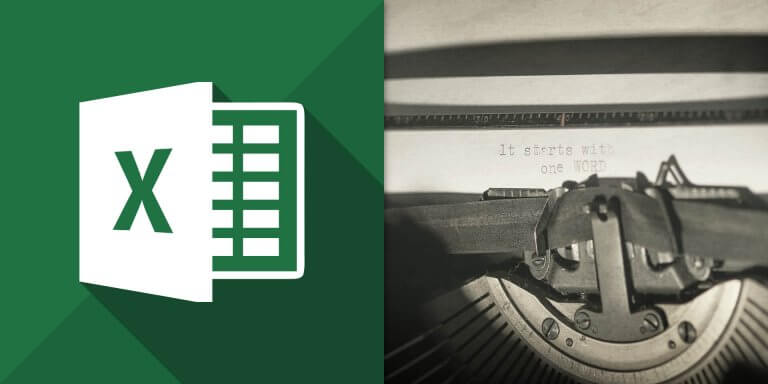介紹如何在 Excel VBA 中使用 MsgBox 建立各種對話方塊視窗,顯示文字訊息以及按鈕。
顯示文字訊息
將一般的文字訊息傳入MsgBox 即可以視窗的方式顯示該訊息:
' 顯示文字訊息 MsgBox("執行成功!")
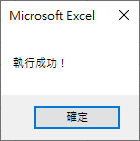
詢問問題
若要詢問使用者問題,並取得使用者所選擇的答案,可以在第二個參數中指定要顯示的按鈕,然後從 MsgBox 的傳回值取得使用者的回答:
' 設定按鈕 Response = MsgBox("是否繼續?", vbYesNo) ' 處理傳回值 If Response = vbYes Then ' 使用者選擇「是」 MyString = "Yes" Else ' 使用者選擇「否」 MyString = "No" End If
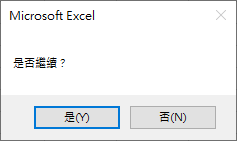
以下是 MsgBox 可用的按鈕代碼常數與說明:
| 常數 | 值 | 描述 |
|---|---|---|
| vbOKOnly | 0 | 僅顯示「確定」按鈕。 |
| vbOKCancel | 1 | 顯示「確定」與「取消」按鈕。 |
| vbAbortRetryIgnore | 2 | 顯示「中止」、「重試」與「略過」按鈕。 |
| vbYesNoCancel | 3 | 顯示「是」、「否」與「取消」按鈕。 |
| vbYesNo | 4 | 顯示「是」與「否」按鈕。 |
| vbRetryCancel | 5 | 顯示「重試」與「取消」按鈕。 |
當使用者按下按鈕後,可能的傳回值與說明如下,透過這些值就可以判斷使用者所選擇的答案:
| 常數 | 值 | 描述 |
|---|---|---|
| vbOK | 1 | 確定 |
| vbCancel | 2 | 取消 |
| vbAbort | 3 | 中止 |
| vbRetry | 4 | 重試 |
| vbIgnore | 5 | 略過 |
| vbYes | 6 | 是 |
| vbNo | 7 | 否 |
設定圖示
MsgBox 的第二個參數亦可用來設定圖示:
' 設定圖示 Response = MsgBox("執行成功!", vbInformation)
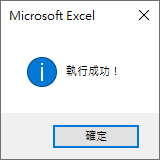
MsgBox 可以使用的圖示代碼常數與說明如下:
| 常數 | 值 | 描述 |
|---|---|---|
| vbCritical | 16 | 顯示嚴重訊息圖示。 |
| vbQuestion | 32 | 顯示問號圖示。 |
| vbExclamation | 48 | 顯示警告訊息圖示。 |
| vbInformation | 64 | 顯示資訊訊息圖示。 |
如果需要同時設定按鈕與圖示,就將對應的代碼相加即可:
' 設定按鈕與圖示 Response = MsgBox("是否繼續?", vbYesNo + vbQuestion)
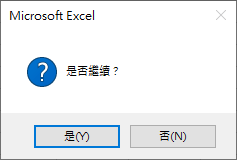
設定標題
MsgBox 的第三個參數可用來設定視窗的標題:
' 設定按鈕與標題 Response = MsgBox("執行成功!", vbOKOnly, "結果")
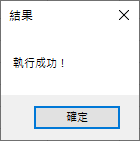
參考資料:Office 開發人員中心