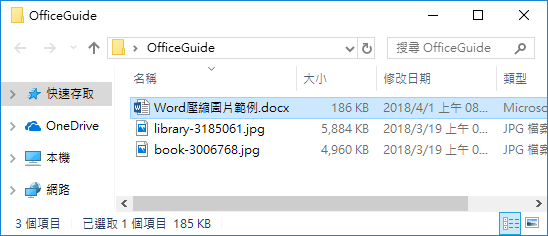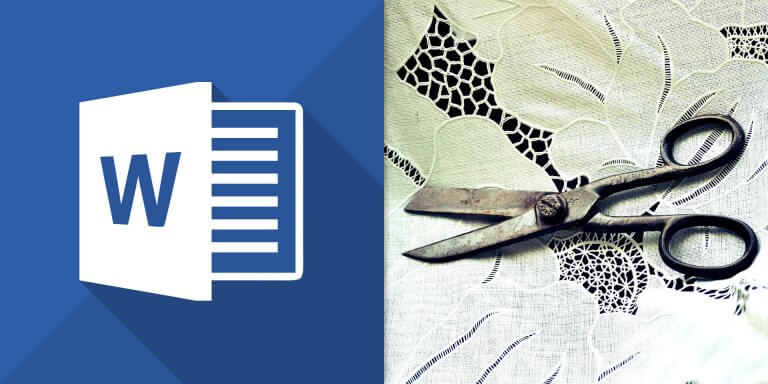使用 Word 文件的壓縮圖片功能,降低圖片解析度,讓文件變得更小,方便透過網路傳輸。
問題
Word 文件中包含了許多高解析度的圖片,造成整份 Word 文件檔案大小過大,不方便透過網路傳送。
解法
若想要降低 Word 文件的檔案大小,可以使用「圖片壓縮」功能,降低圖片解析度,並除去裁切掉的部分,可大幅降低檔案大小。
假設我們有一份 Word 文件,因為插入了兩張 5MB 左右的照片,讓整份文件檔案大小高達 10 MB 左右。
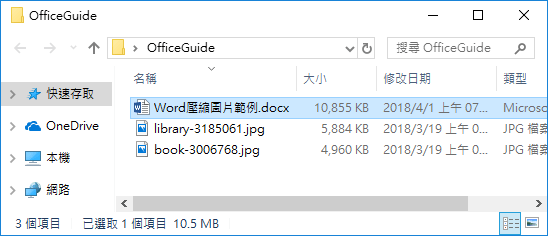
以下是壓縮這份 Word 文件圖片的操作步驟。
Step 1
在 Word 文件中,選擇要壓縮的圖片。
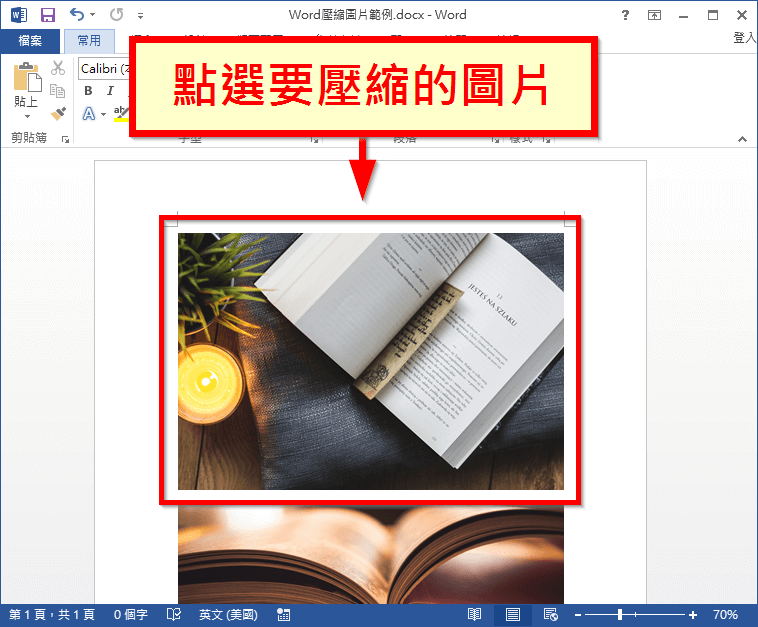
Step 2
在點選圖片之後,在工具列右方會出現「圖片工具」,選擇其中的「格式」。
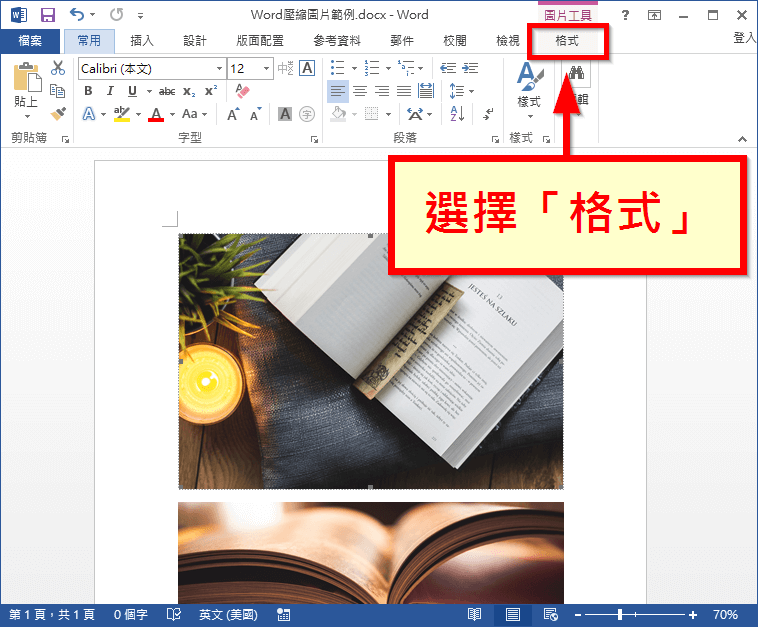
點選「壓縮圖片」功能。
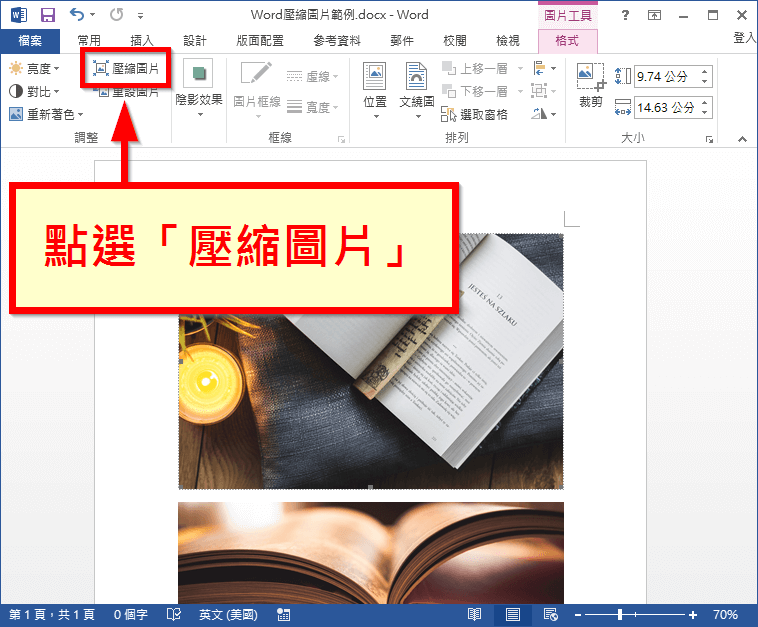
Step 4
調整壓縮圖片的相關選項,我們可以選擇只壓縮選取的圖片,或是一次壓縮所有的圖片。解析度的部分可以選擇「Web/畫面」(適用於電腦上觀看、網路分享用)或是列印用的解析度,如果不想降低解析度,也可以選擇不變更。
「壓縮圖片」選項可讓圖片變更小一點,不過會稍微影響圖片的品質。而「刪除圖片的剪裁區域」則會把圖片裁切掉的部分(看不到的部分)刪掉,所以如果未來不會調整圖片裁切設定的話,這一項也建議勾選。
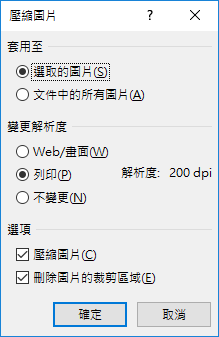
Step 5
壓縮圖片會稍微降低圖片的品質,如果確認要使用的話,就點選「套用」。
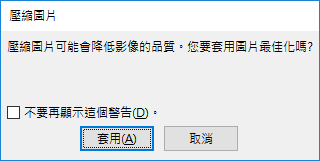
Step 6
這是壓縮圖片之後的結果,正常來說在螢幕上是看不太出來明顯的差異的(當然放大的話就會有差)。
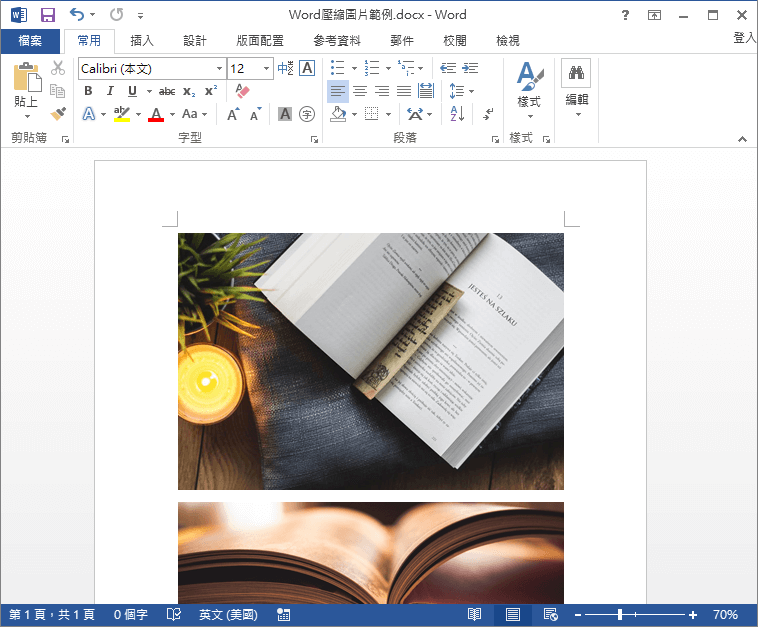
這是壓縮後的 Word 文件檔案大小,從原本的 10MB 下降到 186 KB,對於網路傳送來說差異相當大。