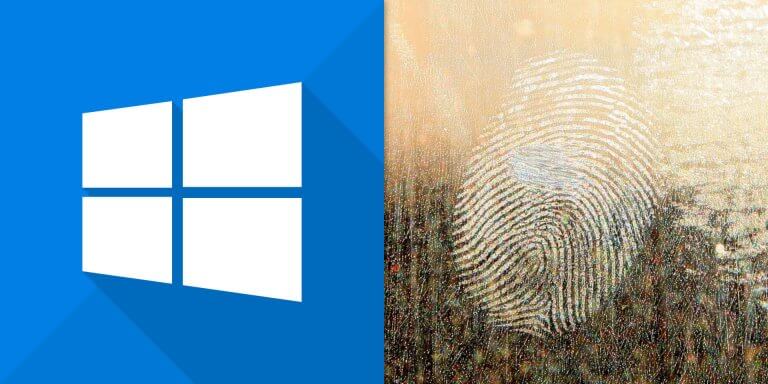介紹如何使用 Windows 內建的 Defender 防毒軟體掃描指定檔案或目錄,檢測病毒或惡意程式。
Windows 10 本身就有一套內建的 Defender 防毒軟體,可以針對指定的檔案或目錄進行掃毒,以下是使用 Windows 10 內建的 Defender 防毒軟體進行掃毒的步驟。
掃描檔案
若要對指定的檔案進行掃毒,可在檔案上按下滑鼠右鍵,選擇「使用 Windows Defender 掃描」。
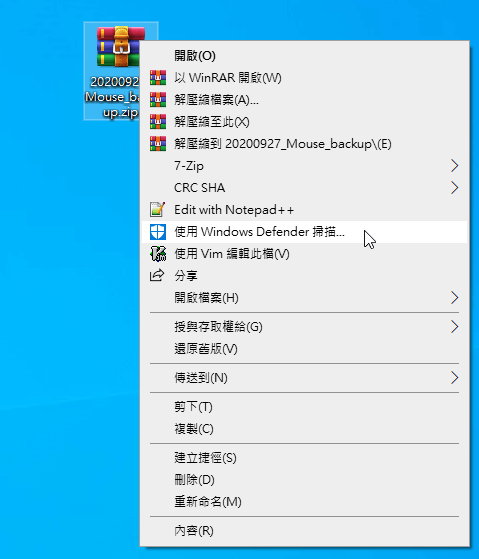
掃描完成後,就會顯示類似這樣的掃描結果。
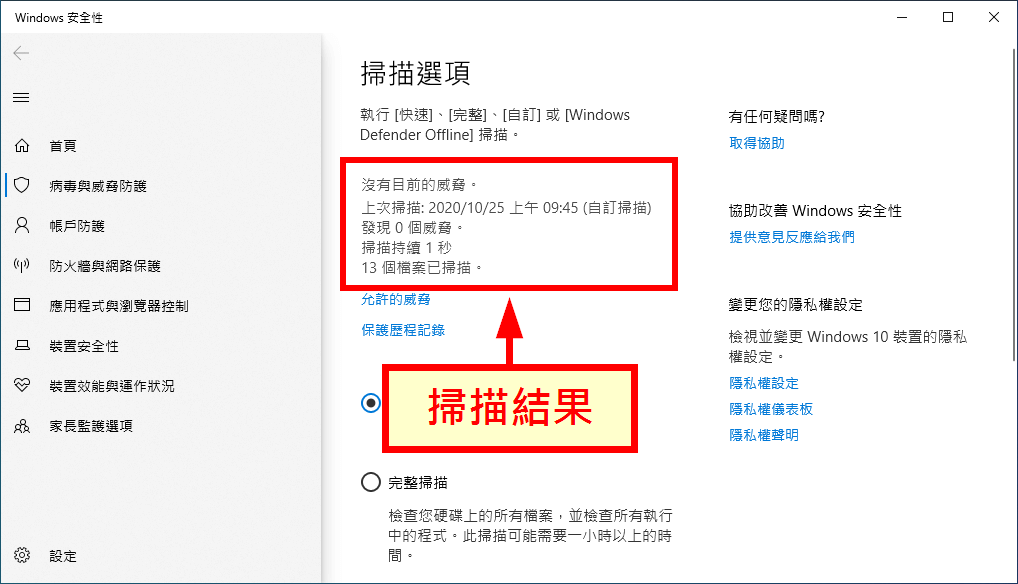
掃描目錄
若要針對整個目錄進行掃毒,可在目錄上按下右鍵,選擇「使用 Windows Defender 掃描」。
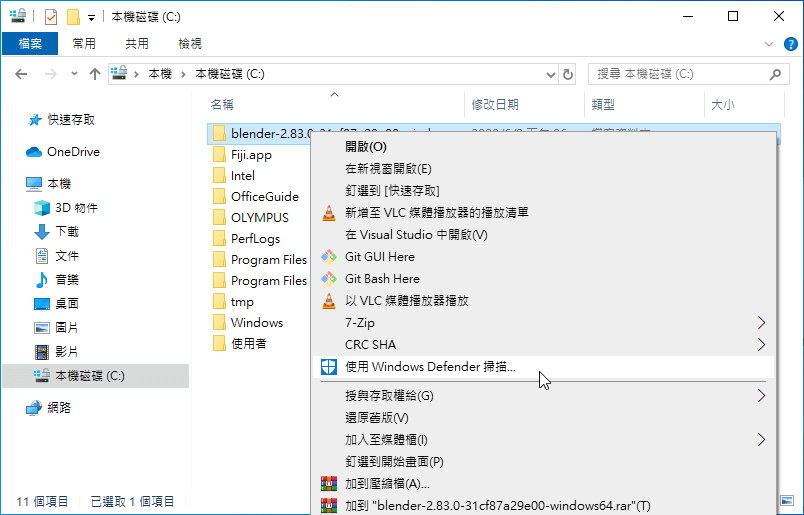
如果目錄中的檔案比較多,就會需要稍微等待一下。
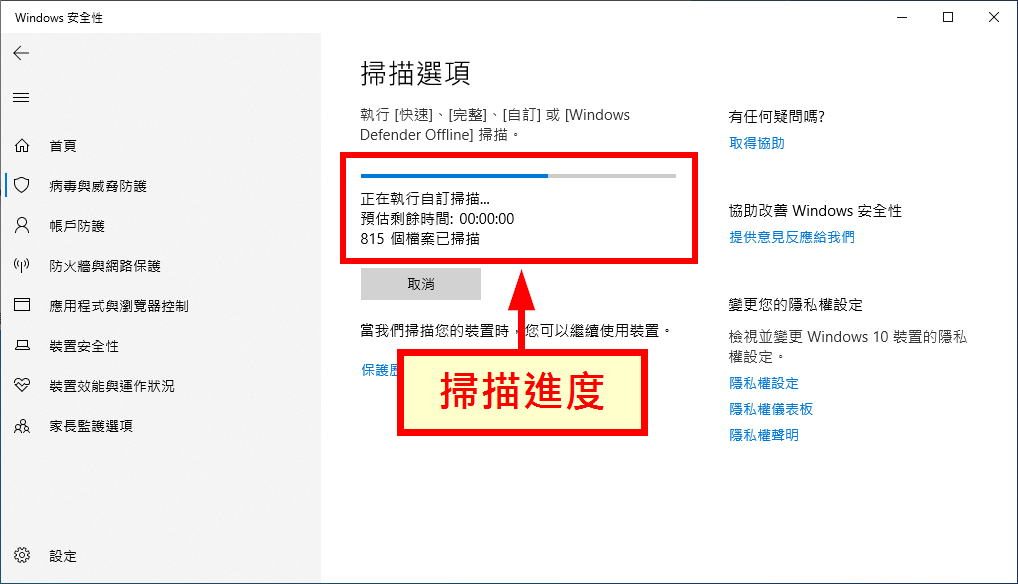
掃描完成之後,就會顯示掃描的結果。
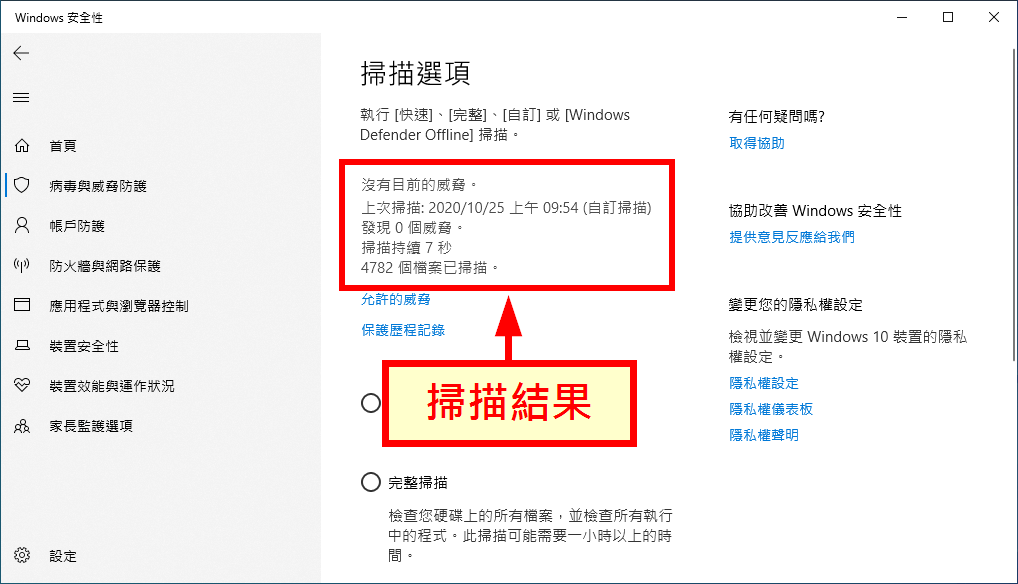
快速掃描
以上介紹的掃描檔案與目錄功能都是針對特定路徑進行掃描,如果希望 Defender 對系統中時常出現威脅的目錄進行掃描,可以使用「快速掃描」功能。
在工作列圖示中找到 Defender 的圖示。
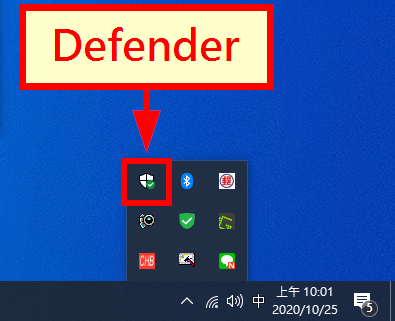
在 Defender 的圖示上按下滑鼠右鍵,選擇「執行快速掃描」。
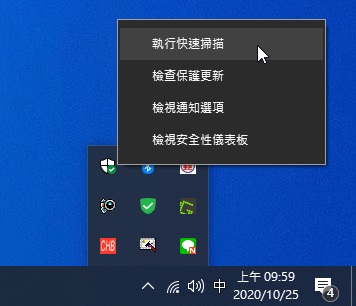
等待掃描直到完成。
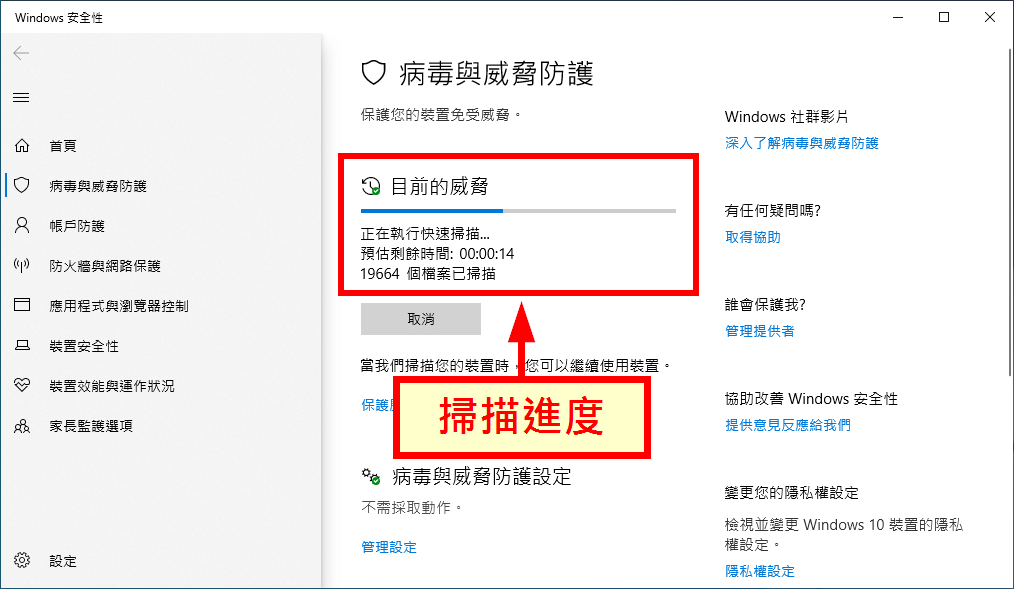
掃描完成後,就會顯示掃描的結果。
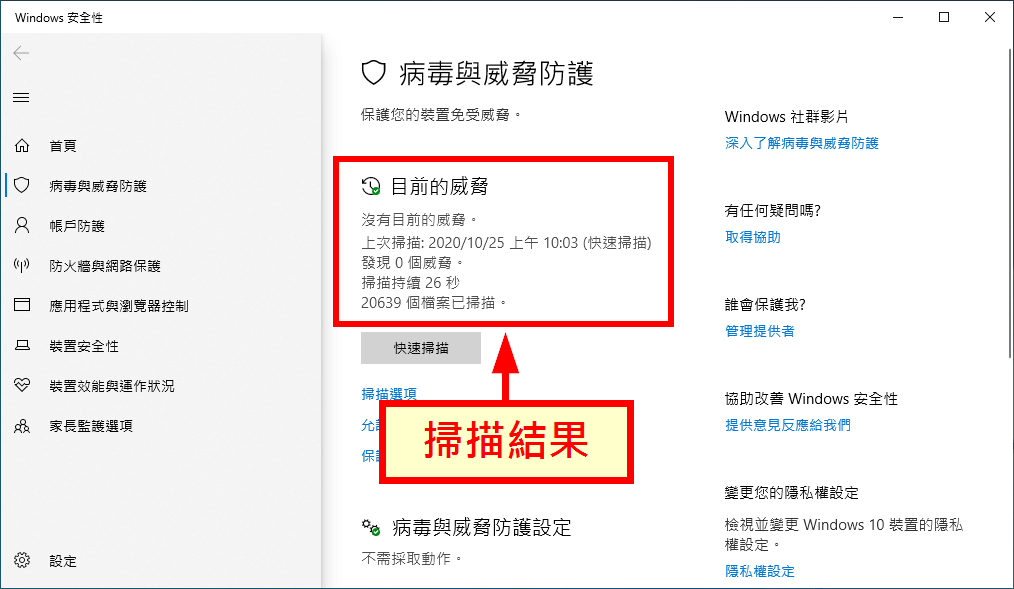
進階掃描
如果想要對整台電腦進行更完整的掃毒,可以選擇「掃描選項」。
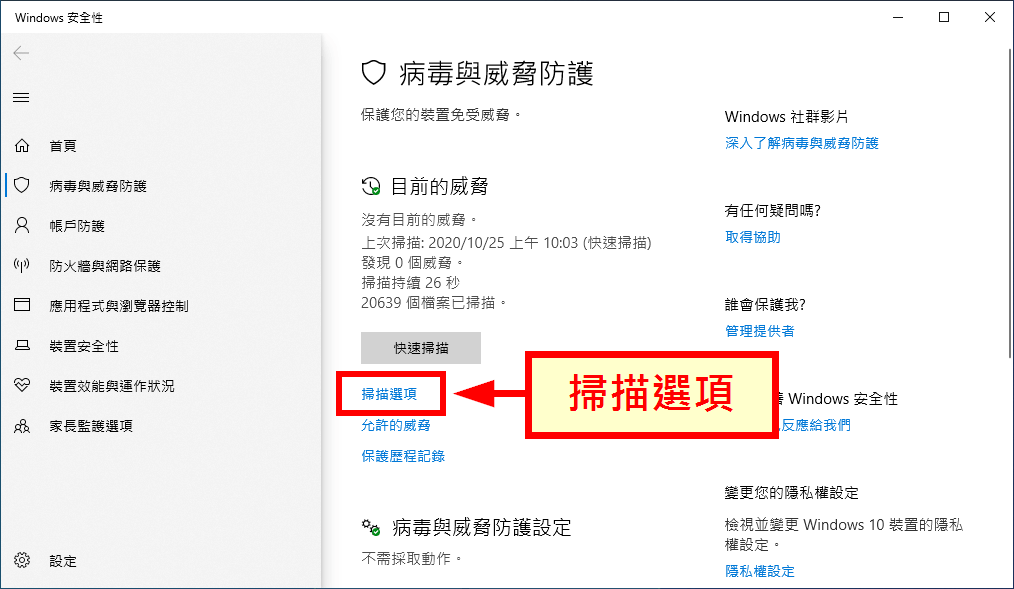
在掃描選項中,有各種掃描方式可以選擇,選擇掃描模式之後,點選「立即掃描」即可。
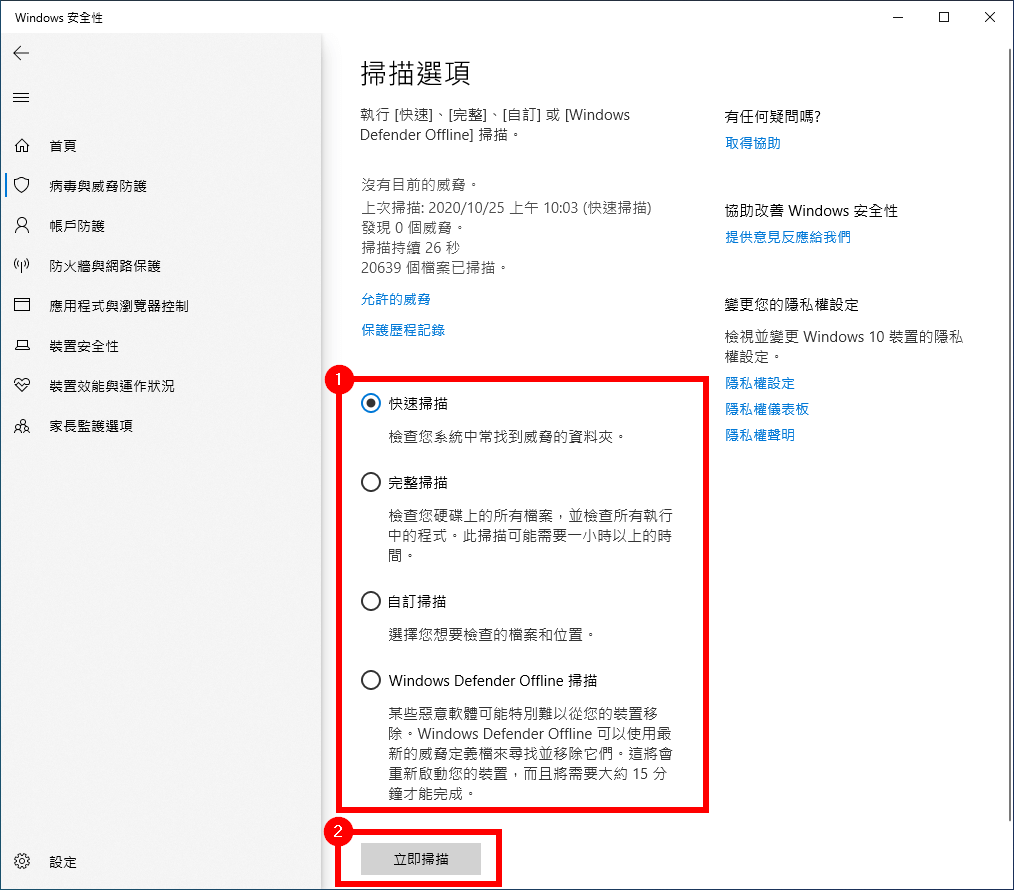
如果希望對整台電腦進行掃毒,可以選擇「完整掃描」模式,不過若要掃描整台電腦,等待時間會需要比較久。
參考資料:How-To Geek