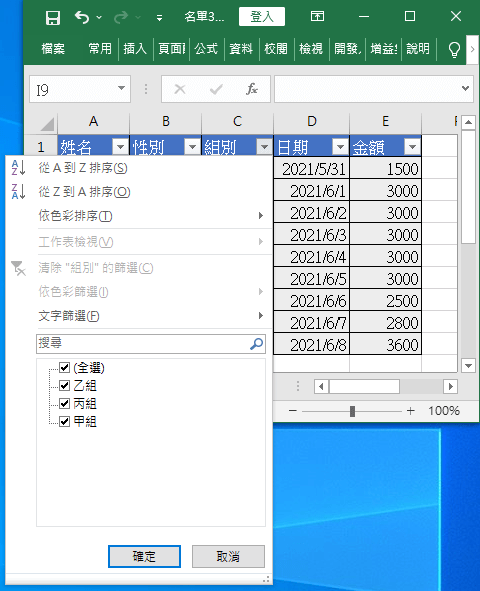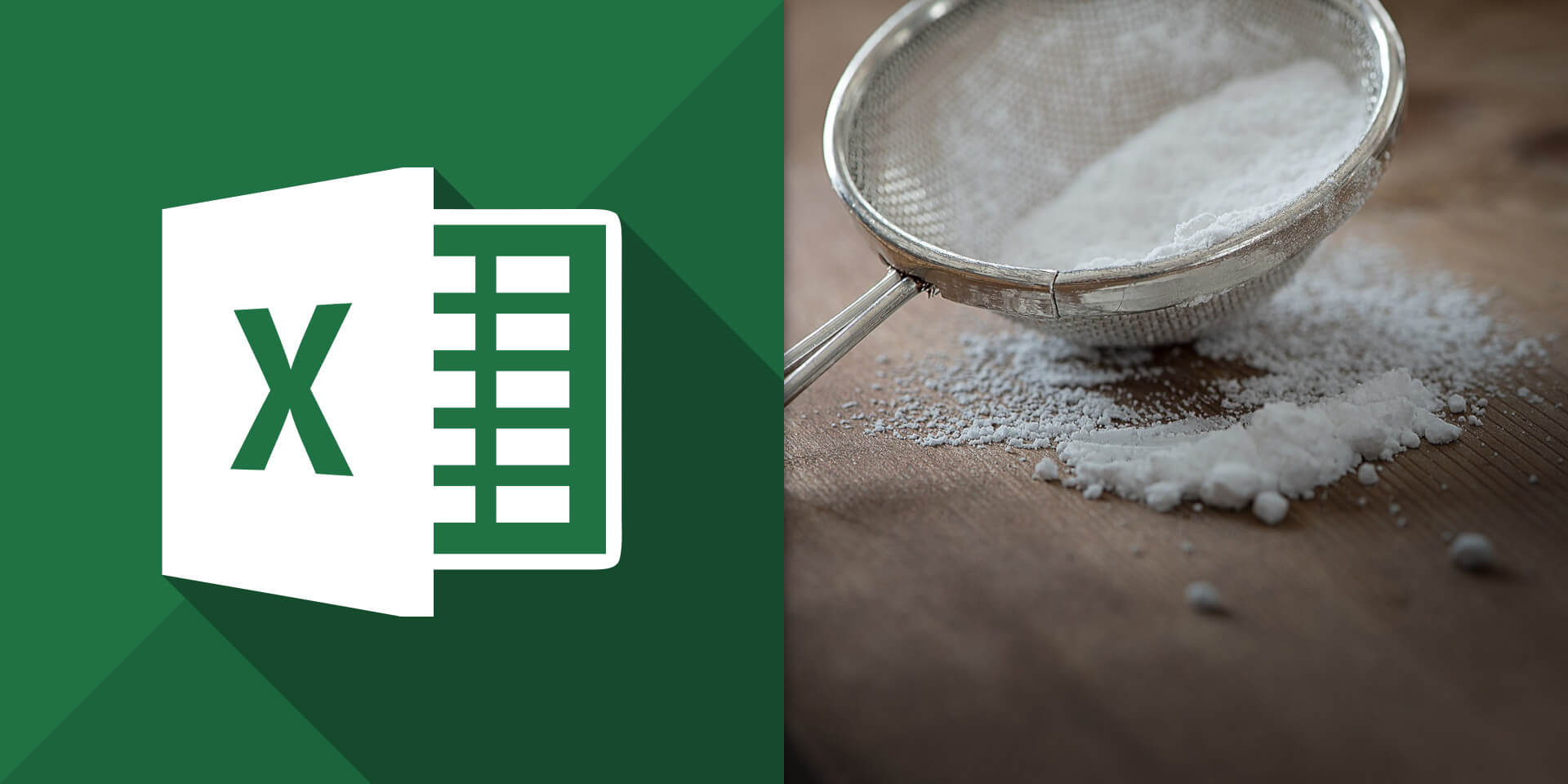介紹如何使用 Excel 的篩選功能,挑出符合指定條件的資料列。
假設我們有一張 Excel 資料表格如下:
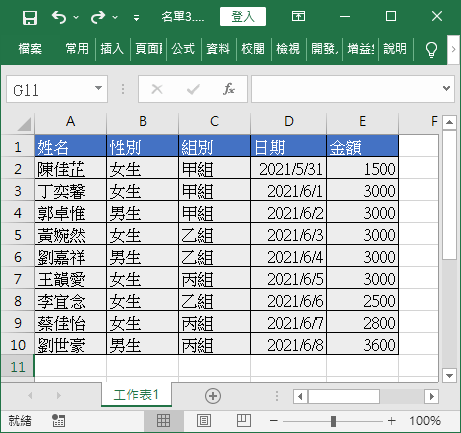
如果想要根據某些欄位值來篩選資料(例如挑出所有「組別」為「乙組」的資料),就可以使用 Excel 的「篩選」功能,以下是操作步驟教學。
快速篩選資料
Step 1
選擇要篩選的欄位值,假設我們想將所有「組別」為「乙組」的資料篩選出來,就選擇任一個「乙組」的儲存格。
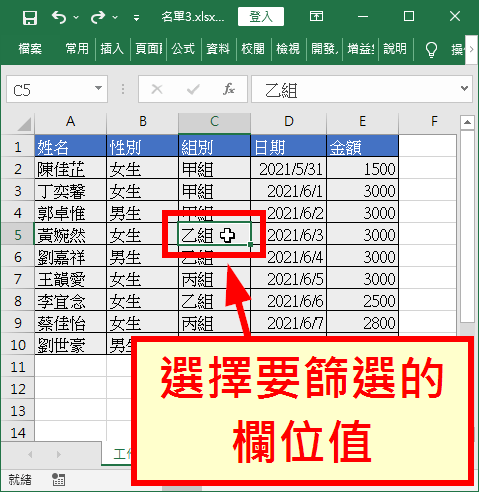
Step 2
在選取的「乙組」儲存格上點擊滑鼠右鍵,並選擇「篩選」中的「以選取儲存格的值篩選」。
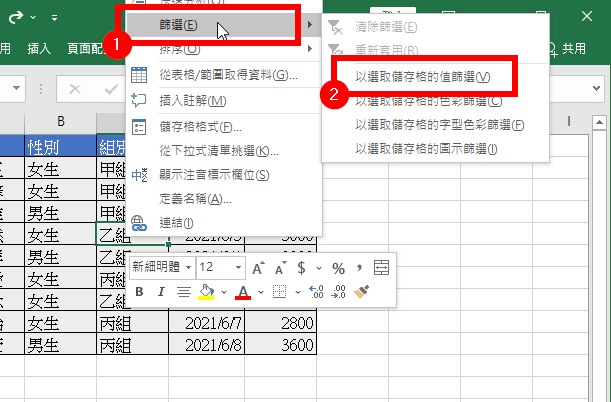
這樣就可以快速將所有「組別」為「乙組」的資料篩選出來了。
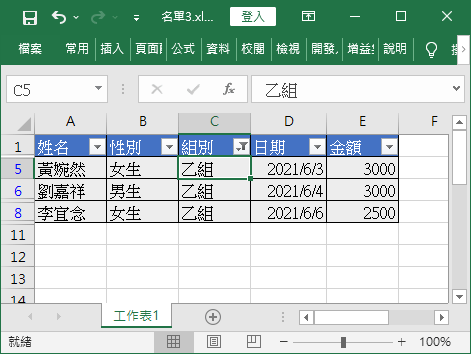
Step 4
若要進一步調整篩選條件,可以點選表格上方漏斗圖示的篩選條件按鈕。
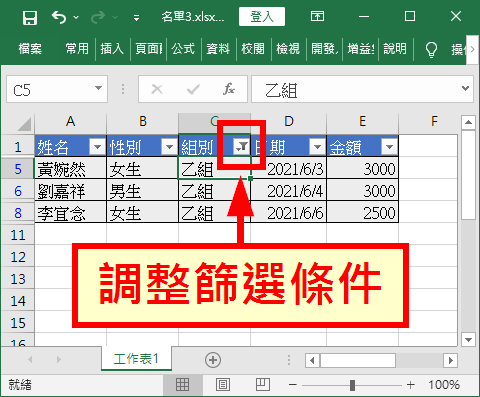
Step 5
在篩選條件的設定中,可以任意選擇要篩選的資料選項,以及資料排序方式。
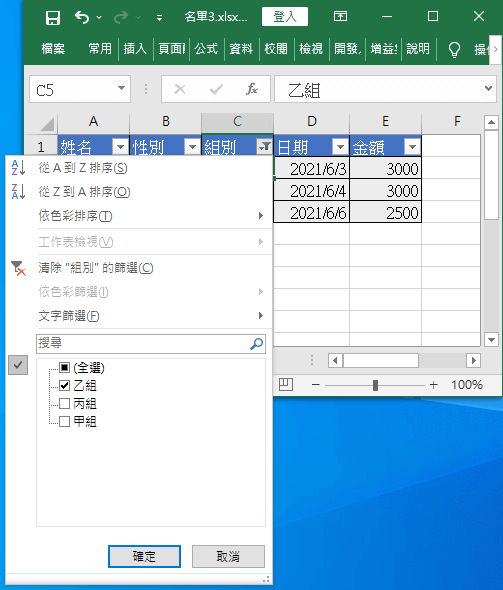
指定篩選資料範圍
除了上面介紹的快速篩選資料方式之外,我們可以自訂篩選資料範圍,透過「篩選」功能來加入篩選條件,以下是操作步驟。
Step 1
選擇要進行篩選的資料範圍。
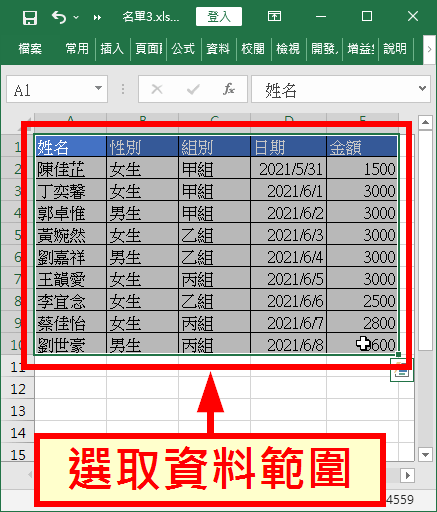
Step 2
點選「資料」頁籤中的「篩選」。
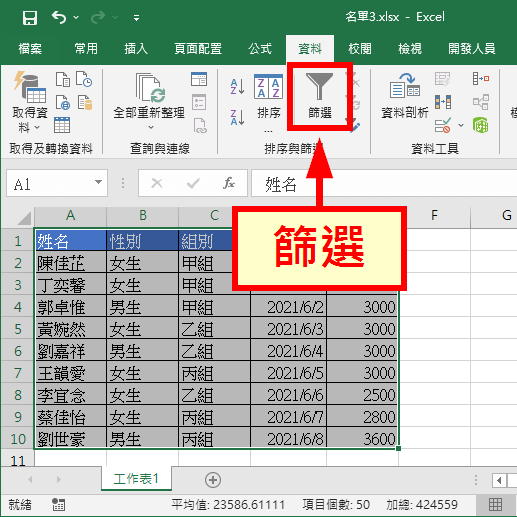
Step 3
點選表格上方的設定篩選條件按鈕,開啟篩選條件設定方塊。
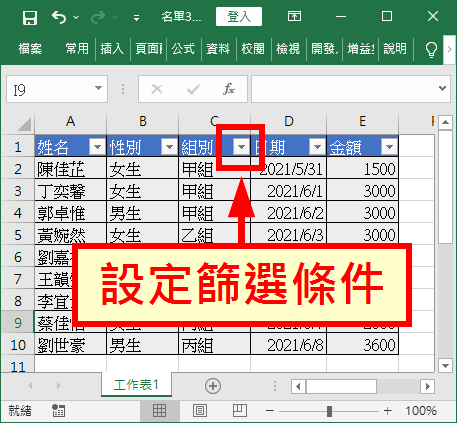
Step 4
依照自己的需求設定篩選條件,這樣就可以進行各種資料的篩選或排序了。