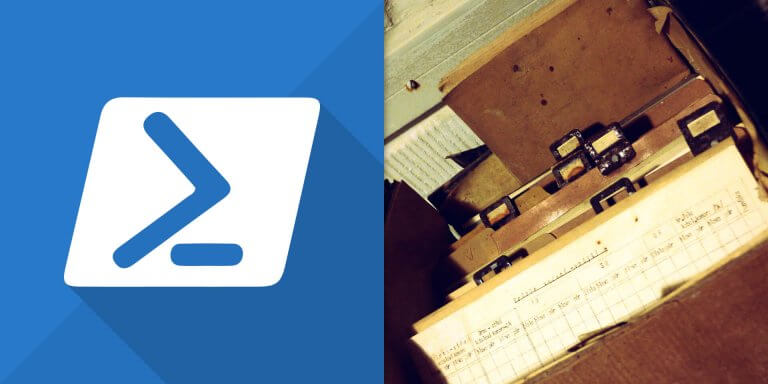介紹各種更改 PowerShell 預設起始目錄的方法,設定為常用的工作目錄,讓工作更有效率。
問題
開啟 PowerShell 命列列視窗時,預設的所在位置會是 C:Users 之下的使用者目錄。如何更改設定,讓 PowerShell 開啟時自動切換至自己常用的工作目錄?
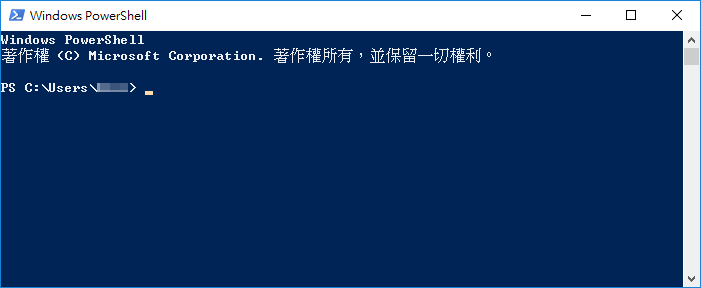
解法
若要更改 PowerShell 預設的起始目錄,有以下兩種方式,任選一種使用即可。
自訂啟動捷徑
自訂啟動捷徑的方法是在桌面上自己建立一個 PowerShell 的啟動圖示,自行指定執行 PowerShell 的指令內容,讓它在啟動時先切換至指定目錄,這種設定方法比較簡單、而且快速。
Step 1
在桌面上點選滑鼠右鍵,於右鍵選單中選擇「新增」中的「捷徑」。
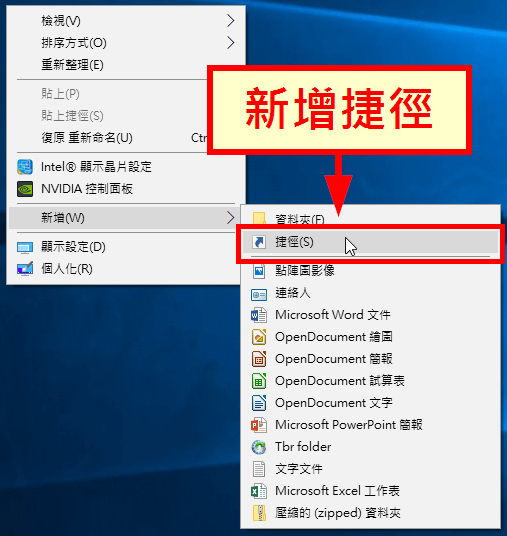
Step 2
在「輸入項目的位置」欄位中,填入啟動 PowerShell 的指令:
powershell.exe -NoExit -command "& {Set-Location C:OfficeGuide}"
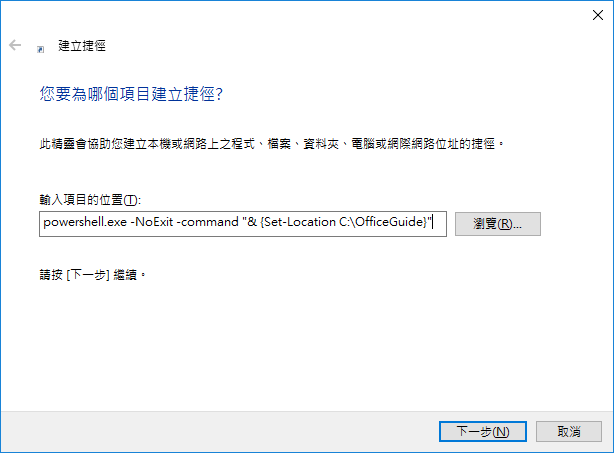
填入捷徑的顯示名稱,這個名稱可以自己任意取。
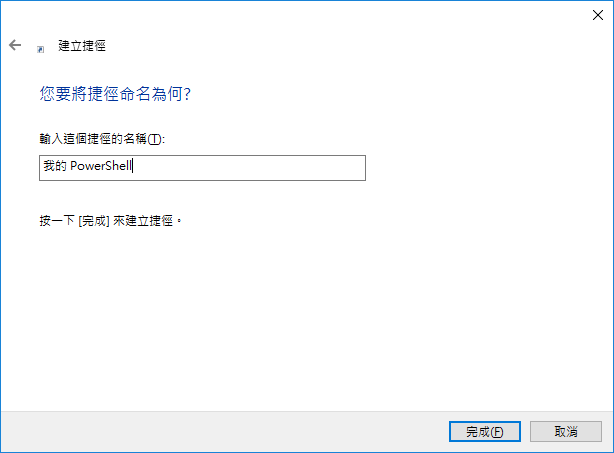
Step 4
新的 PowerShell 捷徑新增完成後,用滑鼠點兩下即可執行。
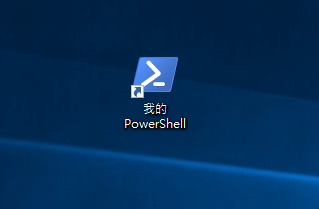
用這個捷徑所執行的 PowerShell 就會自動切換至指定的目錄。
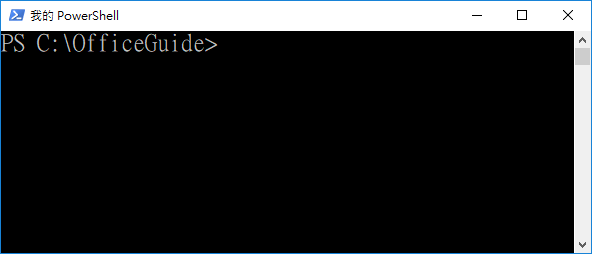
修改 profile.ps1 設定檔
profile.ps1 設定檔是 PowerShell 在啟動時會自動執行的一份指令稿,將切換目錄的指令寫在這邊就可以讓 PowerShell 自動切換至指定的目錄位置,是屬於比較標準的作法,不過設定方式稍微複雜一些,好處是未來若要添加其他初始設定時,會比較方便。
Step 1
開啟使用者自己的「文件」目錄之下的 WindowsPowerShell 目錄。如果這個目錄不存在,就自己手動新增一個即可。
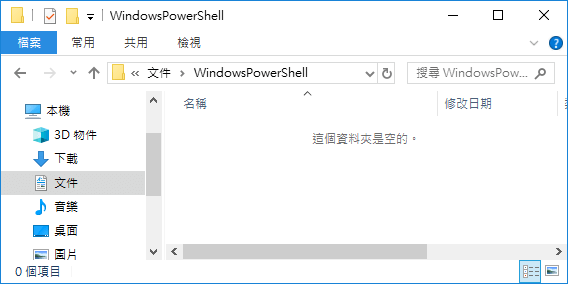
WindowsPowerShell 目錄Step 2
開啟記事本,填入 PowerShell 切換目錄的指令:
Set-Location C:OfficeGuide
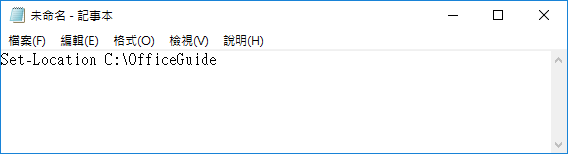
Step 3
將記事本的內容儲存於 WindowsPowerShell 目錄下的 profile.ps1 這個檔案中。儲存時的「存檔類型」記得要選擇「所有檔案 (*.*)」,然後再自己輸入 profile.ps1 這個檔案名稱。
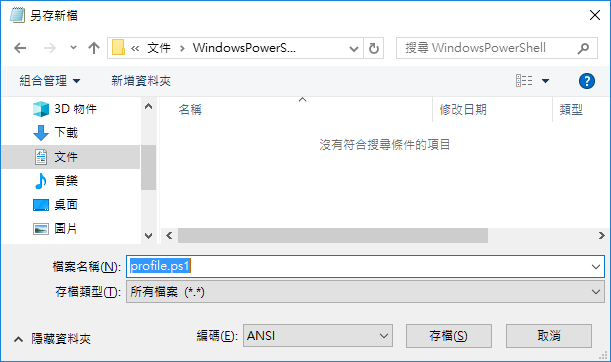
profile.ps1設定好 profile.ps1 這個檔案後,PowerShell 就會在啟動時自動執行其中的指令,達到自動切換目錄的效果。
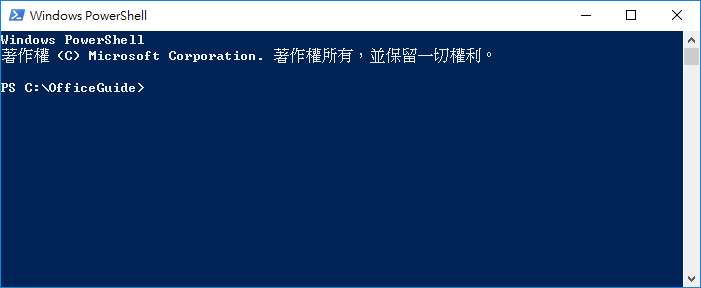
如果在設定好 profile.ps1 之後,開啟 PowerShell 時卻出現「系統上已停用指令碼執行」的錯誤訊息,則請參考 PowerShell 更改執行原則的教學來解決。
參考資料:StackOverflow