使用 Excel 凍結窗格功能,讓表格的標題列或欄固定位置,不要被捲動,方便瀏覽大型表格的資料。
在使用 Excel 整理比較大型的表格資料時,最常遇到的問題就是表格很大、欄位與資料都很多,當我們把表格往下拉,看不到第一列的標題的時候,就會分不清楚哪一欄是什麼資料,所以只能又往上拉到最上方看一下標題,就這樣上上下下拉來拉去,浪費了很多的時間。
Excel 凍結窗格
這種表格很大、看不見標題列的狀況,可以使用 Excel 的凍結窗格功能輕鬆解決,以下是詳細的操作步驟。
Step 1
開啟 Excel 表格,確認一下要凍結的窗格位置,以下面這個例子來說。標題位於第一列,所以我們只要固定第一列,不讓它捲動即可。
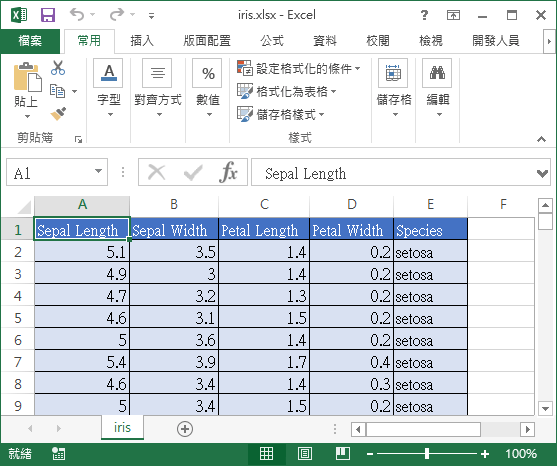
Step 2
選擇「檢視」頁籤,點選「凍結窗格」。
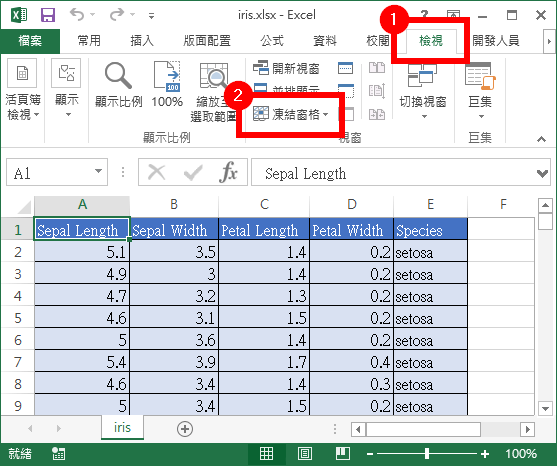
選擇凍結方向,這裡我們要將第一列的標題凍結起來,所以要選擇「凍結頂端列」。
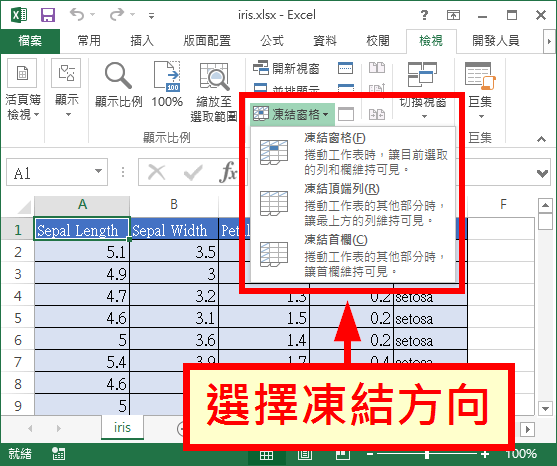
如果表格的方向是橫向的,標題列位於第一欄的話,在這裡就可以選擇「凍結首欄」。
Step 4
在凍結第一列的標題之後,捲動表格時只有下方的資料會移動,標題那一列會被固定住,這樣就可以非常方便的瀏覽資料了。
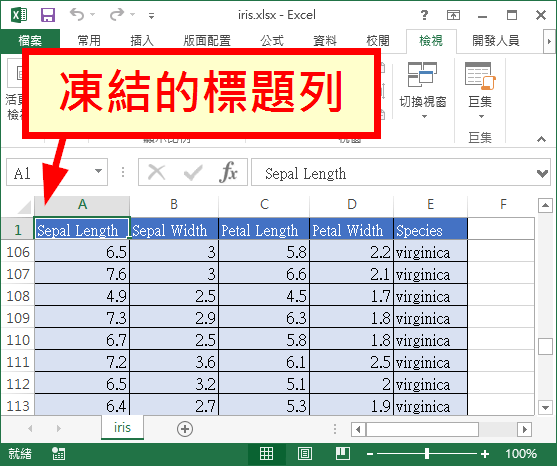
凍結任意範圍
如果表格的標題列不只一列,這時候就要自己選擇凍結的範圍。在選擇凍結範圍的時候,要先選擇資料區域(不要凍結的區域)最左上角的儲存格,然後使用「凍結窗格」功能根據這個儲存格的位置,將所有上方與左方的區域凍結起來。
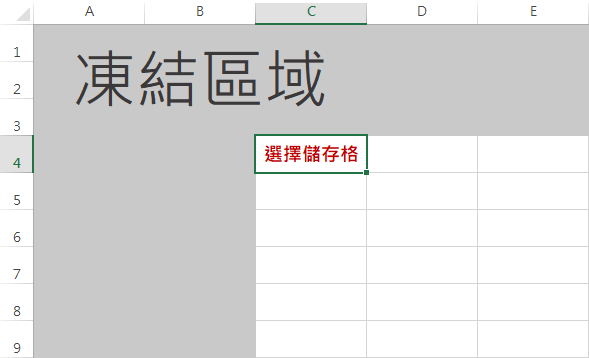
以下是自行選擇凍結範圍的實際操作步驟範例。
Step 1
選擇資料區域最左上角的那一格儲存格。
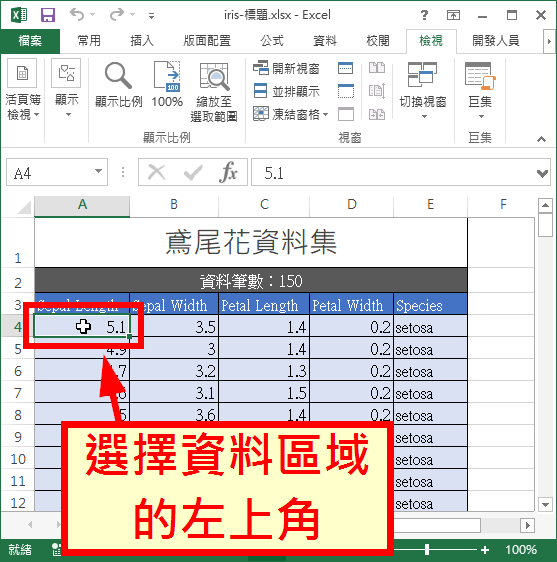
Step 2
選擇「凍結窗格」。
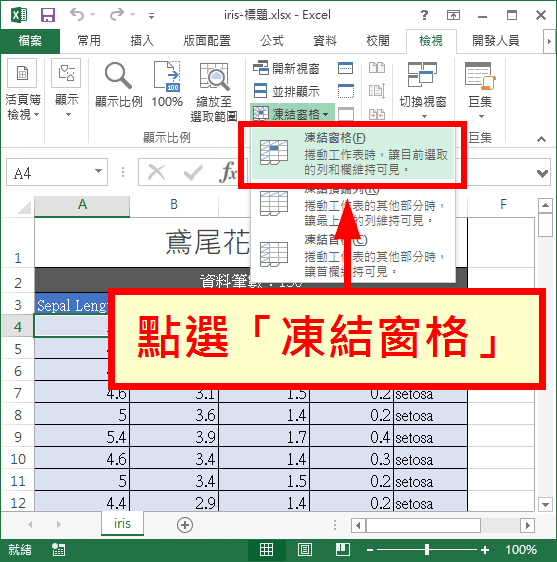
這樣 Excel 就會根據我們選擇的儲存格位置,將所有該儲存格上方與左方的儲存格全部凍結起來,由於我們選擇的儲存格是資料區域的最左上角,所以這樣就可以將所有非資料的標題區域凍結起來。
Step 3
在凍結選定的區域後,瀏覽下方資料的資料時,凍結的區域都會維持固定。
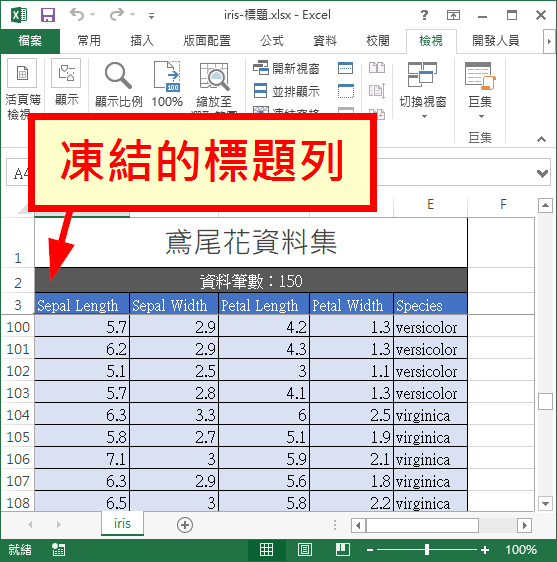
參考資料:微軟官方文件


很好用的Excel 凍結窗格。
請問excel 有禁止搬移儲存格的功能嗎