介紹三種在 Excel 中加上註解方塊的方法,於表格中加上相關的說明文字,解釋資料的意義。
如果遇到 Excel 表格中的資料或公式比較複雜,不是很容易理解的時候,可以加上適當的註解文字,幫助自己或是其他人看懂其中的資料,而在 Excel 中若要加上文字的註解,主要有三種方式,以下我們以簡單的範例來示範三種加入註解的流程。
假設我們有一個 Excel 表格如下,其中包含了學生的期中考、期末考、報告與計算出來的學期總成績。
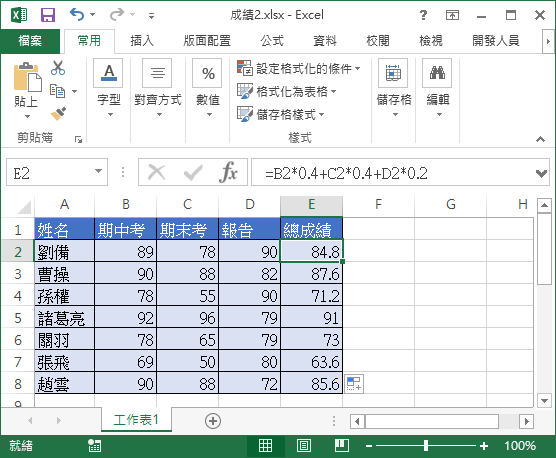
由於總成績是經過公式計算出來的,我們想要在總成績的資料上加上註解,標示出總成績的計算方式。
新增註解
使用 Excel 本身內建的註解功能來加入註解是最標準的作法,以下是操作步驟。
Step 1
首先選擇要加入註解的儲存格。
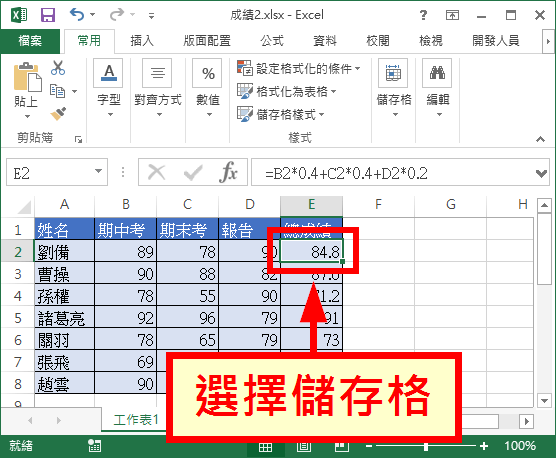
Step 2
切換至「校閱」頁籤,點選「新增註解」。
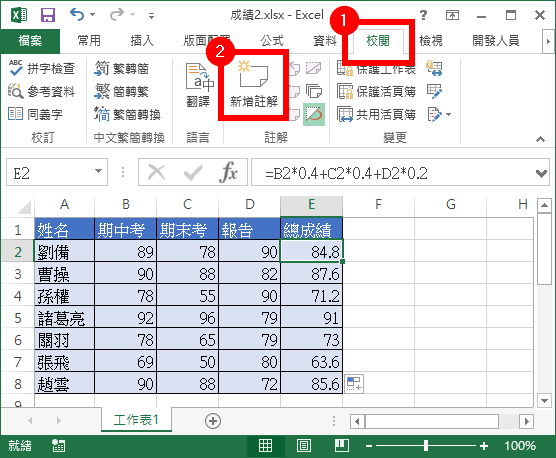
編輯註解的文字內容。
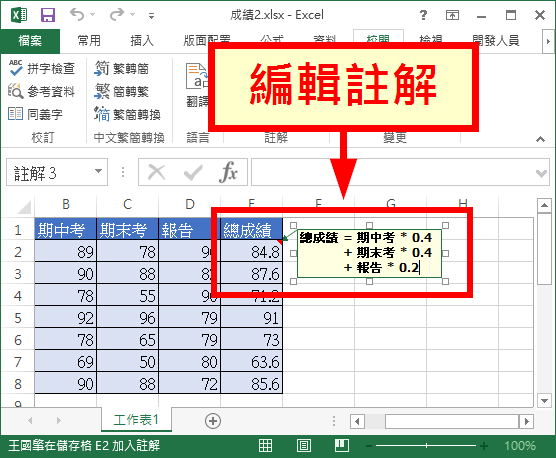
Step 4
新增註解之後,當我們選擇該儲存格的時候,就會出現類似這樣的註解方塊,顯示文字說明。
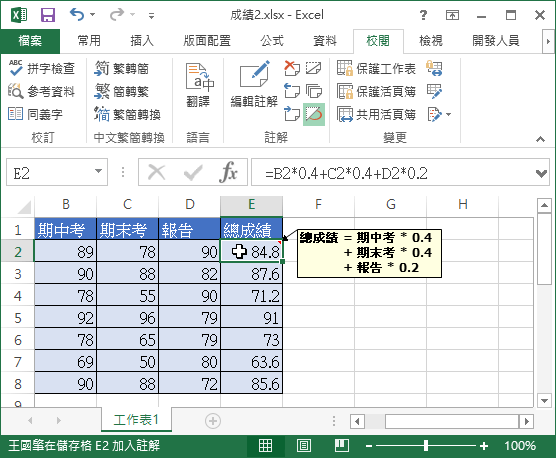
資料驗證
Excel 的資料驗證功能中,有附帶一個「提示訊息」功能,我們也可以利用它來顯示儲存格的註解。
Step 1
在選擇要加入註解的儲存格之後,選擇「資料」頁籤中的「資料驗證」。
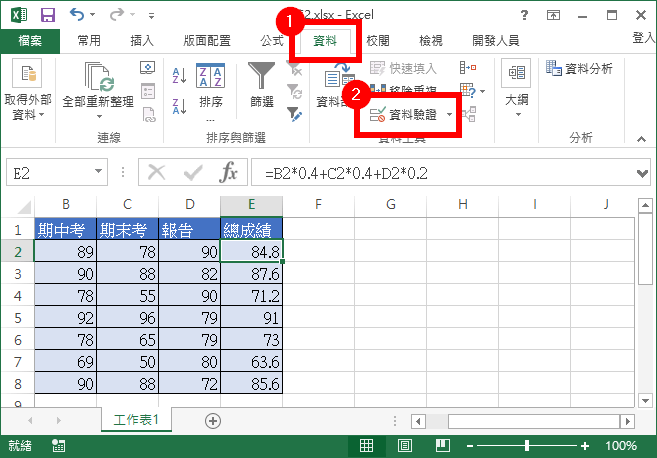
Step 2
切換至「提示訊息」頁籤,在「提示訊息」的欄位輸入想要顯示的註解文字內容。
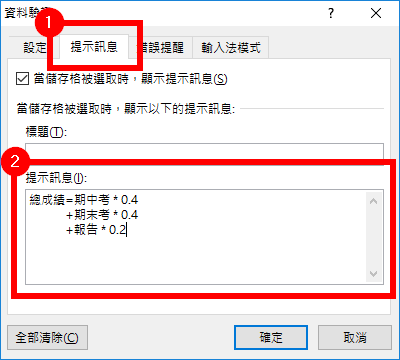
Step 3
以「提示訊息」來顯示的註解,效果跟一般的註解很類似。
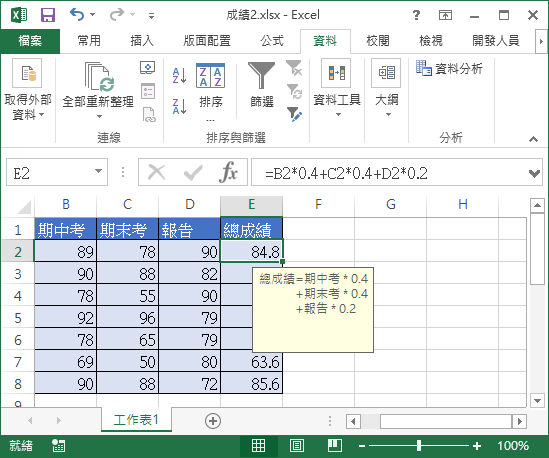
插入文字方塊
使用標準的「新增註解」或「提示訊息」來顯示的註解,只有在選取該儲存格的時候才會出現,如果想要讓某些重要訊息持續顯示在表格上,可以改用「插入文字方塊」的功能。
Step 1
切換至「插入」頁籤,點選「文字」。
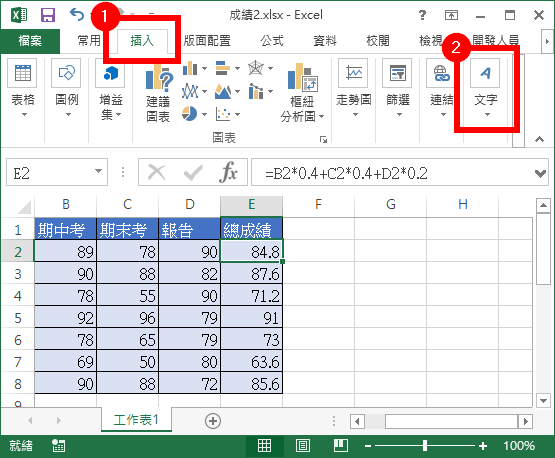
Step 2
選擇「水平文字方塊」。
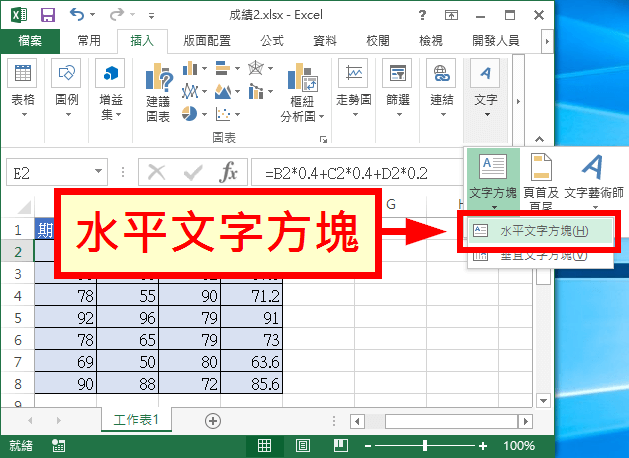
Step 3
使用滑鼠拖曳的方式,框出要放置文字方塊的位置,並且輸入註解文字的內容。
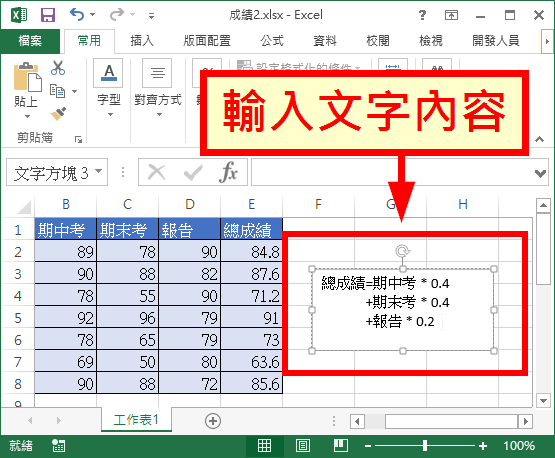
Step 4
切換至文字方塊專屬的「格式」頁籤(要選取文字方塊才會出現),調整一下文字方塊的顏色與字型等樣式,這樣就完成了。
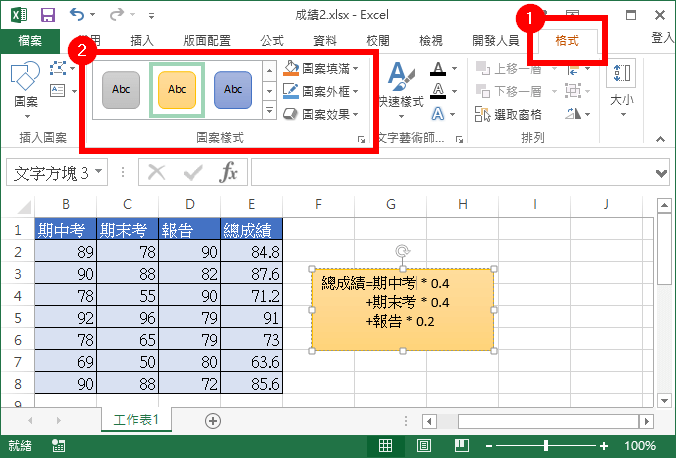


Thank you !!!