使用 PowerPoint 擷取螢幕畫面功能,將各種 PDF 頁面、軟體視窗畫面、網頁內容等插入投影片簡報中。
問題
如何在 PowerPoint 簡報中,快速插入各類文件檔(如 PDF)、軟體視窗畫面截圖、影片截圖,或是網頁的原始排版內容?
解法
PowerPoint 內建的「螢幕擷取畫面」功能可以將桌面上任何文件或軟體的畫面擷取下來,立即轉成圖片,並插入投影片中,所以不管是任何的文件頁面、軟體操作畫面、網頁等,只要看的到的,都可以用這樣的方式擷取下來,相當實用。
擷取畫面的方式有兩種,一種是擷取一個視窗的畫面,只要選擇要擷取的軟體視窗,就會自動將完整的視窗畫面插入投影片中;另外一種擷取方式是「畫面剪輯」,它可以讓使用者自由選取要擷取的螢幕範圍。以下是操作步驟。
插入視窗畫面
Step 1
選擇「插入」頁籤,點選「螢幕擷取畫面」。
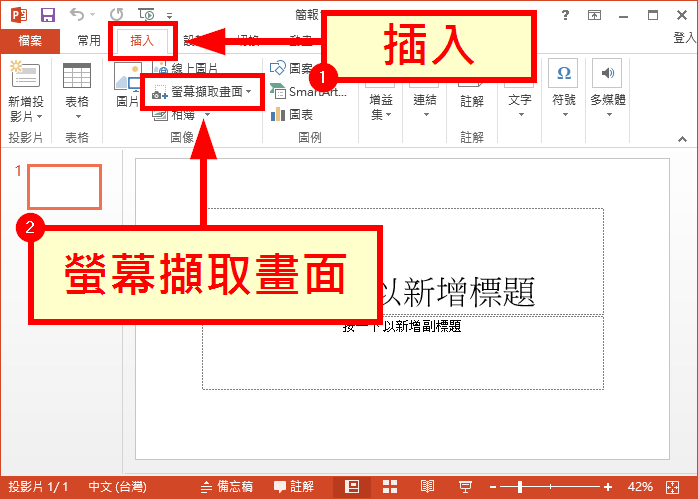
Step 2
選擇要擷取的視窗。
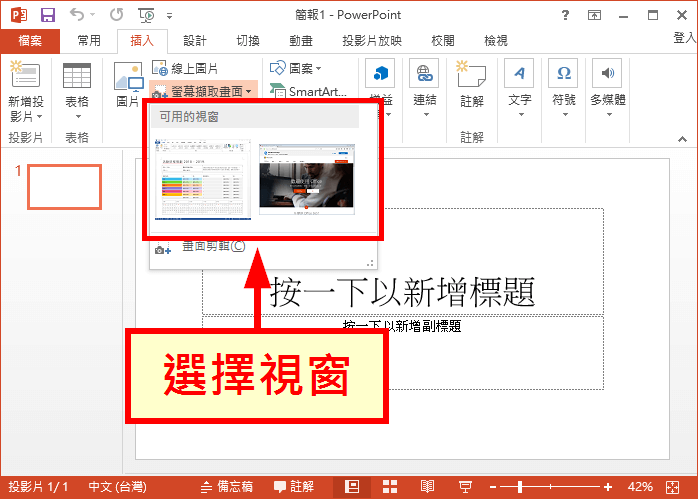
Step 3
視窗畫面插入投影片之後,就是一張普通的圖檔,可以對它做放大、縮小、裁切等編修動作。
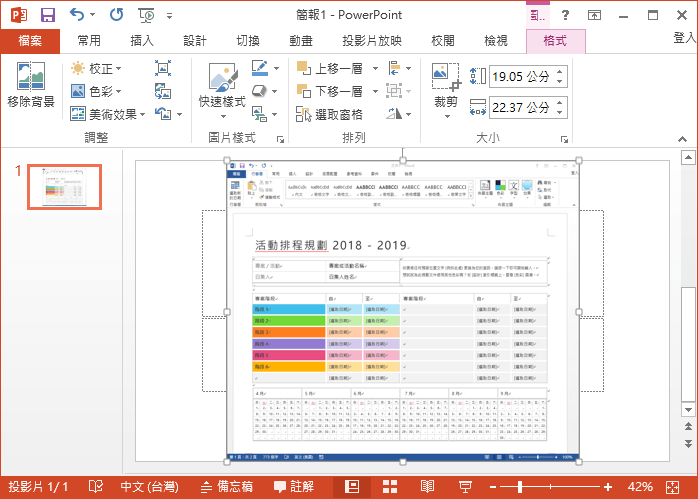
插入視窗畫面的功能適用於任何視窗,原則上只要是有開啟在桌面上的視窗都可以這樣插入,以下是插入瀏覽器畫面的例子。
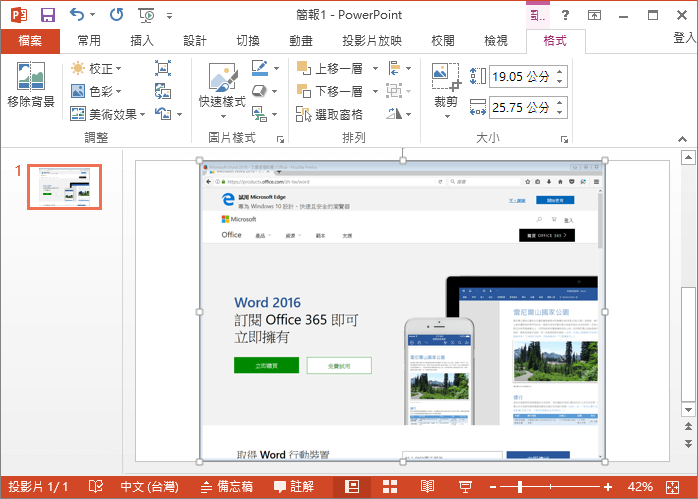
畫面剪輯
另外一種擷取方式是「畫面剪輯」,它可以讓使用者自由選取要擷取的螢幕範圍。
Step 1
從「擷取螢幕畫面」的下拉式選單中,點選「畫面剪輯」。
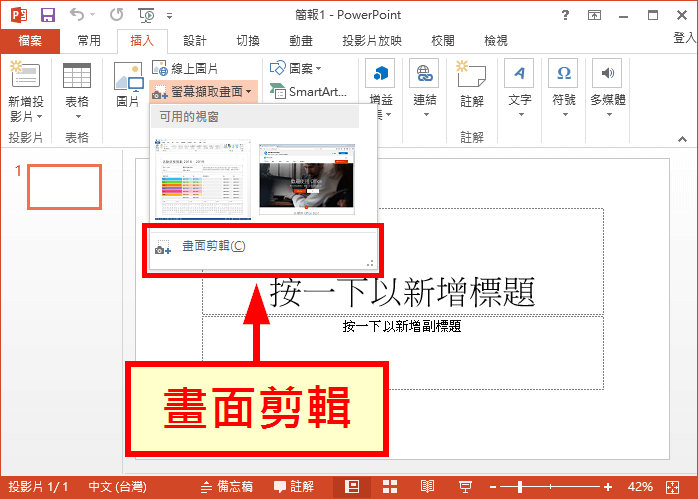
Step 2
使用「畫面剪輯」時,滑鼠會變成十字的形狀,這時候就可以用滑鼠拖曳的方式,框選出想要擷取的區域。
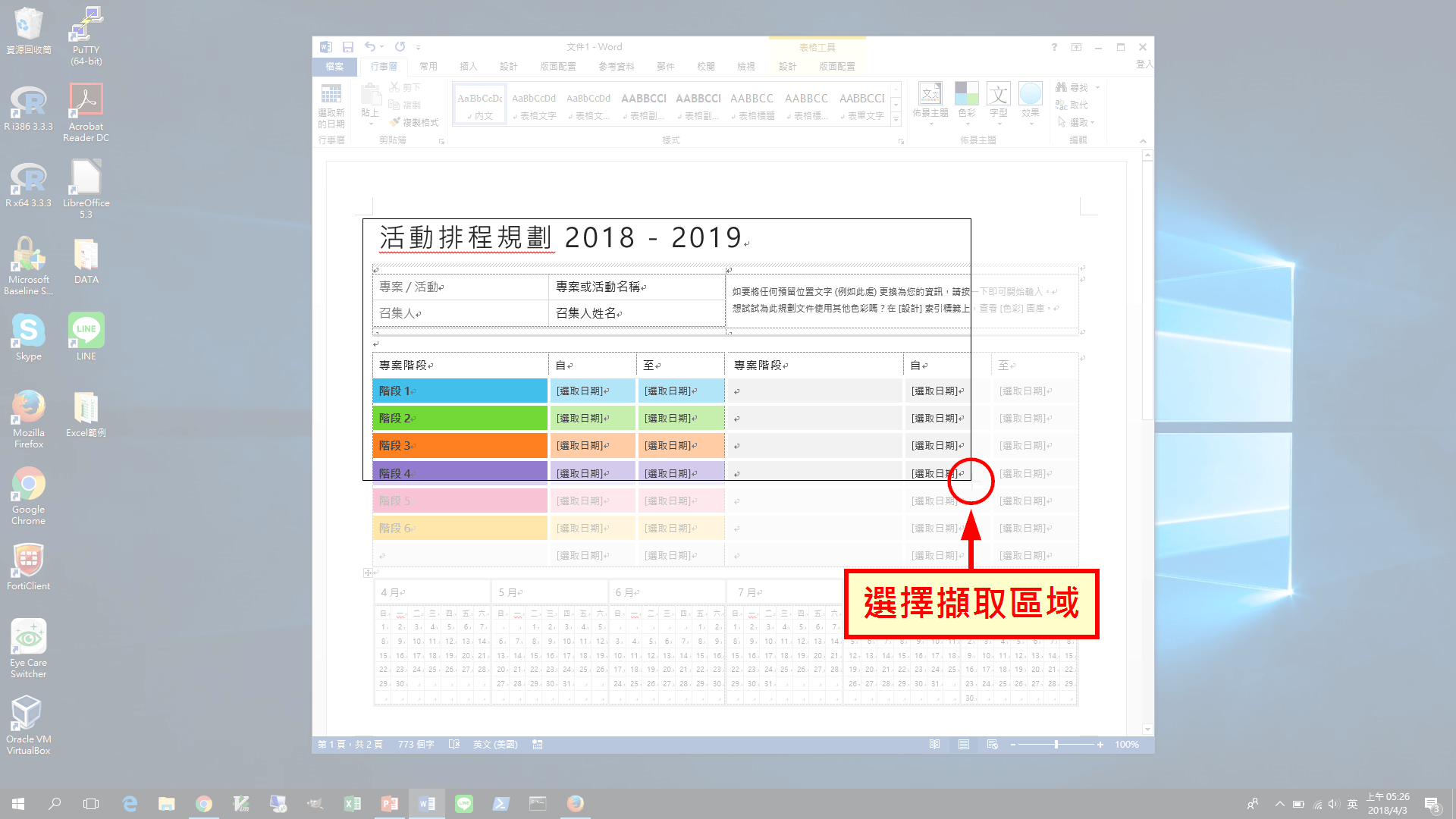
Step 3
選擇好擷取的區域後,PowerPoint 就會自動將該區域的畫面轉成圖片,放進投影片之中。
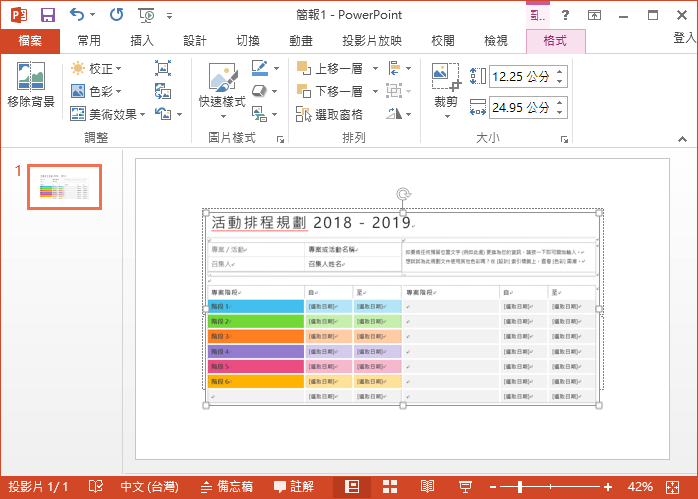
畫面剪輯功能很適合用在擷取各種文件的頁面上。假設我們有一個 PDF 檔案,若想要將部分的圖文內容插入至簡報中,就很適合使用這樣的方式。
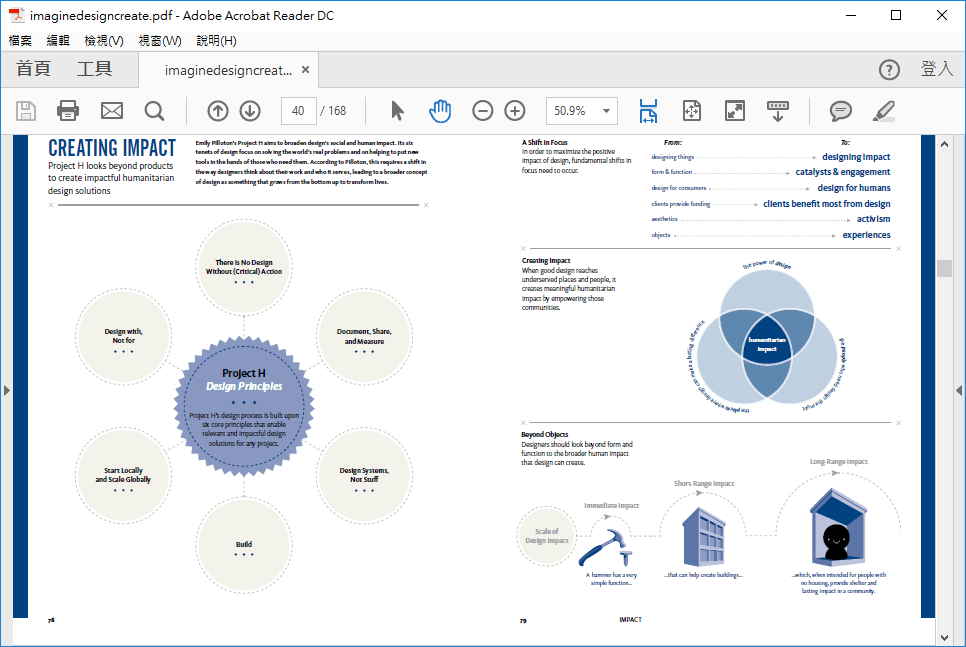
插入 PDF 文件時,建議可以將要插入的部分盡量放大,提高解析度,這樣擷取下來的圖片品質會比較好,其餘的操作都跟上面所介紹的步驟相同。
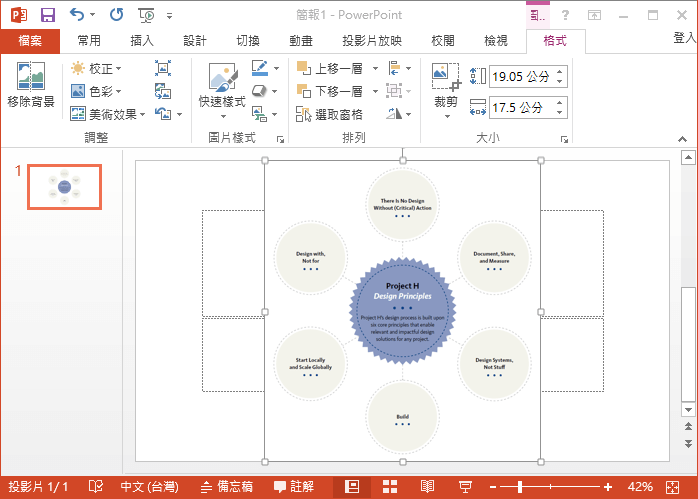
討論
若要插入 Word 文件檔,除了以圖片插入簡報的方式之外,PowerPoint 也支援大綱與物件的插入方式。
參考資料:微軟 Office 官方網站

