使用 Excel 的頁首功能插入圖片,調整大小、位置與顏色,產生浮水印的效果。
Excel 本身並沒有插入浮水印的功能,不過我們可以透過在頁首插入圖片的方式,製造出浮水印的效果,以下是操作步驟。
Step 1
選擇「插入」頁籤,點選「頁首及頁尾」。
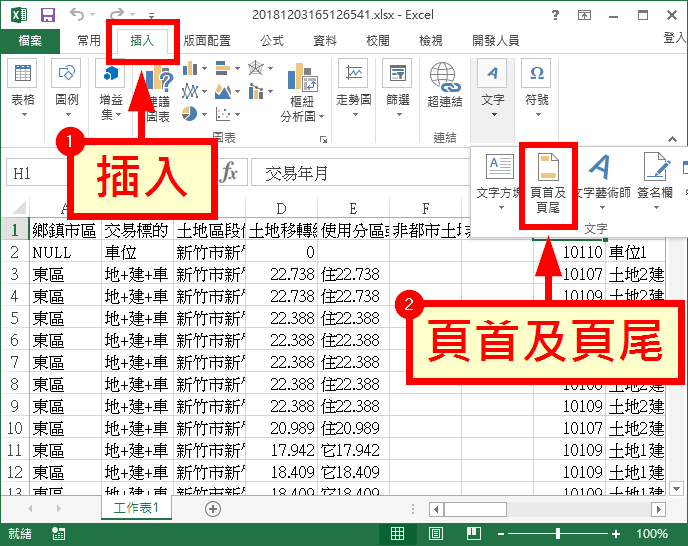
Step 2
點選頁首的部分,進行頁首的編輯,然後在「設計」頁籤中點選「圖片」,插入想要作為浮水印的圖片。
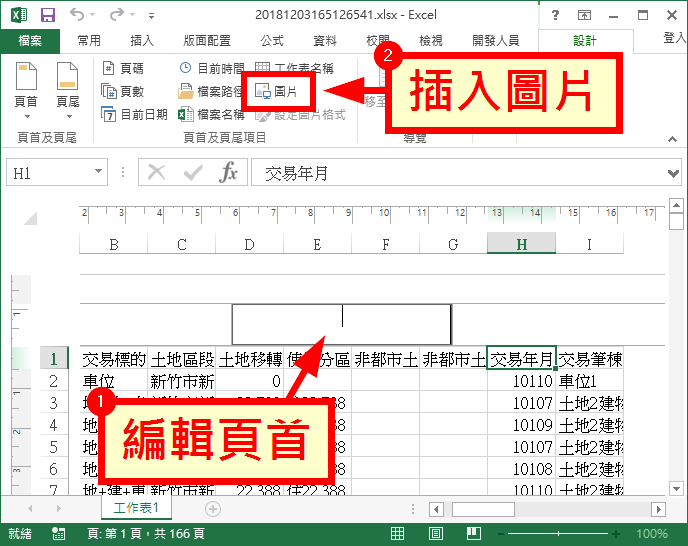
選擇圖片的來源,可以從自己的電腦中選擇圖片,或是從網路上下載。
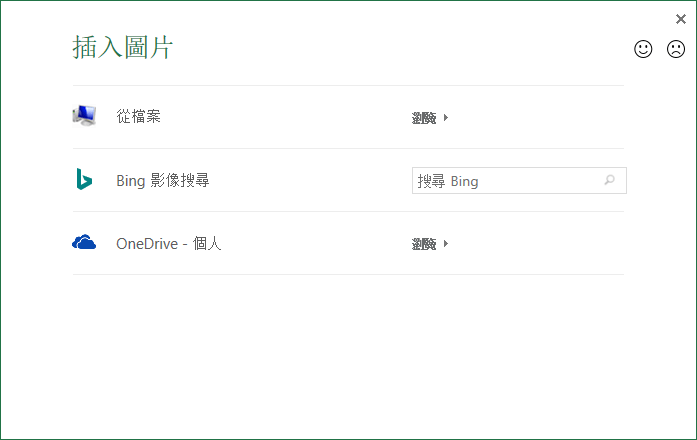
Step 4
若要從網路上直接下載戳記的圖片,可以搜尋類似 stamp 的關鍵字。
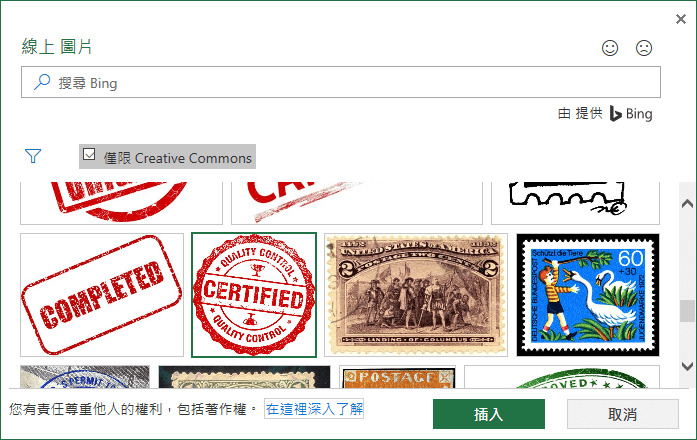
Step 5
插入圖片後,頁首的位置會顯示 &[圖片] 的字樣。
![插入圖片後會顯示 &[圖片]](https://officeguide.cc/wp-content/uploads/2018/12/excel-add-watermark-tutorial-20181204-05.png)
&[圖片]
點選頁首之外的任意儲存格,就可以查看插入圖片的結果。
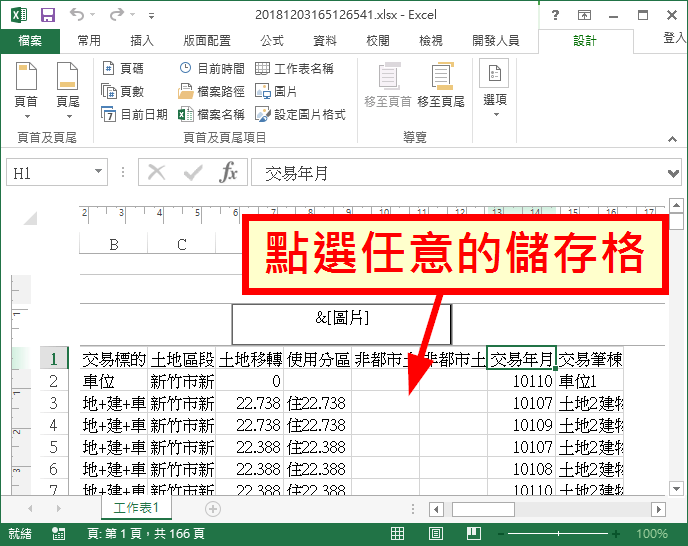
Step 7
這樣就完成基本的圖片插入動作了。
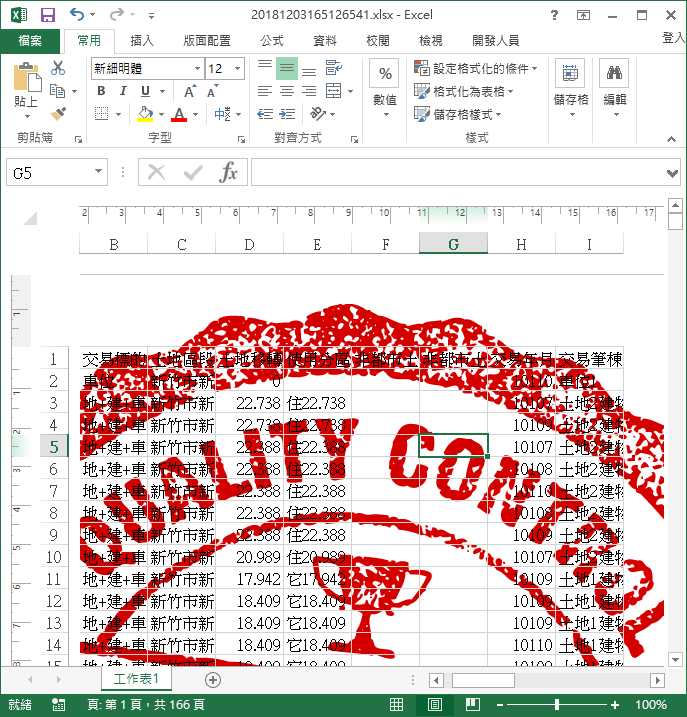
通常插入圖片之後,還會需要調整一下圖片的大小、位置與顏色等屬性,才會讓整個版面比較漂亮。
調整浮水印大小
如果作為浮水印的圖片解析度比較高,可能就會需要調整一下圖片的大小,讓圖片不要超出列印的範圍。
Step 1
點選頁首的部分進行編輯,然後選擇「設計」頁籤,點選「設定圖片格式」。
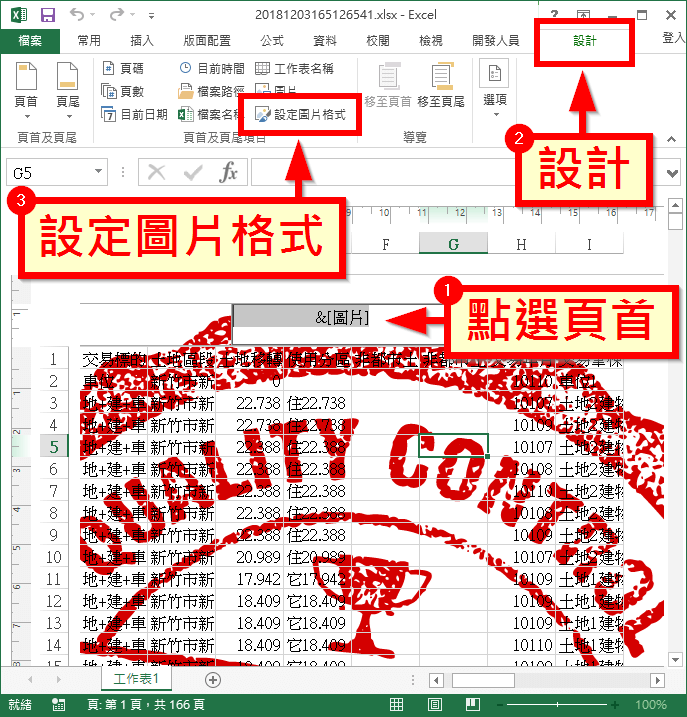
Step 2
調整圖片的大小,可以直接設定圖片高度與寬度,或是透過比例來設定。
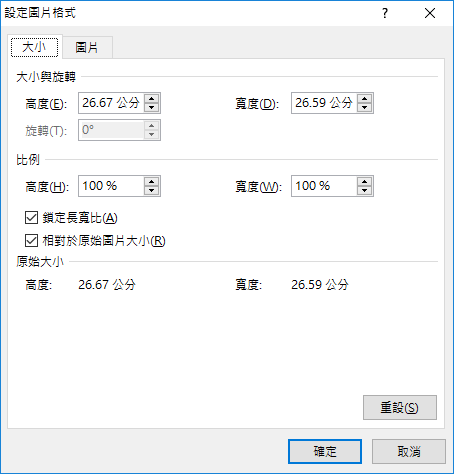
Step 3
這樣就可以將圖片調整成適合頁面的大小了。
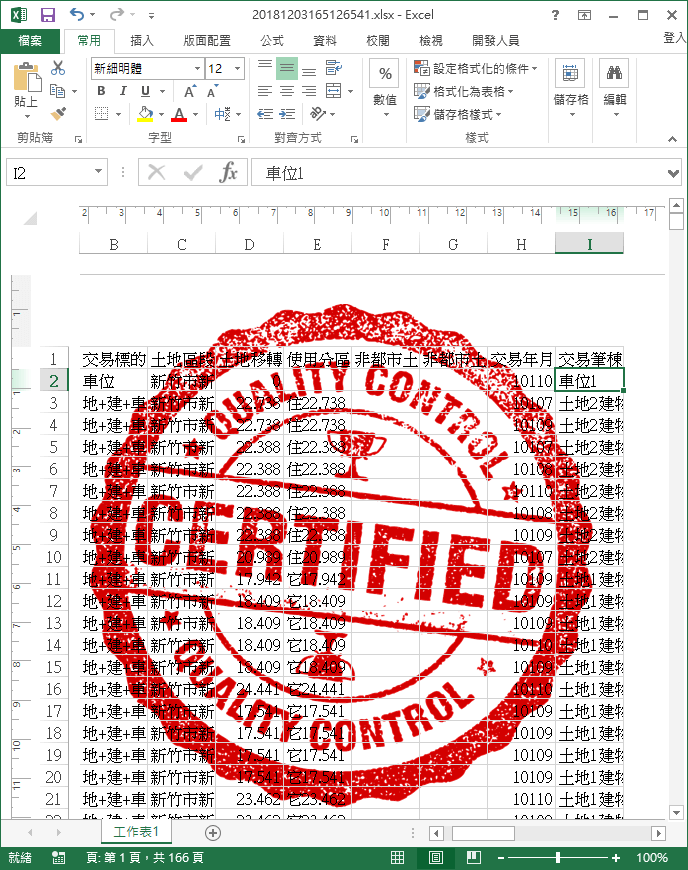
調整浮水印位置
在頁首中所插入的圖片通常都會緊鄰著頁面的頂端,如果想要讓浮水印的圖片移到頁面的正中間,可以加入一些空白行來調整,以下是操作步驟。
Step 1
編輯頁首的文字,在原本的 &[圖片] 字樣之前,插入一些空白行(按下 Enter 鍵)。
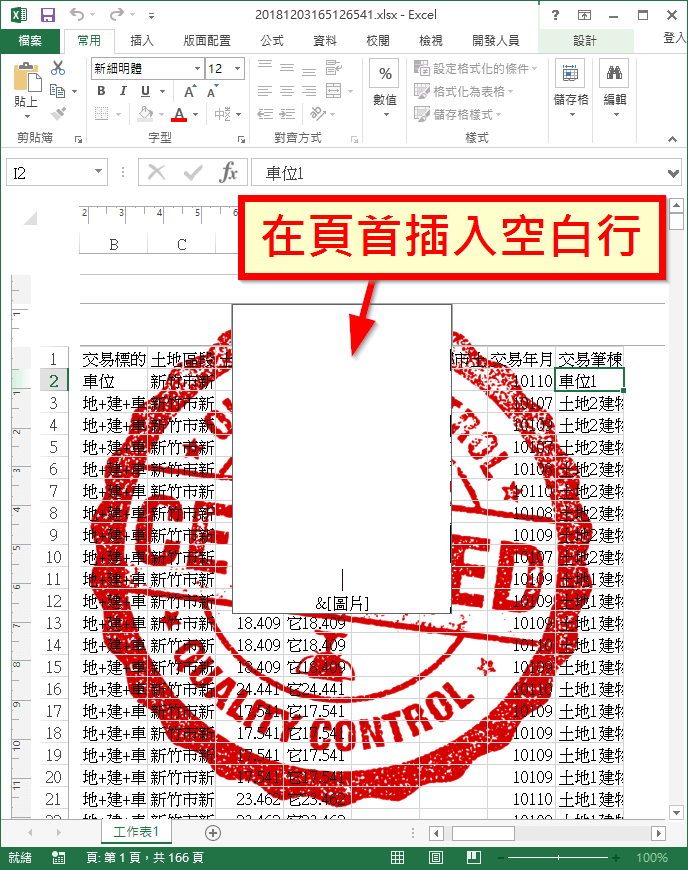
Step 2
這樣就可以將圖片的位置往下推,放在頁面中間的位置了。
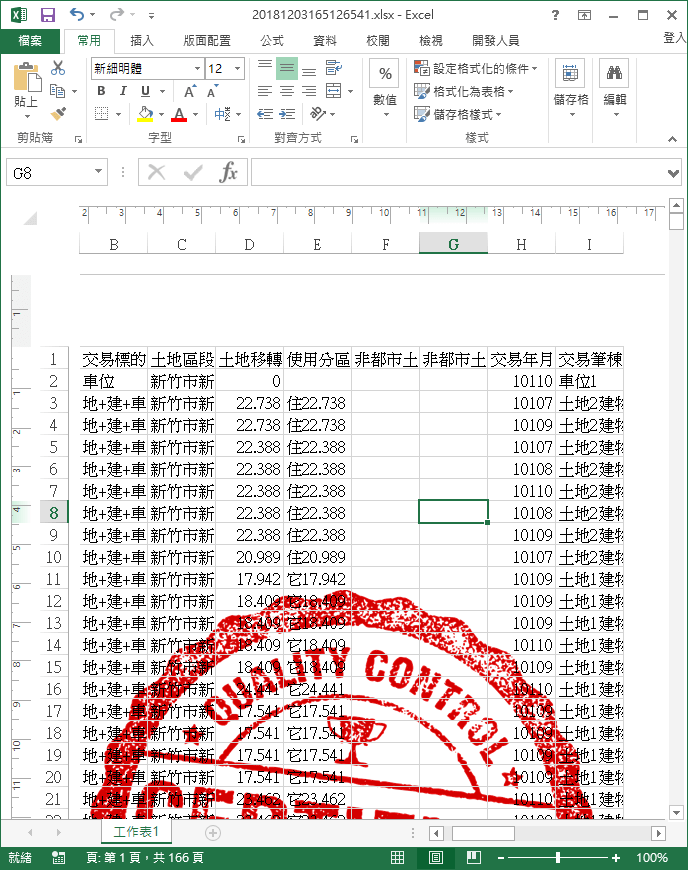
調整浮水印顏色
作為浮水印圖片最重要的就是顏色不可以太深,否則會讓 Excel 表格資料很難閱讀,以下是將圖片顏色刷淡的步驟。
Step 1
仿照上面調整浮水印大小的步驟,開啟設定圖片格式的視窗,選擇「圖片」頁籤,調整一下「色彩」的選項,設定為「刷淡」。
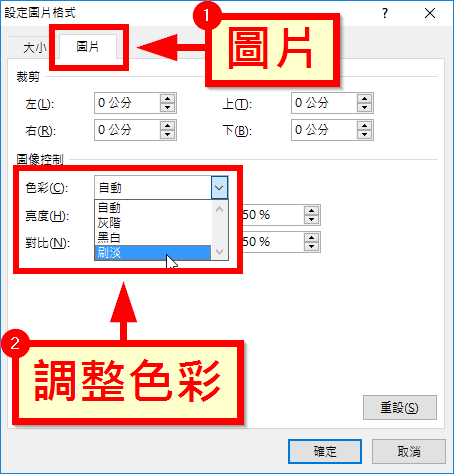
Step 2
這樣就可以將浮水印的圖片顏色淡化,放在背景就比較不會影響文字的閱讀。
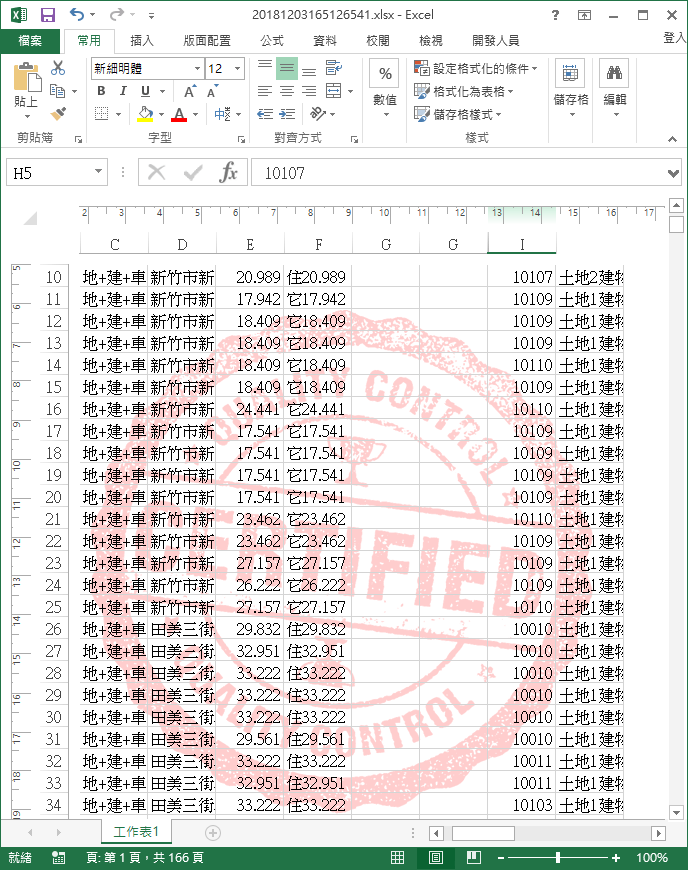
經過以上一連串的調整之後,就完成一份有浮水印的 Excel 檔案了,由於我們是將圖片插入在頁首,所以浮水印在列印時會自動顯示在每一頁當中。
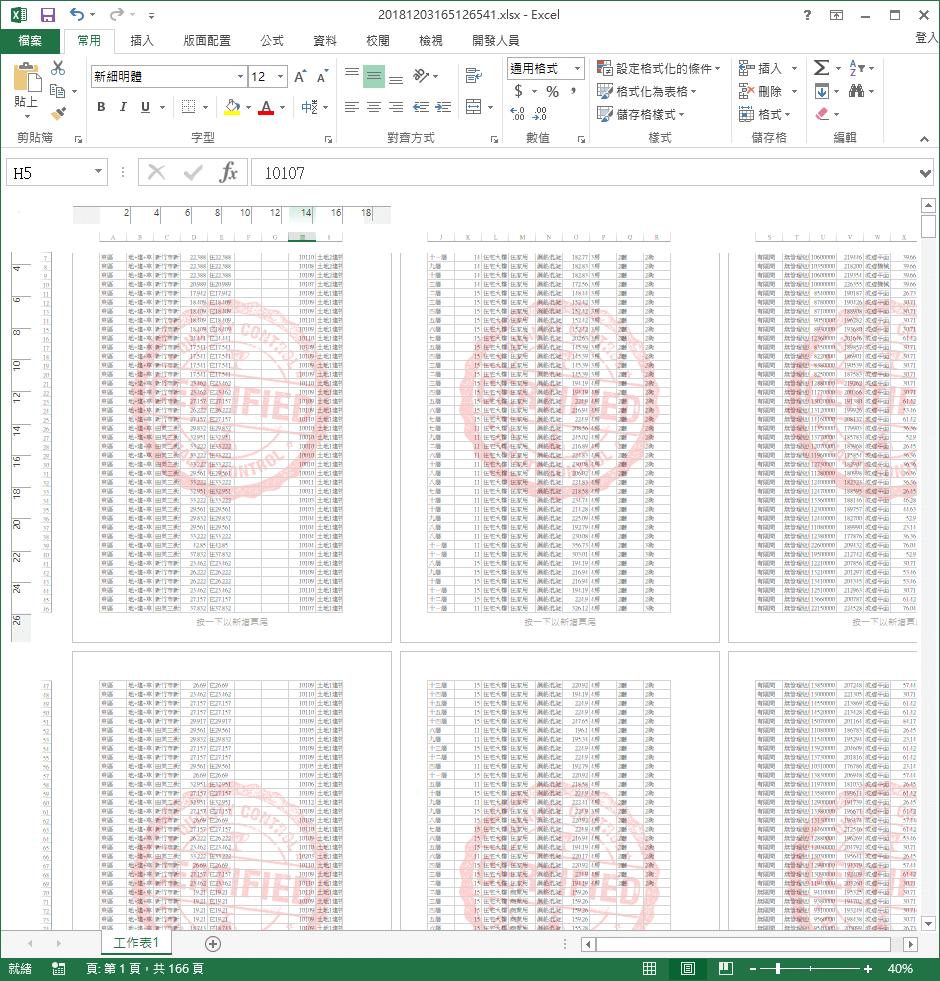

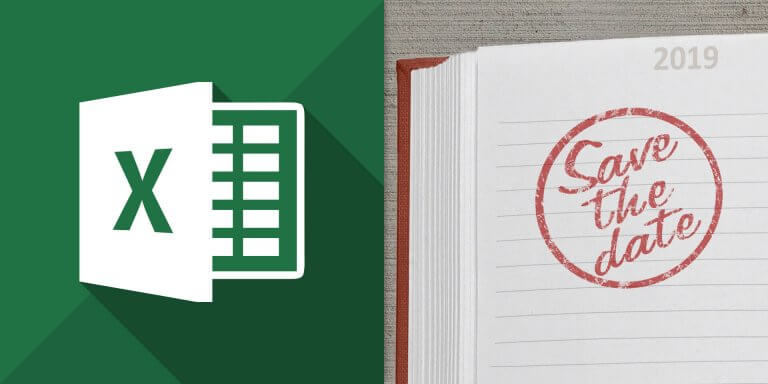
感謝 Excel功能 詳細介紹,實用。
太感恩了,成功了
感謝您!!!非常詳細的分享