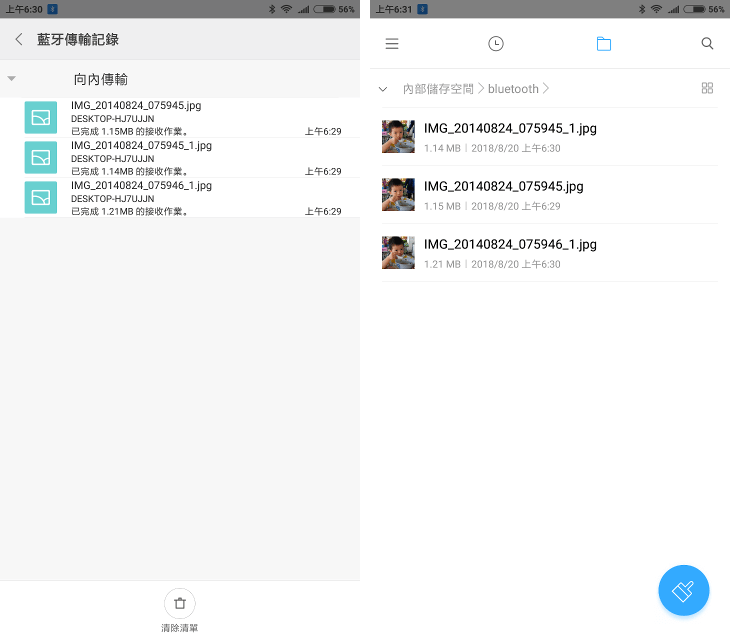使用藍牙在 Android 手機與 Windows 10 電腦之間分享檔案,不需要任何傳輸線就可以傳送檔案。
現在的手機、筆記型電腦等設備都有內建藍牙功能,如果想要在手機與電腦之間傳送一些檔案,又不想接傳輸線的話,就可以使用藍牙來傳輸,以下是 Android 手機與 Windows 10 的藍牙設定與使用步驟教學。
Windows 10 啟用藍牙
在 Windows 10 中若要使用藍牙傳輸檔案,首先當然要先確定自己的電腦有藍牙的功能,現在的筆記型電腦通常都有內建藍牙,若桌上型的電腦沒有的話,也可以使用 USB 的藍芽傳輸器。
確認有電腦藍牙功能之後,使用前還要先在 Windows 10 的設定中啟用藍牙功能,以下是啟用的步驟。
Step 1
在 Windows 10 的主選單中,點選「設定」。
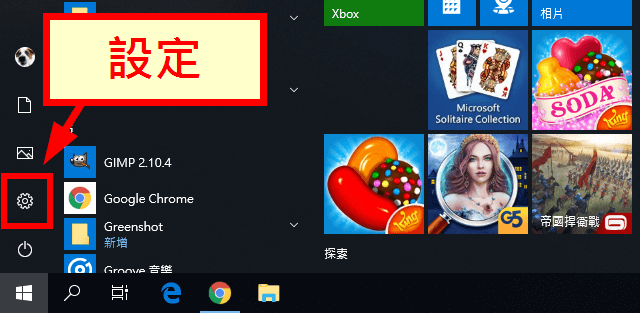
Step 2
選擇「裝置」。
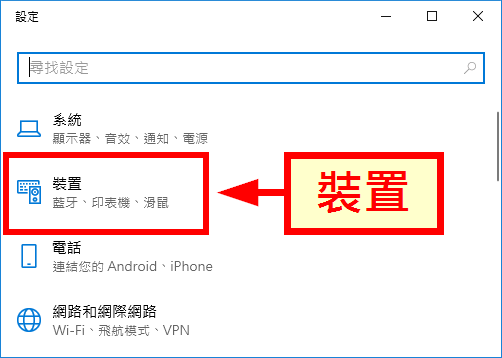
選擇「藍芽與其他裝置」。
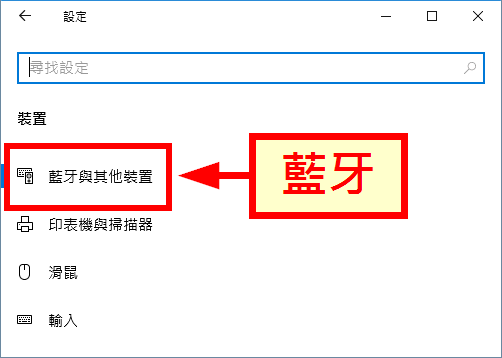
Step 4
將「藍牙」的功能開啟。
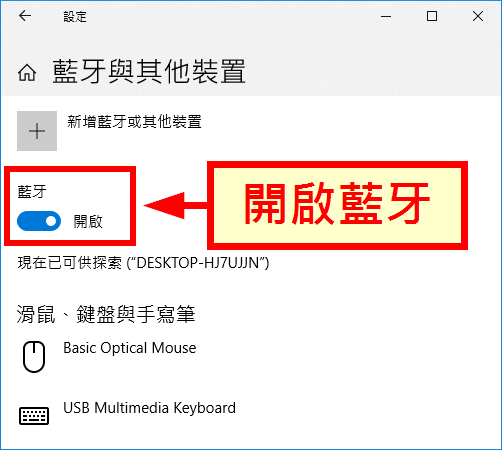
Android 手機啟用藍牙
現在的 Android 手機也都一定會內建藍牙功能,只要啟用藍牙功能,就可以使用。以小米的操作介面來說,可以從快速切換開關啟用藍牙(左圖),或是從系統的設定中開啟(右圖)。
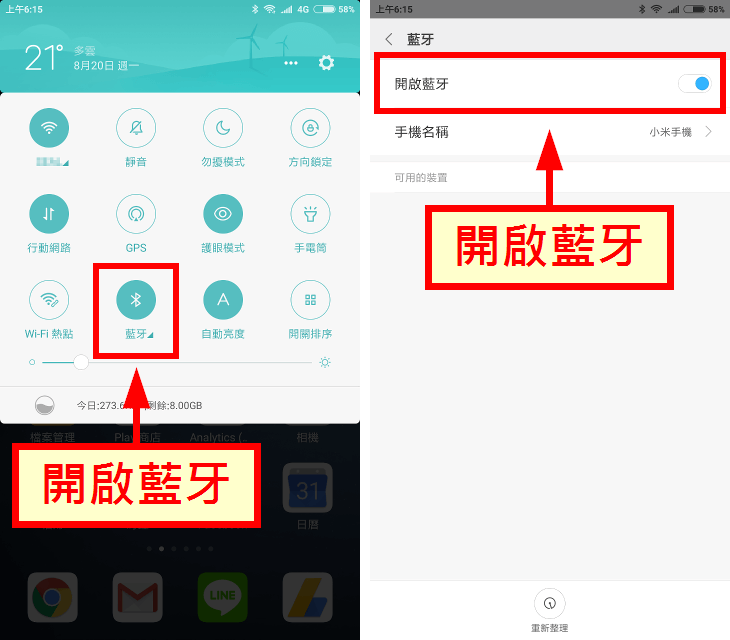
藍牙連接手機與電腦
確認電腦與手機都開啟藍牙功能之後,就可以開始配對藍牙設備,連接電腦與手機,這個配對動作只有第一次使用的時候需要做。
Step 1
在 Windows 10 的藍芽設定視窗中,點選「新增藍牙或其他裝置」。
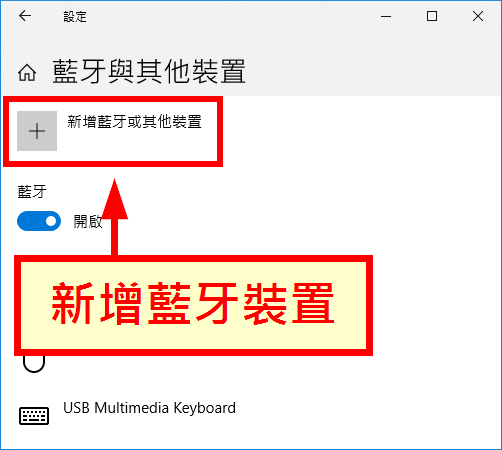
Step 2
選擇裝置類型,請點選「藍芽」。
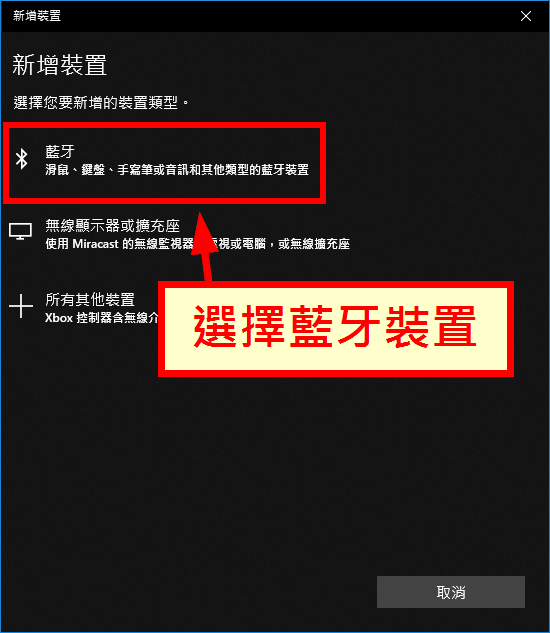
Step 3
接著會顯示目前搜索到的所有藍牙設備,選擇要連接的那一隻手機。
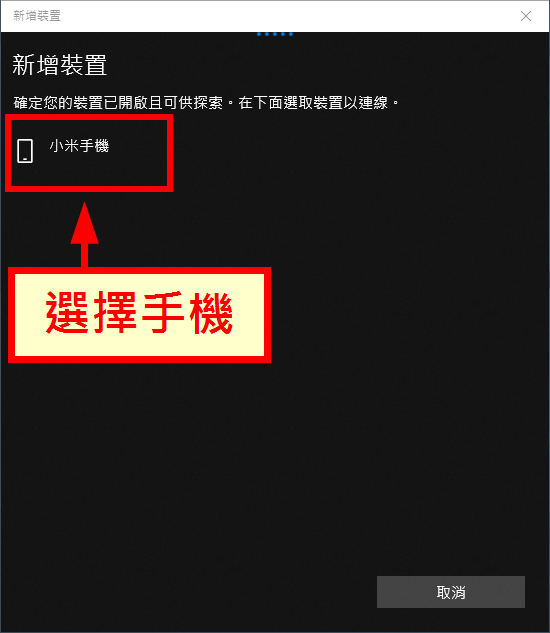
Step 4
在新增藍牙裝置時,電腦與手機上都會顯示一組 PIN 碼,請確認兩邊的 PIN 碼是否都相同,若沒問題就可以按下連線。
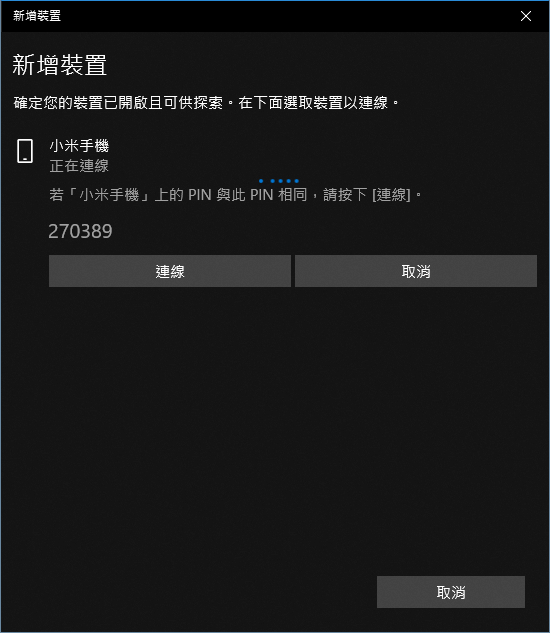
Step 5
在手機上也會出現類似的畫面,確認 PIN 碼沒有問題的話,就可以點選「配對」(左圖),而配對完成後,該電腦就會顯示在「配對裝置」的清單中(右圖)。
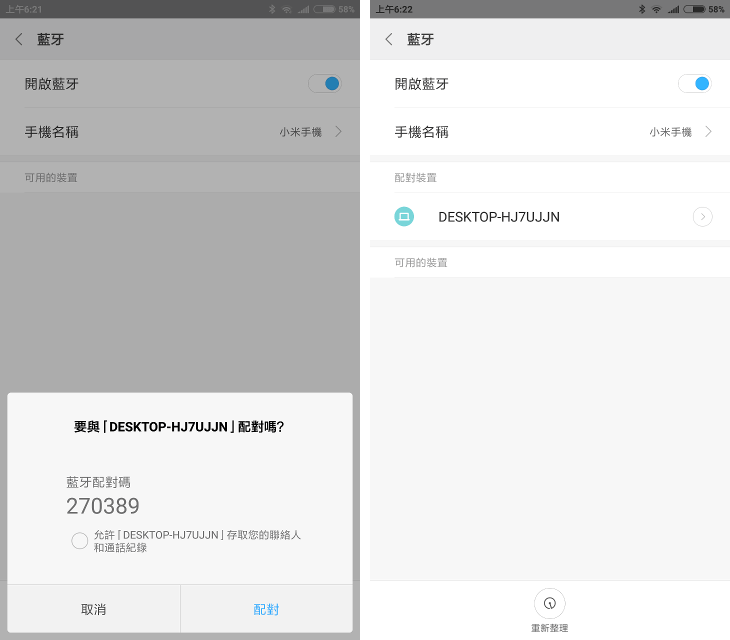
Step 6
配對完成之後,在 Windows 10 的藍牙裝置清單中也會顯示已配對的手機,這樣就完成藍牙的配對工作了。
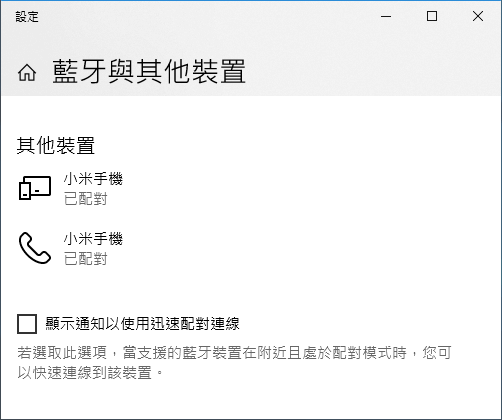
藍牙裝置的配對只需要做一次,只要成功將電腦與手機完成藍牙的配對之後,電腦與手機就會把配對結果記錄起來,日後就可以直接連線使用,不用再配對了。
手機傳送檔案到電腦
配對完成之後,就可以開始使用藍牙在電腦與手機之間傳送檔案了,首先示範從手機傳送檔案到電腦的步驟。
Step 1
從 Windows 桌面右下角的系統圖示中,點選「藍牙裝置」。
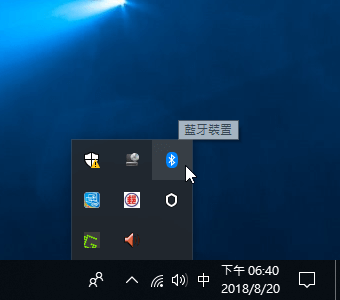
Step 2
從選單中點選「接收檔案」。
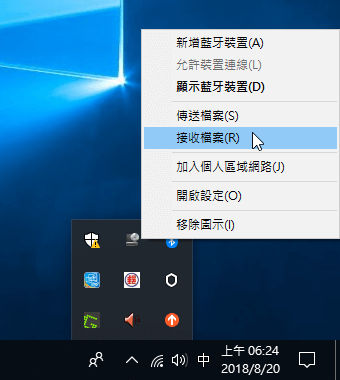
Step 3
開啟接收檔案的視窗之後,就可以使用手機把檔案傳送過來了。
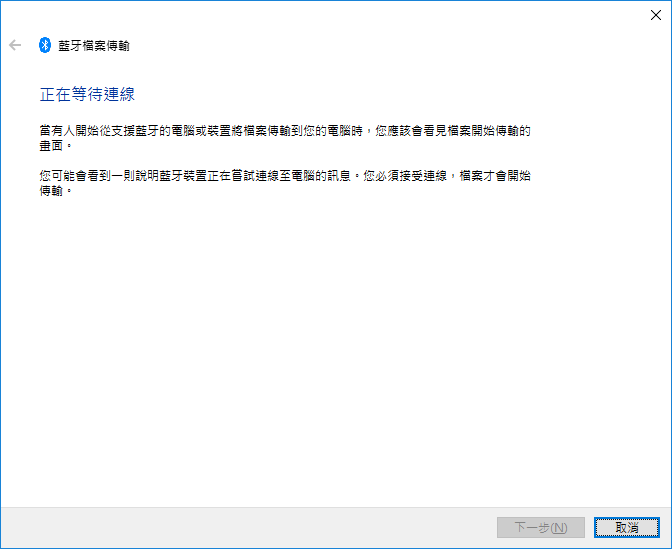
Step 4
在手機上選擇要傳送的檔案(左圖),然後在傳送功能中,選擇藍牙傳送(右圖)。
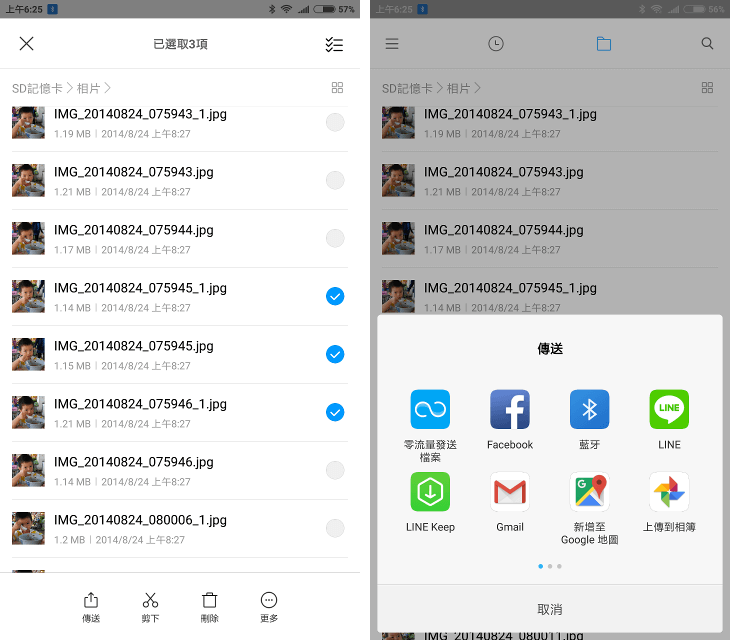
Step 5
選擇使用藍牙傳送之後,接著要選擇藍芽設備,請選擇剛配對好的那一台 Windows 10 電腦(左圖),接著就會自動進行檔案的傳送(右圖)。
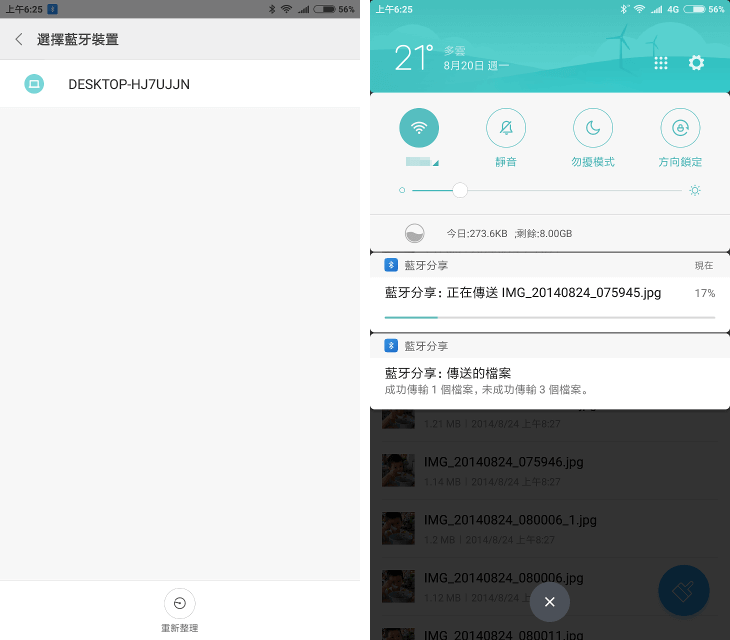
Step 6
在 Windows 10 電腦上同時也會看到檔案接收的進度。
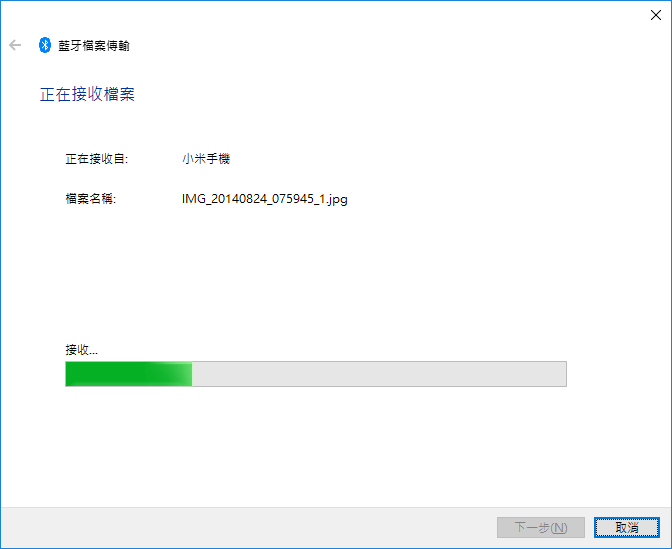
Step 7
檔案接收完成後,可選擇檔案儲存的位置,最後按下「完成」即可儲存檔案。
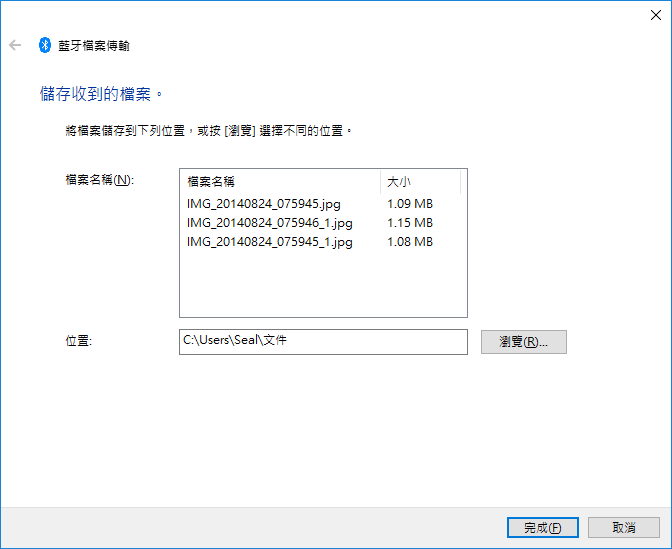
Step 8
開啟接收檔案儲存的資料夾,即可看到接收到的檔案了。
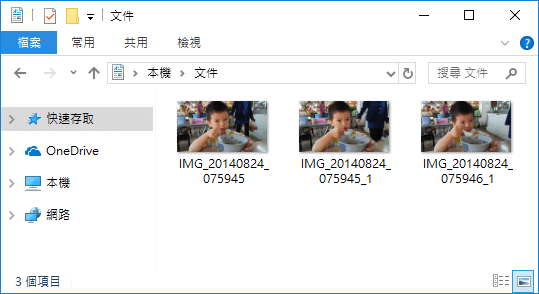
電腦傳送檔案到手機
若要從 Windows 10 電腦上將檔案傳送至 Android 手機,可依以下步驟操作。
Step 1
在 Windows 10 的桌面上,點選系統圖示中的「藍牙裝置」,選擇「傳送檔案」。
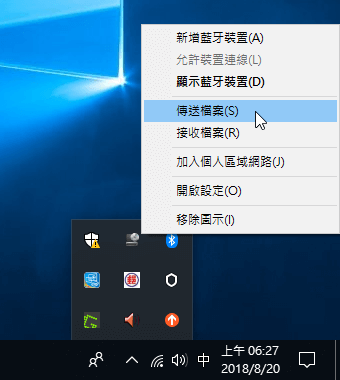
Step 2
選擇傳送檔案的目的地,也就是選擇自己的手機。
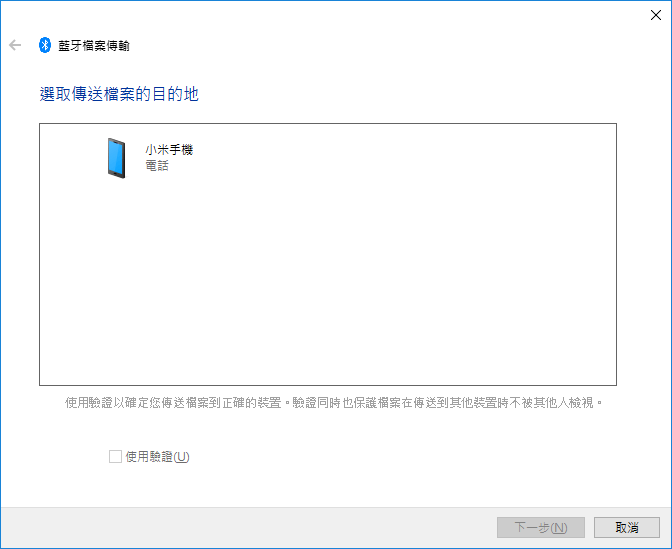
Step 3
點選「瀏覽」按鈕,選擇要傳送的檔案。
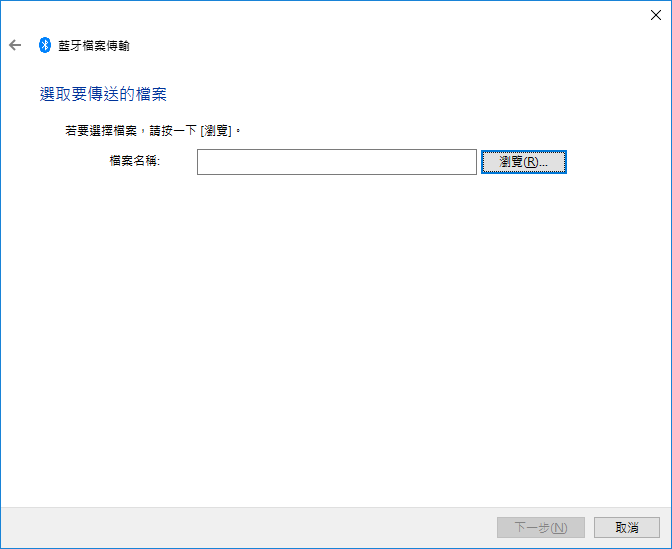
Step 4
從電腦上選擇要傳送的檔案,如果要一次傳送多個檔案,可以按住 Ctrl 或 Shift 鍵加上滑鼠來選取多個檔案。
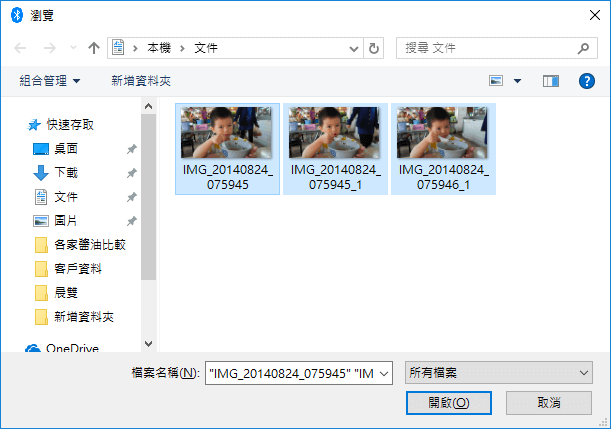
Step 5
當 Windows 10 電腦準備要將檔案傳送到手機時,在手機上就會出現接收檔案的確認訊息,請點選「接受」(左圖),接著就會開始把檔案接收下來(右圖)。
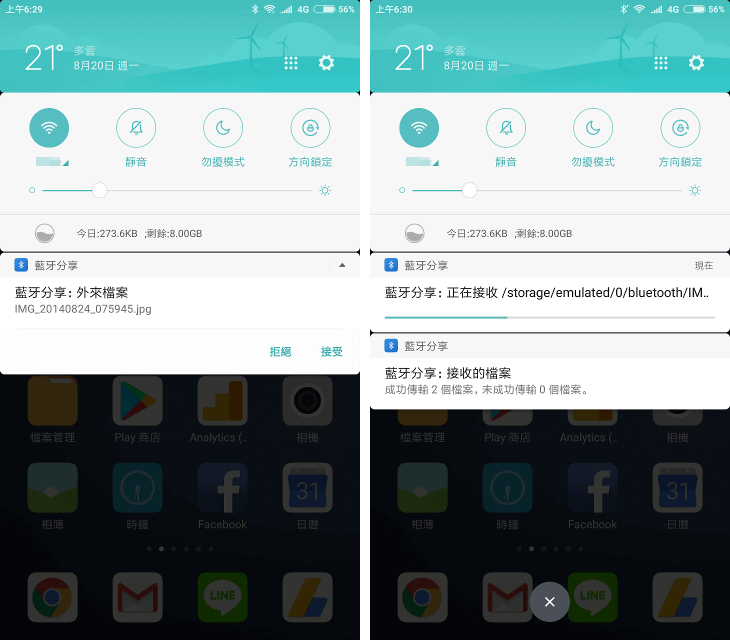
Step 6
在檔案的傳輸過程中,Windows 10 電腦上也會同時顯示傳送的進度。
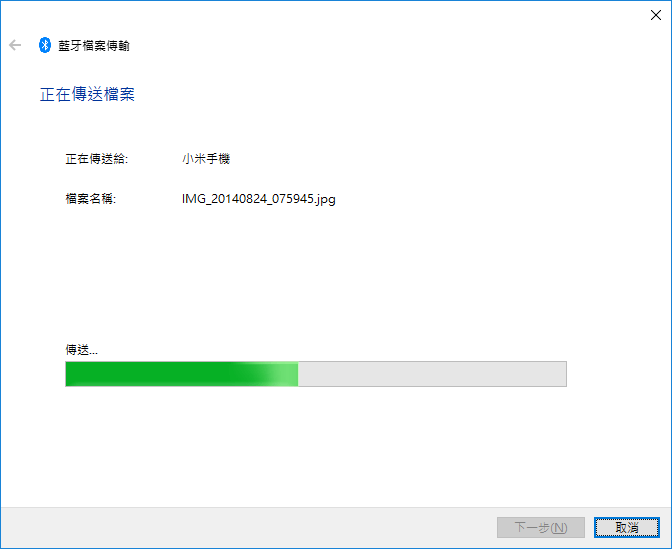
Step 7
檔案傳送完成後,就可以在手機上看到傳送的紀錄(左圖),以及接收到的檔案(右圖)。