介紹如何使用 Audacity 的噪音抑制功能,去除錄音檔的背景雜音,讓聲音聽起來更清晰。
噪音抑制
Audacity 的噪音抑制(Noise Reduction)功能,可以用來消除音軌中的背景雜音,以下是消除背景雜訊的操作步驟。
Step 1
以 Audacity 開啟音軌檔案。

Step 2
選取音軌中單純僅含雜訊的片段,也就是沒有任何人講話或重要聲音的片段。

選擇「噪音抑制」功能。

Step 4
點選「取得噪音特徵」,讓 Audacity 了解要消除什麼樣的噪音。
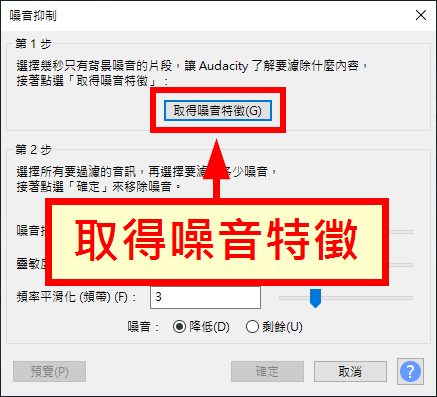
Step 5
選取要進行去除噪音的片段,通常就是整段音軌。

Step 6
再次選擇「噪音抑制」功能。
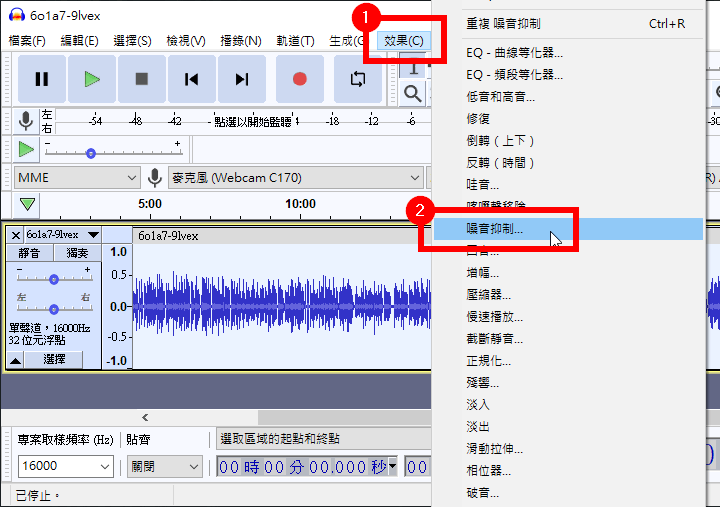
Step 7
調整去噪參數,也就是設定要去除多少的噪音,去除噪音時也會影像到正常的聲音,所以這裡必須自己拿捏該去除多少。
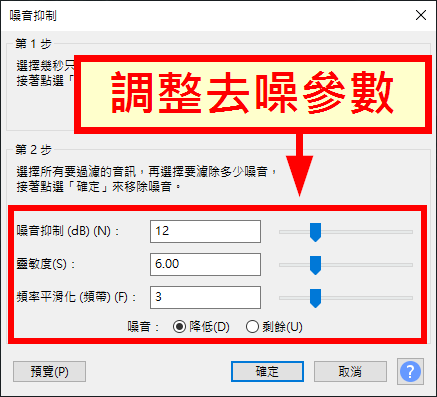
Step 8
透過「預覽」功能可以試聽去除噪音之後的效果,確認沒問題之後,按下「確定」即可正式進行去除噪音的動作。
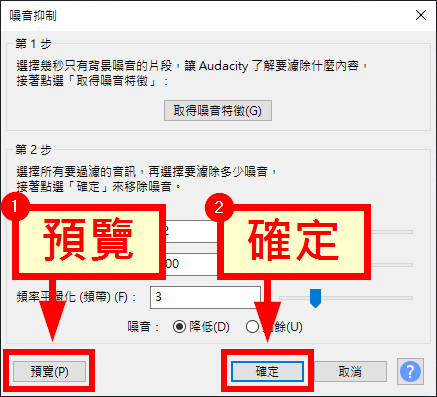
增幅
去除噪音之後,建議再使用「增幅」功能,將音量拉到標準的水平,避免音量過小的問題。
Step 1
選取整段音軌之後,選擇「增幅」功能。
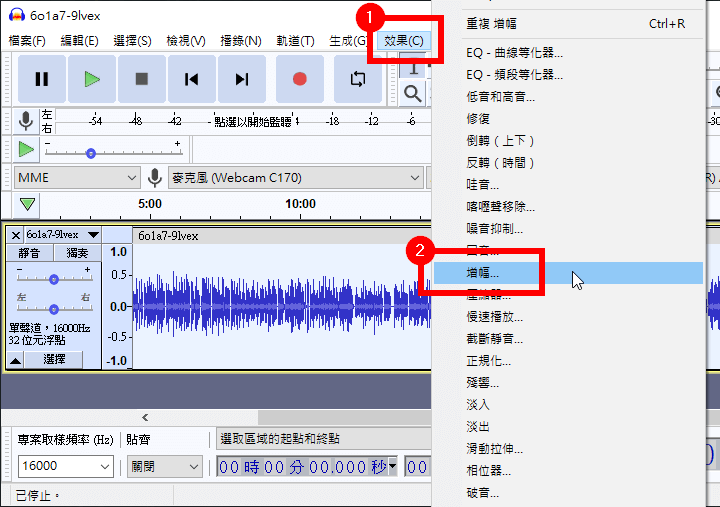
Step 2
調整增幅的幅度(或是使用預設值亦可),按下「確定」進行音量調整。
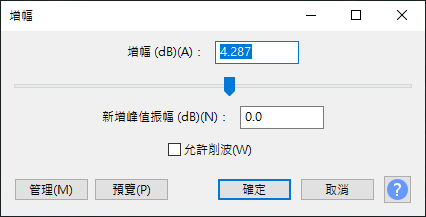
Step 3
這樣就完成音量的調整了。


