示範各種計算時間間隔的 Excel 公式與操作方法,並提供眾多實用的範例。
問題
假設我們有員工的上班與下班打卡時間紀錄,該如何計算上班與下班時間的間隔,產生實際的上班時數?
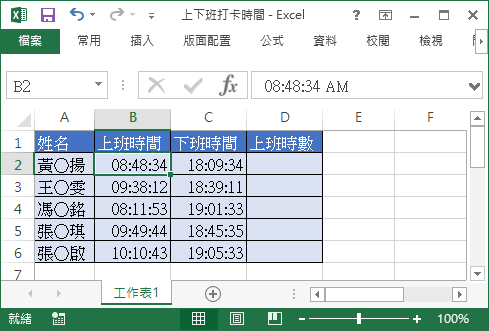
解法
基本上要計算兩個時間的差距,就直接把兩個時間拿來相減即可,只不過在計算完之後,要設定好適當的顯示格式,才能顯示比較好閱讀的結果。
計算時間差距
如果想要從這些打卡紀錄計算出每位員工的上班工作時數,可直接將「下班時間」減掉「上班時間」即可:
=C2-B2
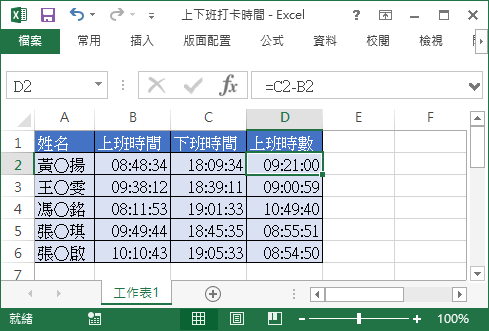
時間格式
如果我們想讓上班時數只顯示至分鐘(不顯示秒),或是僅顯示小時數,可以更改儲存格格式的設定,以下是操作步驟。
Step 1
選擇上班時數的儲存格範圍。
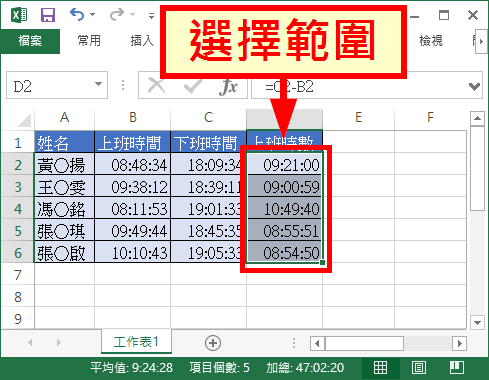
Step 2
點選滑鼠右鍵,在右鍵選單中選擇「儲存格格式」。
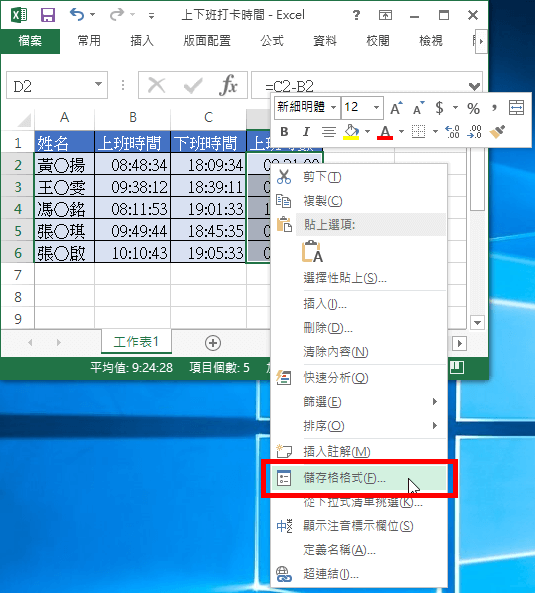
Step 3
在「數值」頁籤中,選擇「自訂」類別,然後在類型的欄位中輸入數值格式代碼。
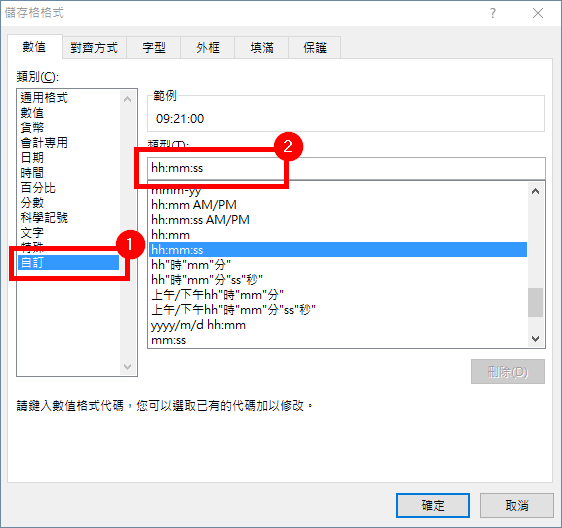
自訂間隔時間的格式時,常用的代碼有以下幾種:
| 代碼 | 意義 |
|---|---|
h |
小時數。 |
hh |
小時數,不足兩位數時,前方補 0。 |
m |
分鐘數。 |
mm |
分鐘數,不足兩位數時,前方補 0。 |
s |
秒數。 |
ss |
秒數,不足兩位數時,前方補 0。 |
使用以上這些代碼就可以組合出自己想要的格式,以下是顯示時間間隔資料常會用到的格式範例:
| 格式 | 呈現結果 |
|---|---|
hh:mm:ss |
09:21:00 |
hh"時"mm"分"ss"秒" |
09時21分00秒 |
h"時"m"分"s"秒" |
9時21分0秒 |
hh:mm |
09:21 |
h:mm |
9:21 |
h"小時"m"分鐘" |
9小時21分鐘 |
h |
9 |
h"小時" |
9小時 |
這是套用 hh:mm 格式,只顯示小時與分鐘的樣子。
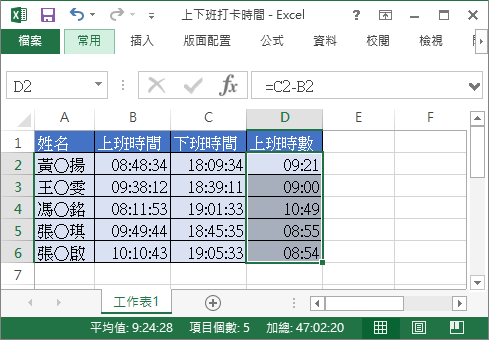
這是套用 h 格式,只顯示小時的樣子。
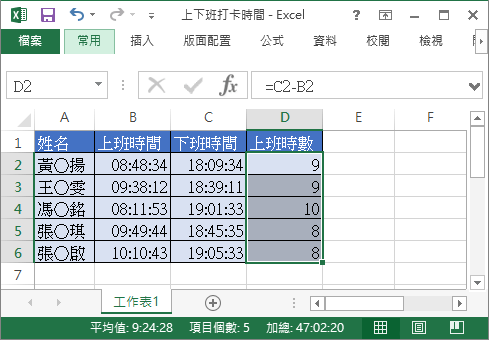
TEXT 函數
除了調整儲存格格式之外,我們也可以利用 TEXT 函數,配合指定的格式,直接產生我們想要顯示的時間資料。TEXT 函數的用法如下:
TEXT(時間,格式)
TEXT 的第一個時間參數就直接放「下班時間」減掉「上班時間」的值,而第二個格式參數則跟上面介紹的儲存格自訂格式相同,以下是一個顯示分鐘與秒數的範例。
=TEXT(C2-B2,"h:mm")
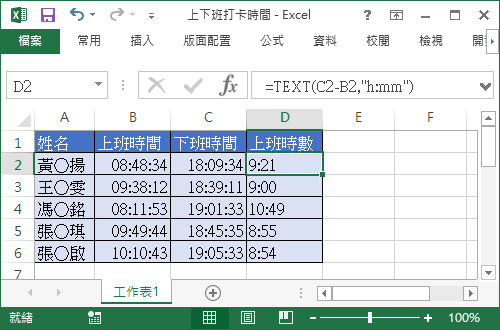
TEXT 函數顯示時間轉換時間單位
除了靠格式的設定產生指定的時間資料外,我們也可以直接透過數值的計算,自己轉換時間的單位。例如將時間乘以 24 轉換為小時,然後再用 INT 取整數,就可以得到上班的小時數:
=INT((C2-B2)*24)
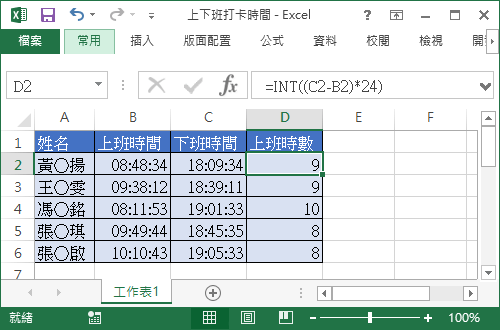
以下是一些常用的時間轉換公式範例:
| 公式 | 意義 |
|---|---|
=INT((時間)*24) |
轉換為小時數,並取整數。 |
=(時間)*1440 |
轉換為分鐘數。 |
=(時間)*86400 |
轉換為秒數。 |
=HOUR(時間) |
轉換為小時數(整數),但不能計算超過 24 的值。 |
=MINUTE(時間) |
轉換為分鐘數,但不能計算超過 60 的值。 |
=SECOND(時間) |
轉換為秒數,但不能計算超過 60 的值。 |
這些數學公式可以這樣使用,主要是因為 Excel 在處理時間資料時,其實是以浮點數(小數)來表示的,而這個浮點數的原始單位是「天」,也就是說 12 小時就等同於
0.5,在掌握這個規則之後,即可利用各種數學運算自己轉換時間單位。參考資料:Office 官方網站

