使用 Excel 的條件格式化功能,根據規則自動標示出符合條件的資料。
標示不及格成績
假設我們有一張 Excel 表格,其中包含學生的成績資料。
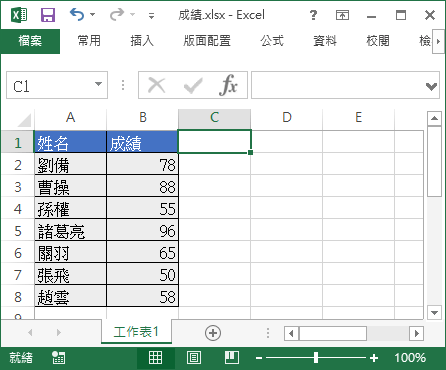
如果想要標示出不及格(小於 60 分)的成績,就可以使用條件格式化功能來處理。
Step 1
首先選取資料的所在區域,接著點選「設定格式化的條件」。
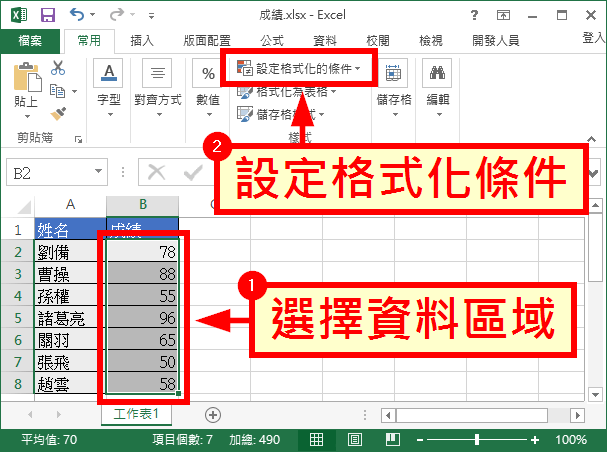
Step 2
這裡有許多的格式化方式與條件可以選擇,有大於、小於、介於等於等等,如果要標示不及格的成績,就可以選擇「小於」。
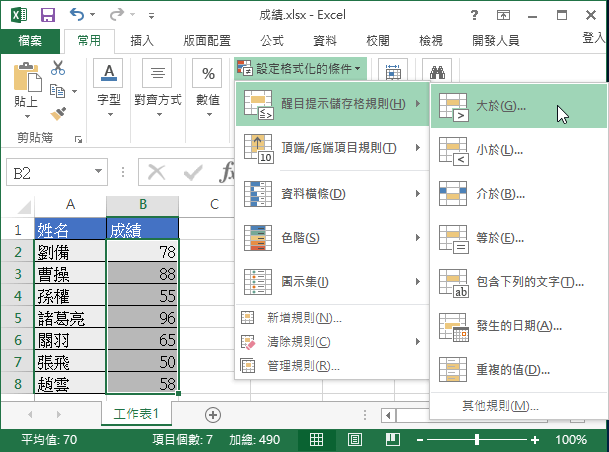
選擇「小於」之後,可以指定門檻值,若及格分數是
60 分的話,就可以將門檻值設定為 60,並調整標示的樣式。
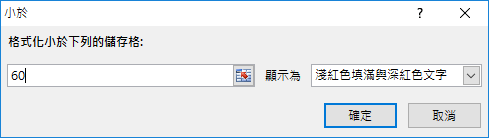
Step 4
設定好標示的規則之後,就可以自動將不及格的分數標示出來了。
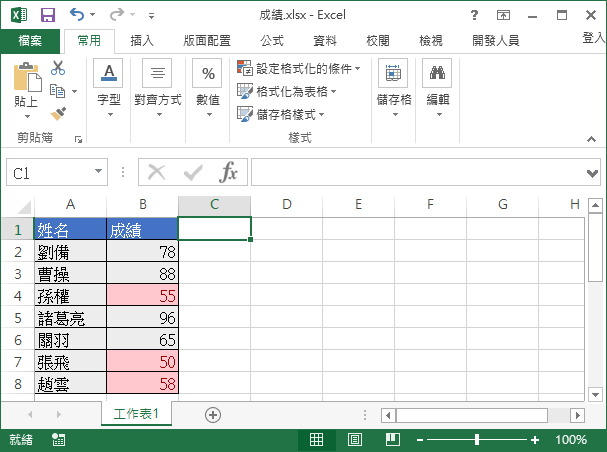
清除規則
在設定格式化條件之後,如果後來又修改了儲存格內的資料時,它也一樣會根據新的資料來改變儲存格的樣式。
如果想要清除之前設定的規則,可以選擇「設定格式化的條件」中的「清除規則」。
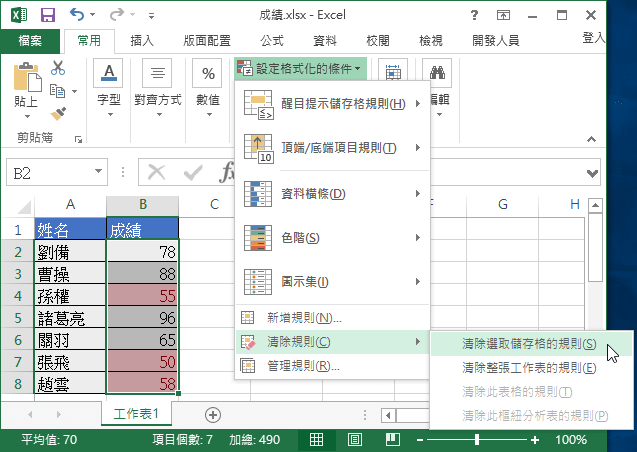
標示前三名
格式化條件的規則種類非常多,另一種很常用的規則就是標示出所有資料的前幾名、後幾名、前 10%、後 10% 等。
Step 1
若想要標示出前三名的成績,可以先選擇「前 10 個項目」。
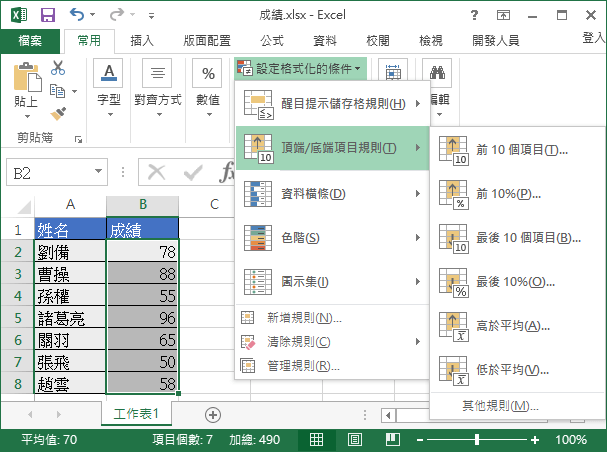
Step 2
雖然這個功能是「前 10 個項目」,不過它可以讓使用者自由調整要標示的項目個數,若要標示前三名的話,就設定為 3,同時亦可調整標示的樣式。
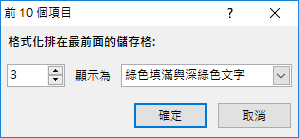
Step 3
這樣就可以將前三名的成績標示出來了。
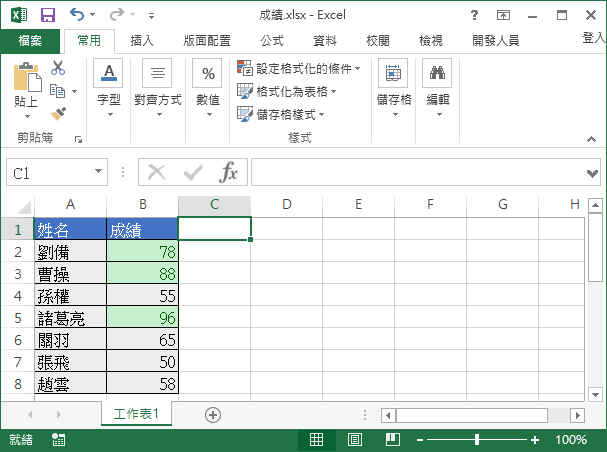
如果在設定好標示規則之後,成績又有修改的話,Excel 也會自動計算出新的前三名並標示出來,不需要手動調整。
參考資料:Excel Easy

