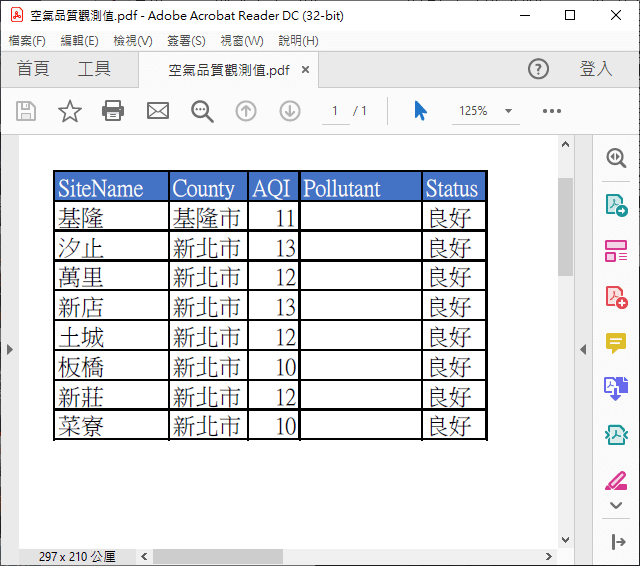介紹如何將 Excel 的表格轉換為 PDF 檔案,以及寬表格、部分選取範圍轉換 PDF 的方式。
Excel 匯出 PDF 檔案
假設我們有一張 Excel 表格資料如下:
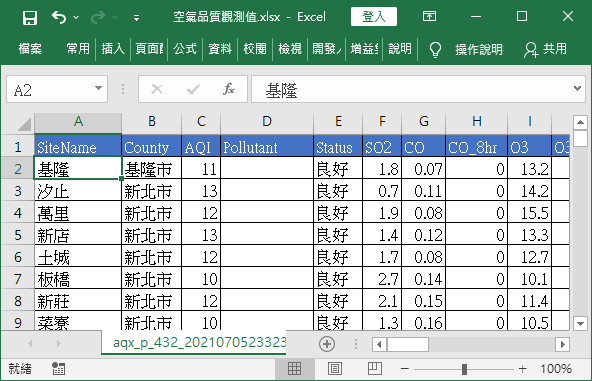
如果要將這一張 Excel 表格轉換為 PDF 檔案,可以依照以下操作步驟進行。
Step 1
在工具列的左方選擇「檔案」。
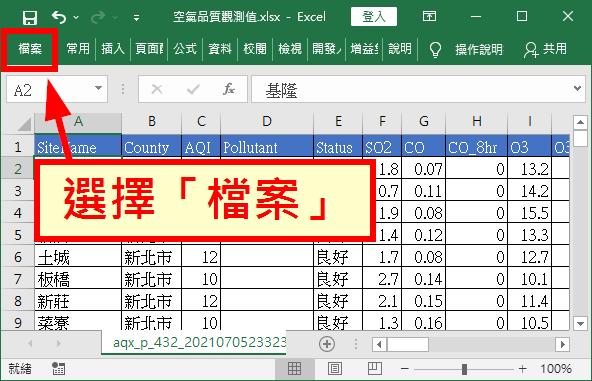
Step 2
選擇「列印」頁籤,然後根據自己的表格資料調整列印選項,常用的選項有「紙張方向」、「邊界大小」、「顯示比例」等。
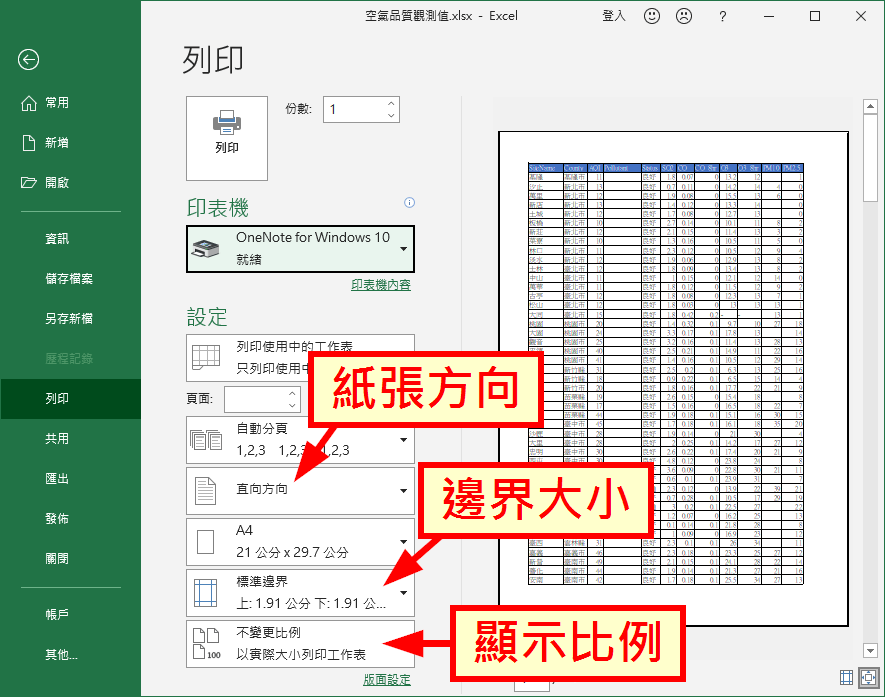
如果表格寬度超過紙張的寬度,沒辦法列印在一張紙上的話,可以將紙張方向設定為「橫向」、邊界大小設定為「窄邊界」、顯示比例則設定為「將所有欄放入單一頁面」,這樣就可以印出整張寬表格。
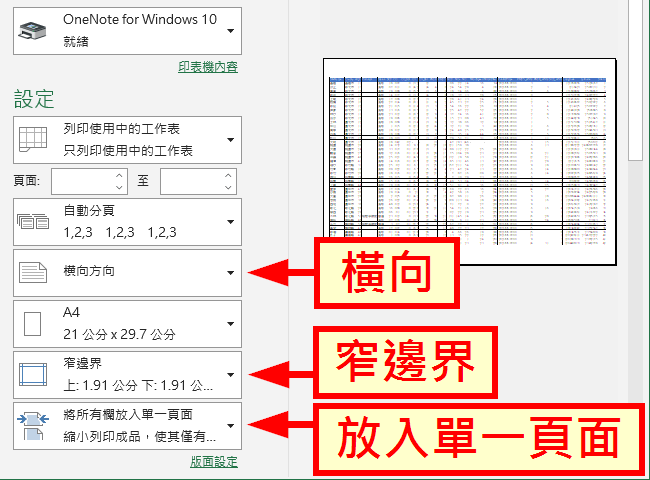
Step 4
調整好列印設定之後,選擇「匯出」中的「建立 PDF/XPS」。
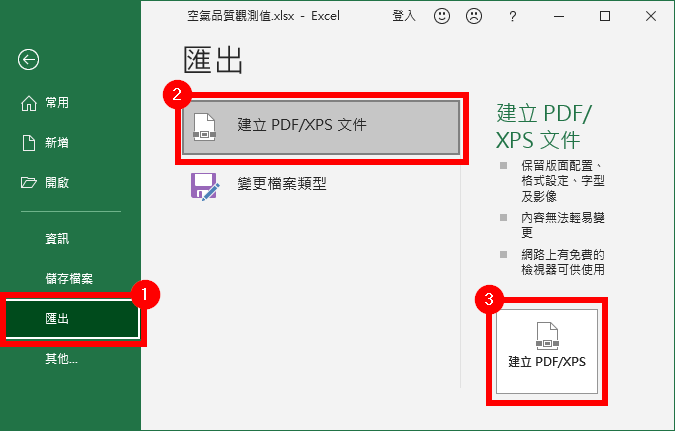
Step 5
選擇要輸出的 PDF 路徑與檔案名稱,接著按下「發佈」。
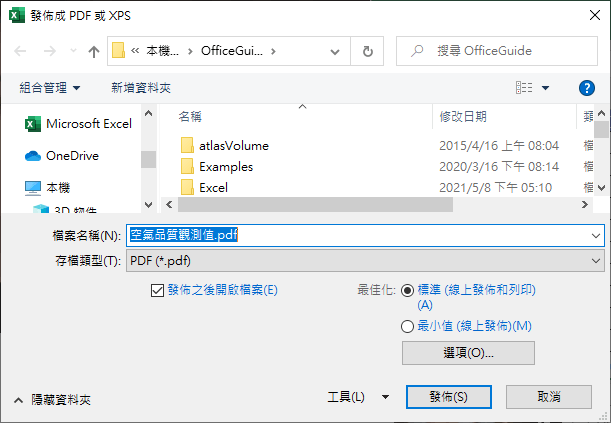
Step 6
這樣就可以將整張 Excel 表格匯出成 PDF 檔案了。
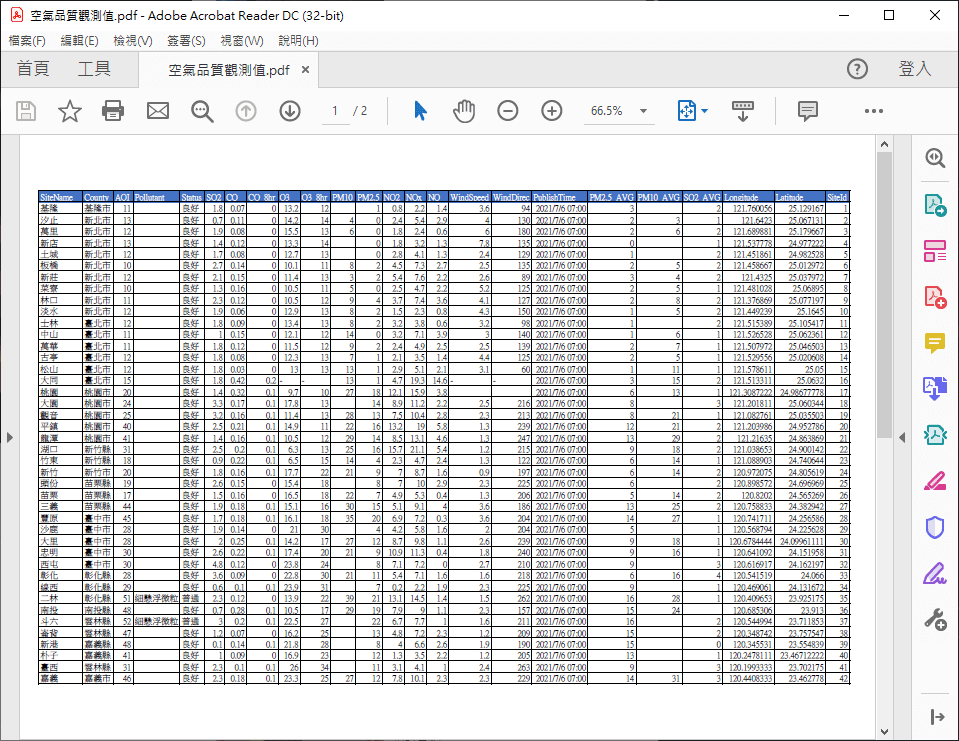
匯出選取範圍
如果只想要將 Excel 表格中某一部分的資料匯出,可以依照以下步驟操作。
Step 1
在 Excel 表格中選取要匯出的儲存格範圍。
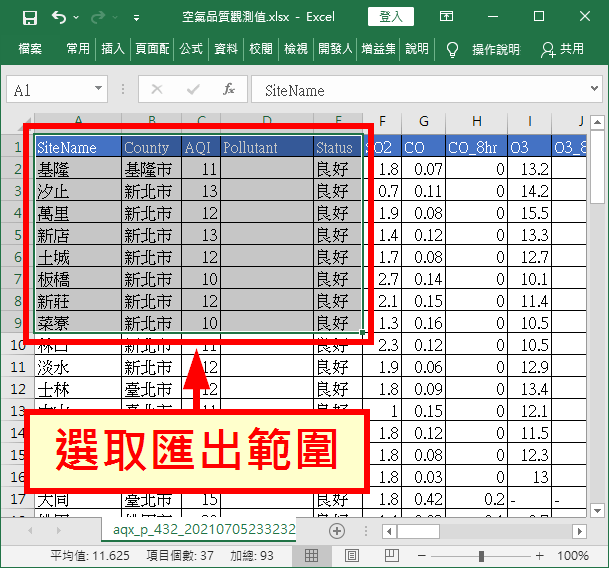
Step 2
如果需要調整紙張、邊界與顯示比例,就按照上面介紹的方式,在「檔案」中的「列印」頁籤調整。
Step 3
在 Excel 的「檔案」選單中,選擇「匯出」中的「建立 PDF/XPS」。
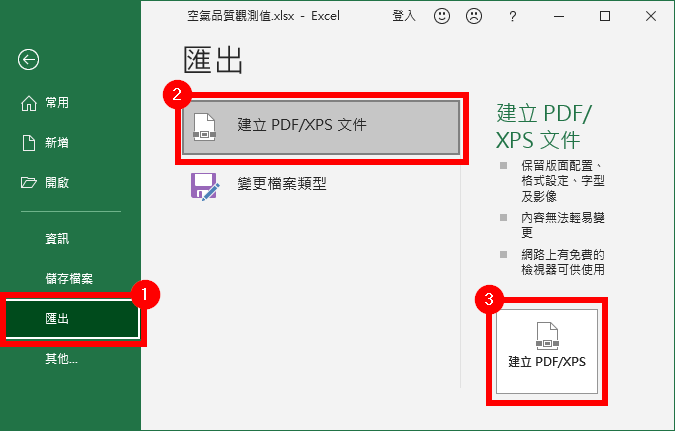
Step 4
選擇要輸出的 PDF 路徑與檔案名稱,在發佈之前按下「選項」。
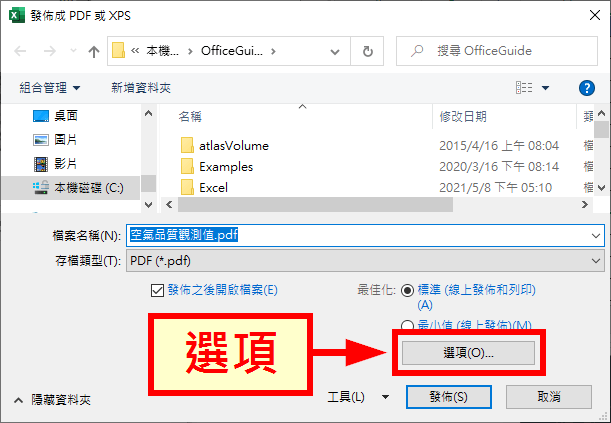
Step 5
在發佈內容中選取「選取範圍」。
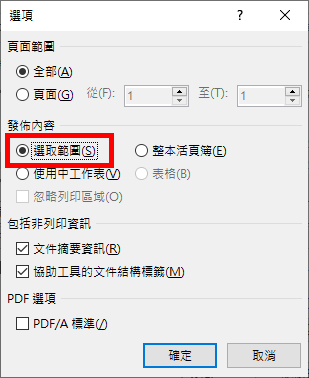
Step 6
這樣就可以將 Excel 表格中選取的儲存格範圍匯出為 PDF 檔案了。