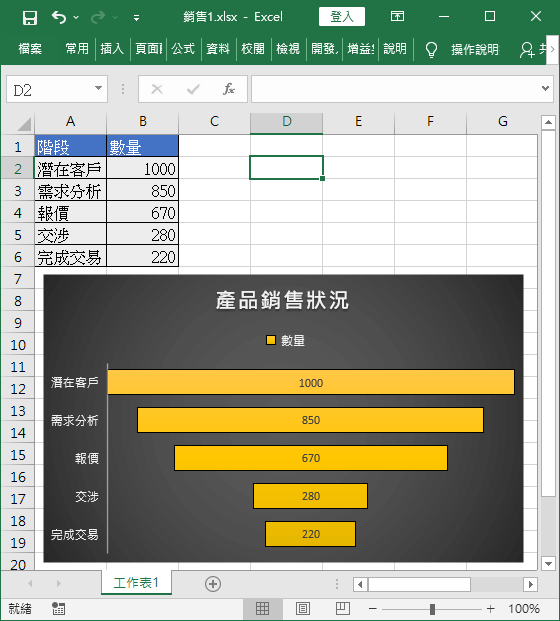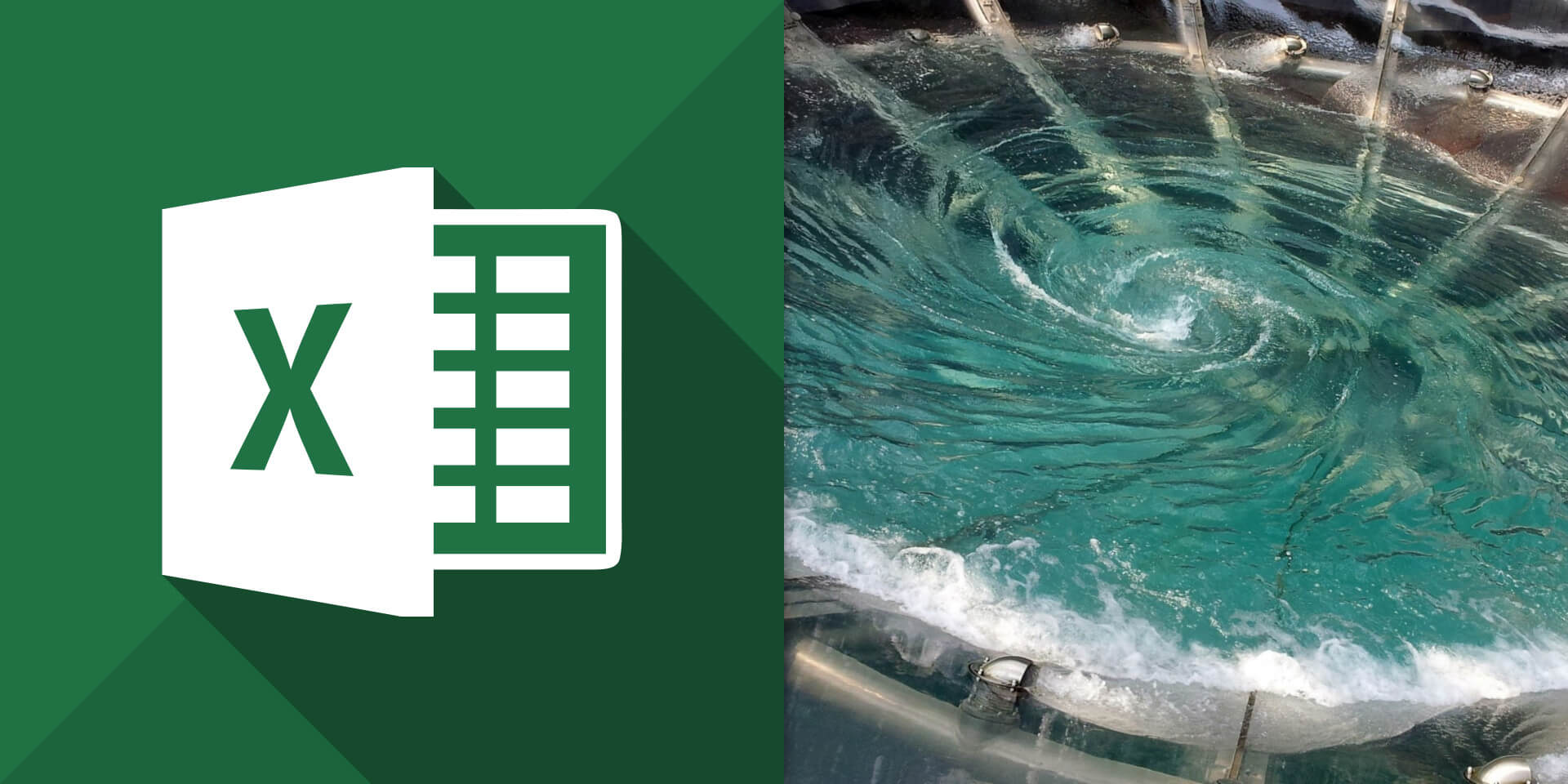介紹如何在 Excel 中使用建立漏斗圖(funnel chart),呈現產品銷售過程中各階段的成效。
假設我們有一張 Excel 表格,其中包含產品銷售過程中各階段的表現:
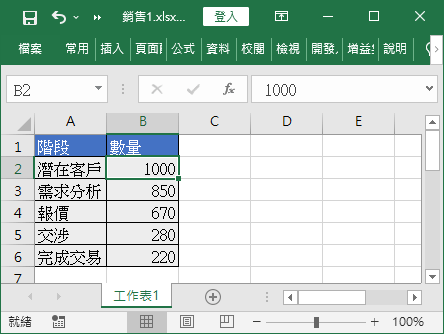
像這種不同階段的達成數量資料,就很適合採用漏斗圖(funnel chart)來呈現,以下是在 Excel 中建立漏斗圖的步驟。
建立漏斗圖
Step 1
選取資料範圍。
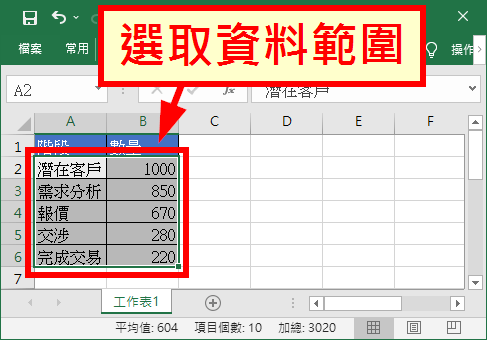
Step 2
在 Excel 的「插入」頁籤中,選擇「漏斗圖」。
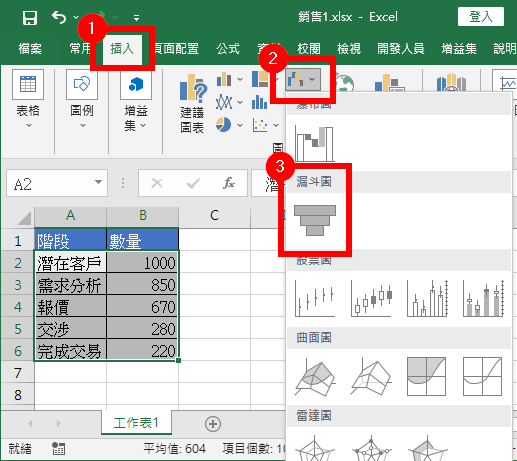
Step 3
這樣就可以建立基本的漏斗圖了。
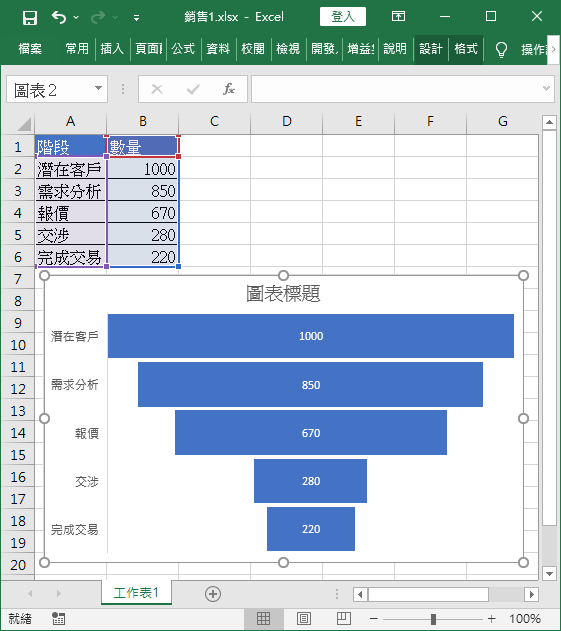
調整圖形配色
Step 1
選擇漏斗圖之後,點選右上方的「設計」頁籤,透過「圖表樣式」的功能來自訂圖形的配色。
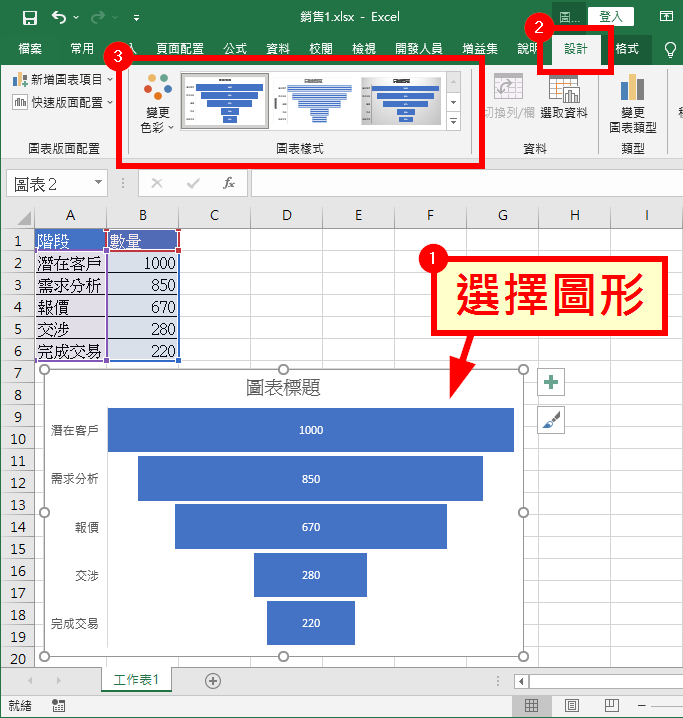
Step 2
設定好圖形配色之後,再加上標題,就完成專業的漏斗圖了。