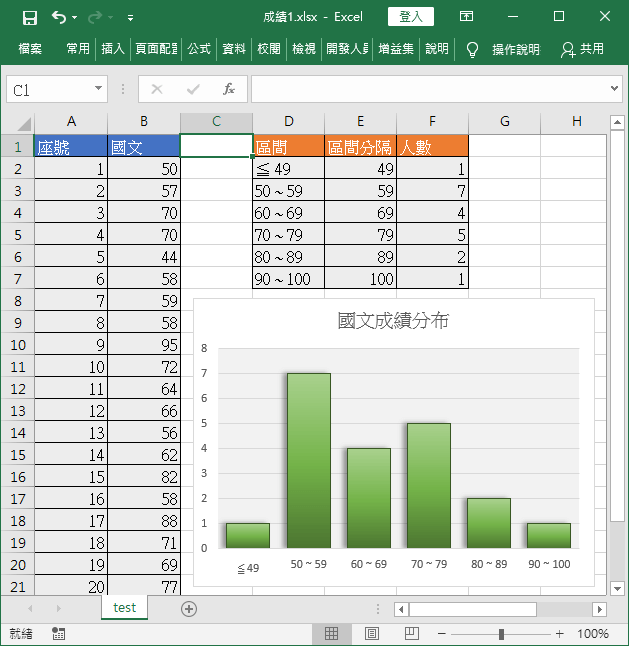介紹如何在 Excel 中使用自訂的資料區間,繪製直方圖顯示資料的分布狀況。
本篇是搭配自訂資料區間來繪製直方圖的方法教學,如果不需要自訂資料區間的話,可以改用 Excel 預設值方圖的作法,操作上會比較簡單。
原始資料
假設我們的 Excel 表格中含有學生的成績資料如下:
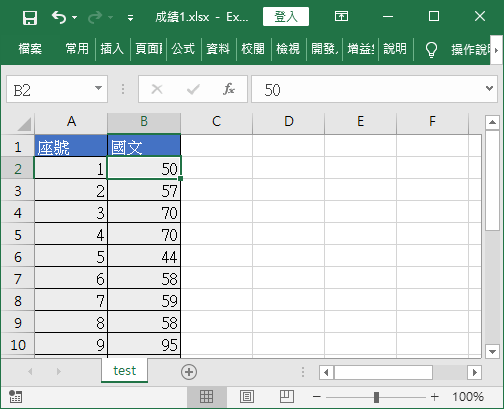
以下將介紹如何依據自己設定的資料區間,以直方圖(histogram)呈現全班的成績分布狀況。
自訂資料區間
使用 Excel 的 FREQUENCY 函數計算各個成績範圍內的人數,建立資料分布的摘要表。
Step 1
建立一張區間分隔表,在表格內設定好直方圖的資料分格區間,典型的分隔方式會像這樣:
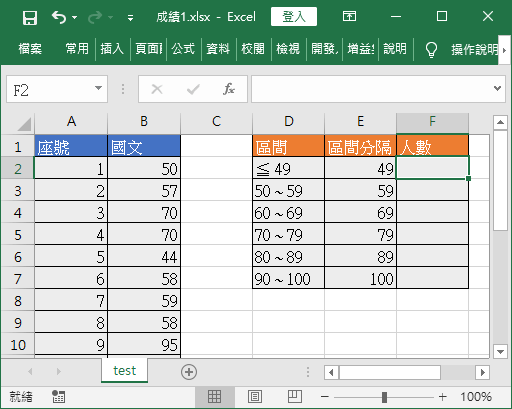
Step 2
選取人數欄位,準備計算落在每段區間的人數。
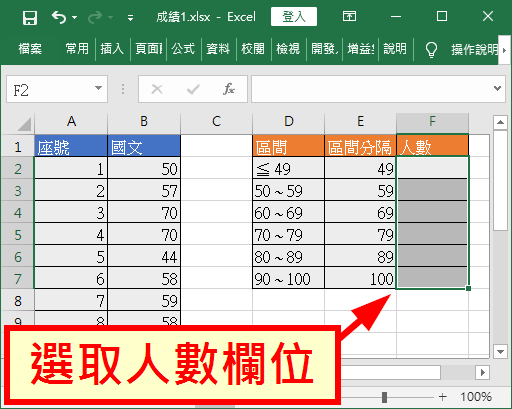
Step 3
以 FREQUENCY 函數計算各區間人數,其用法如下:
=FREQUENCY(數值資料,區間分隔)
以這個例子來說,就填入以下公式:
=FREQUENCY(B1:B21,E2:E6)
填入公式之後,按下 Ctrl + Shift + Enter 以陣列公式的方式輸入。
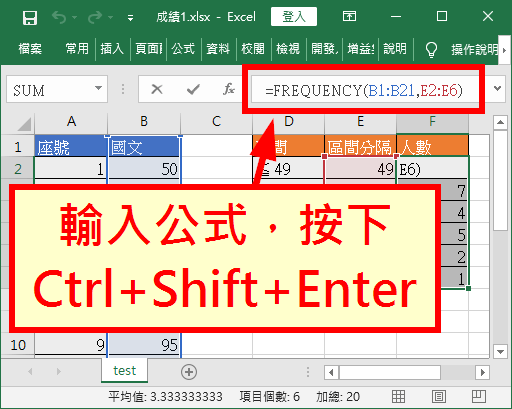
按下 Ctrl + Shift + Enter 輸入的公式會自動加上大括號,代表它是陣列公式,這樣就完成每個區間人數分布的計算了。
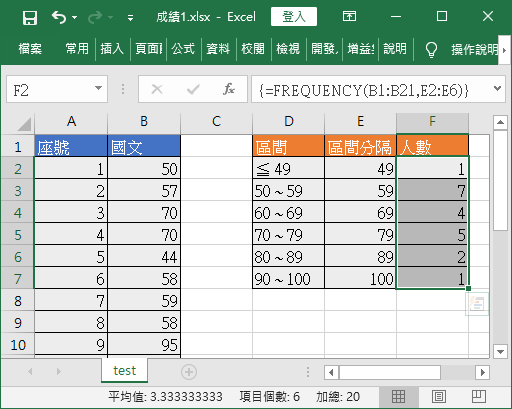
建立直方圖
Step 1
按住 Ctrl 鍵之後,以滑鼠選取「區間」與「人數」欄位。
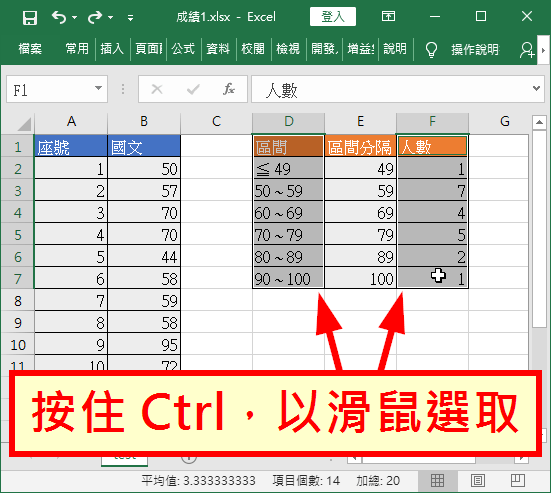
Step 2
在「插入」頁籤中,點選「插入直條圖或橫條圖」按鈕。
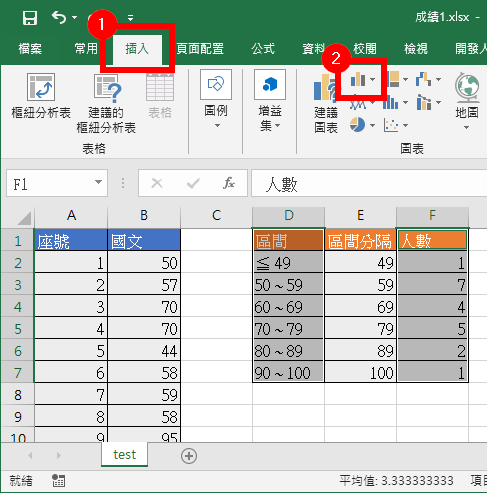
Step 3
任選一種直條圖或橫條圖。
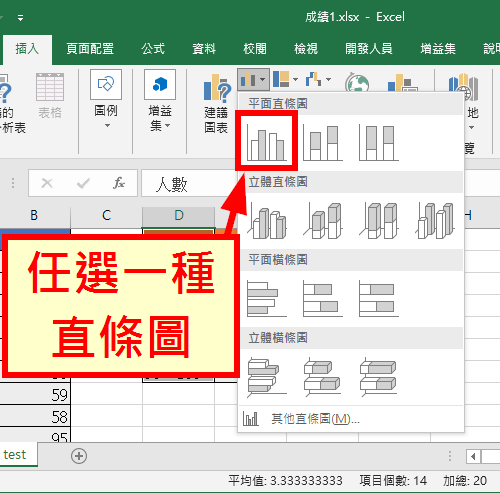
這樣就完成了基本的直方圖了。
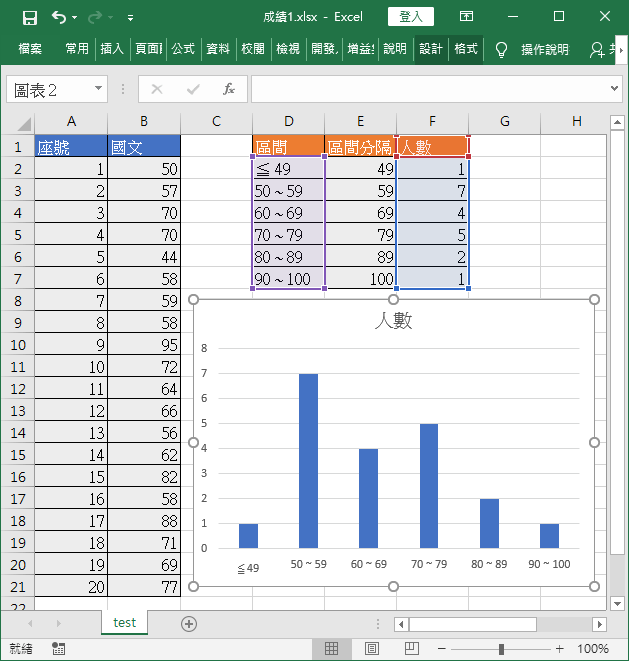
修改直方圖標題
用滑鼠點選直方圖的標題後,即可直接修改其內容。
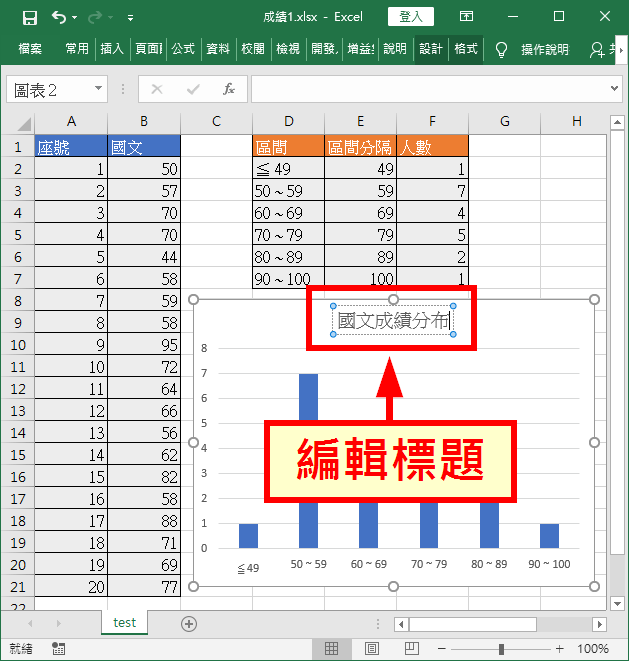
修改直方圖樣式
若要修改圖形的樣式,可以先在圖形上以滑鼠點兩下,即可開啟設定選項視窗。
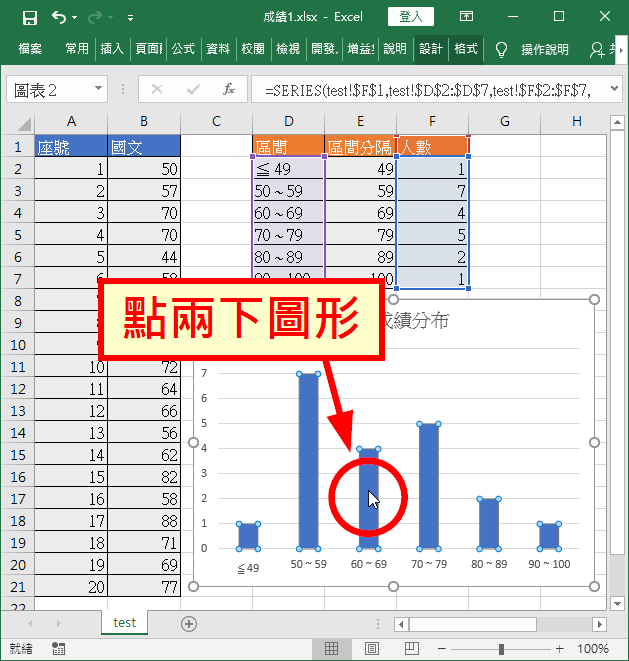
「類別間距」可以用調整長方形的寬度與間距。
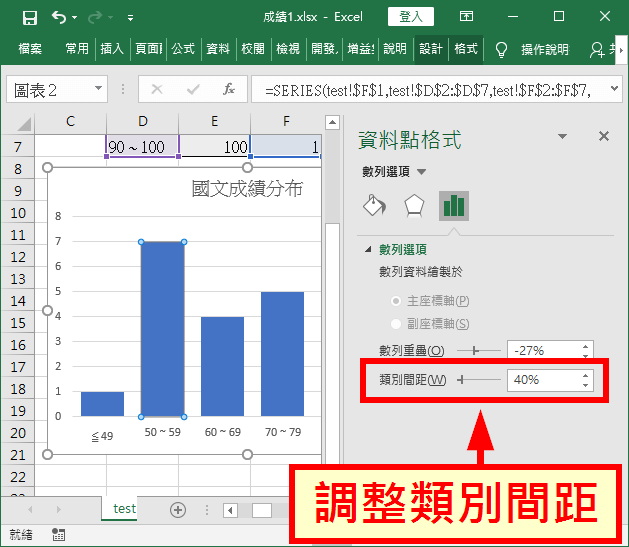
填滿與線條可以調整圖形的顏色,陰影也可以自由設定。
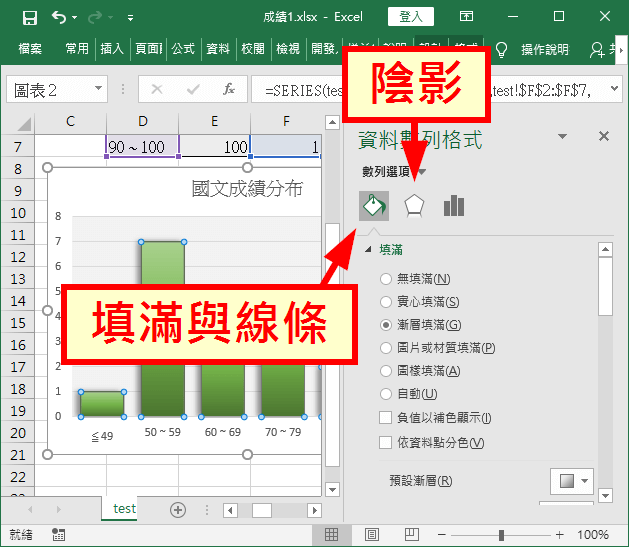
調整好圖形的樣式之後,就完成一張專業的直方圖了。