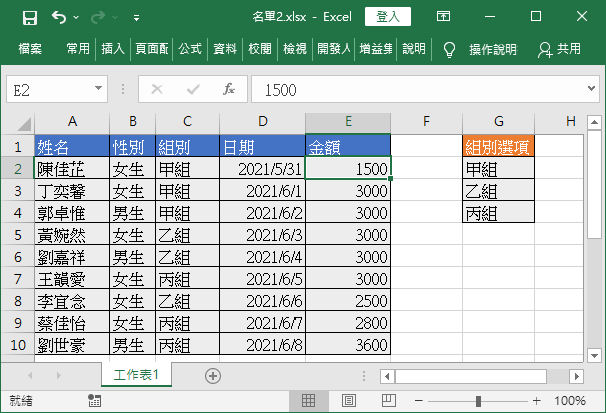介紹如何在 Excel 中使用資料驗證功能,製作下拉式選單,驗證輸入資料的正確性。
假設我們有一張 Excel 資料表格,需要手動輸入資料。
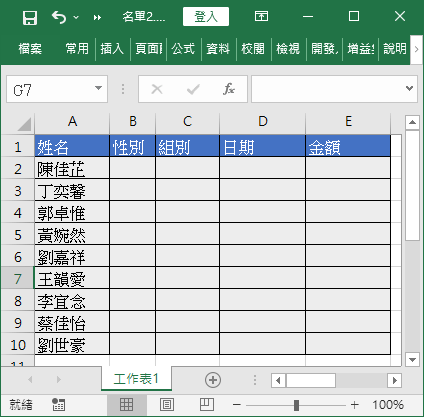
為了避免手動輸入資料的時候,不小心輸入錯誤,我們可以使用 Excel 內建的「資料驗證」功能,讓選擇題的欄位以下拉式選單輸入,而日期、數值欄位則可設定允許的資料範圍,降低資料輸入錯誤的機會。
固定清單
以性別欄位來說,基本上只會有「男生」與「女生」兩種選項,而且未來也不會有變動,在這種情況之下,就可以採用固定清單的方式來處理。
Step 1
選取資料的輸入範圍,接著選擇「資料」頁籤中的「資料驗證」。
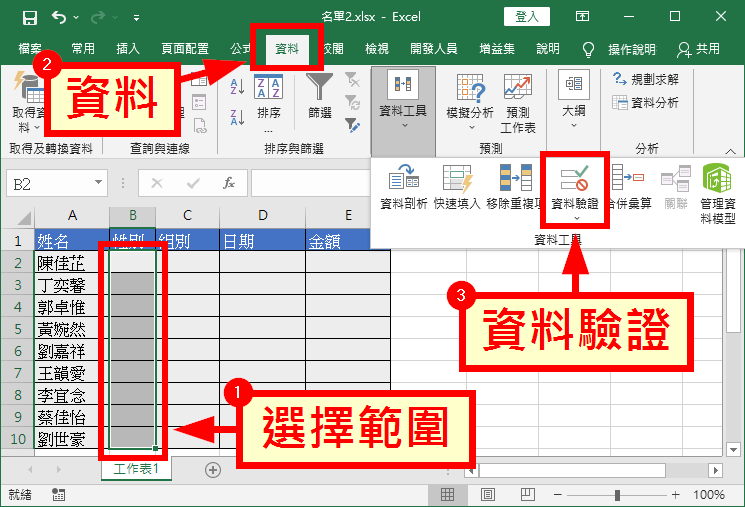
Step 2
選擇「清單」類型。
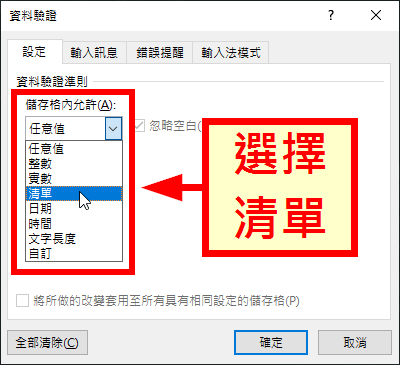
以逗點分隔的方式,填入允許的選項值,然後按下「確定」。
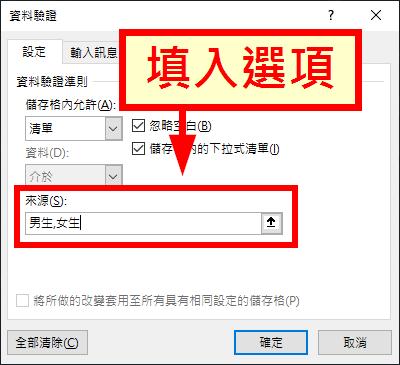
Step 4
透過「資料驗證」設定好「性別」欄位的選項值之後,在輸入資料時就會自動出現下拉式選單了。
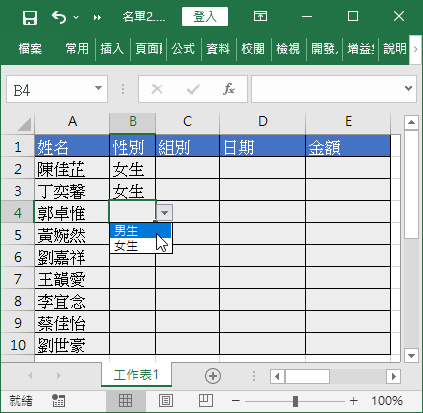
變動清單
如果下拉式選單中的選項在日後會常常變動,就可以將選項另外放在表格中,透過參照的方式提供選項值,這裏我們以組別欄位作為示範。
Step 1
在工作表中另外新增組別的選項資料。
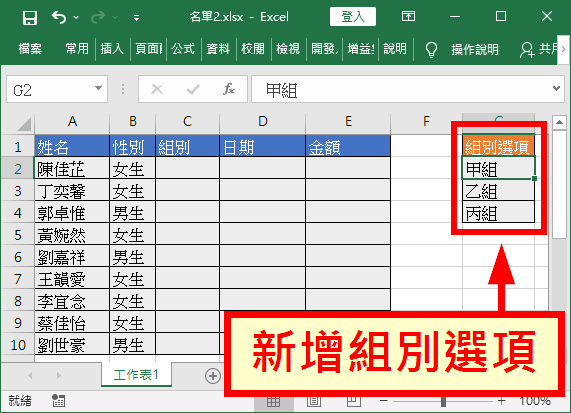
Step 2
選取資料的輸入範圍,接著選擇「資料」頁籤中的「資料驗證」。
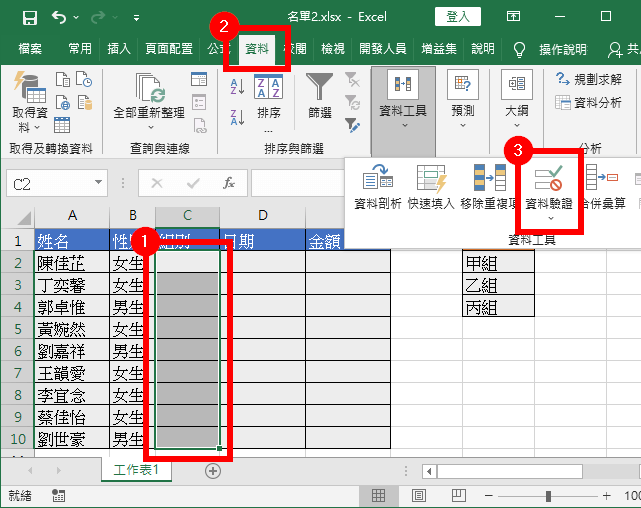
Step 3
選擇「清單」類型,來源部分則改用參照的方式,填入組別資料的儲存格位置。
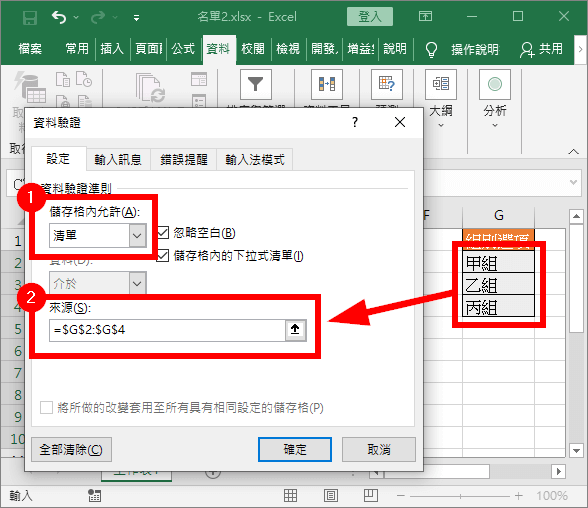
Step 4
這樣在輸入組別資料時,同樣會顯示下拉式選單,並且如果未來要更改選項值,就只要從「組別選項」中的選項值來修改即可。
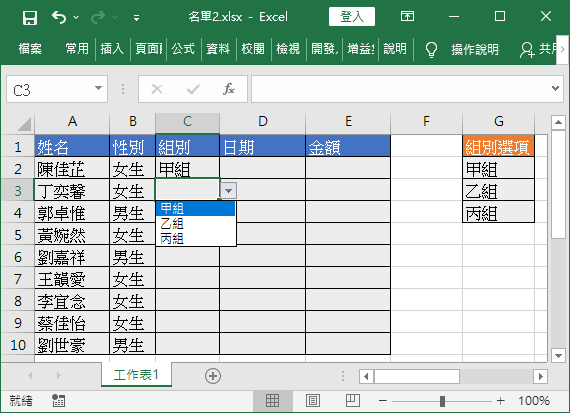
日期範圍
若希望輸入的日期能夠落在某個範圍之內,也可以使用「資料驗證」的功能來處理。
Step 1
選擇要輸入日期資料的儲存格範圍。
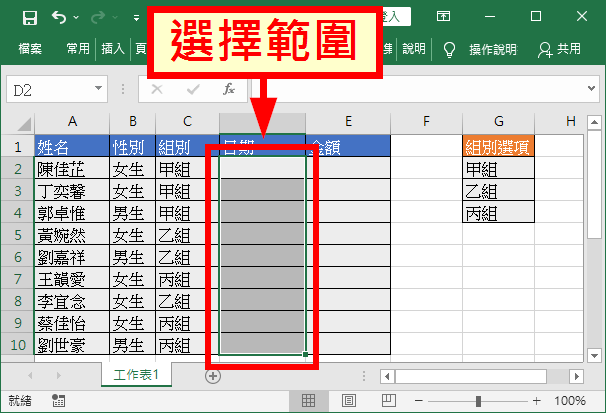
Step 2
選擇「日期」類型,並設定日期的允許範圍。
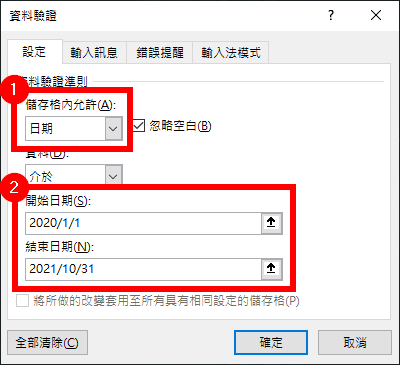
Step 3
透過「資料驗證」設定好日期的允許範圍之後,如果輸入的日期資料超出允許的範圍,就會出現這樣的警告訊息,這樣就可以確保日期的合理性。
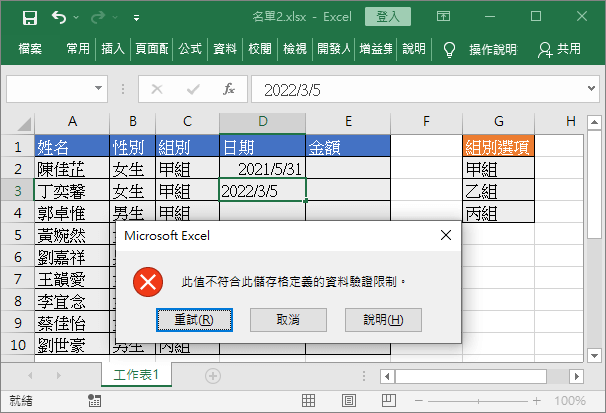
數值範圍
除了日期之外,數值資料也可以透過「資料驗證」功能設定允許範圍。
Step 1
選擇要輸入數值資料的儲存格範圍。
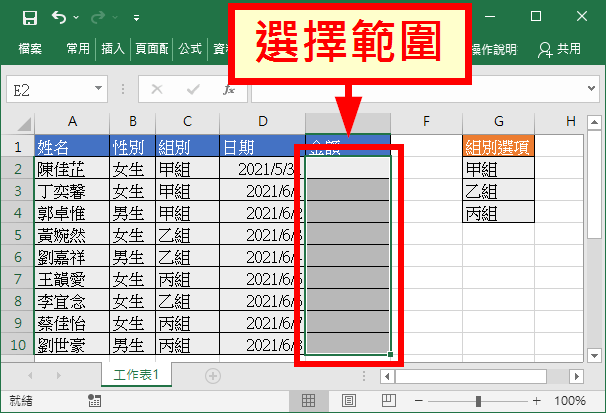
Step 2
依據要輸入數值的特性,選擇對應的類型與允許範圍。以金額來說,可以選擇「整數」,並設定最小值與最大值。
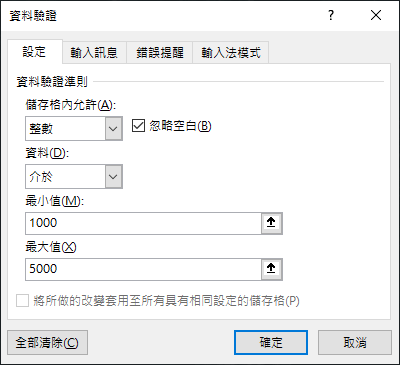
Step 3
透過「資料驗證」設定好各種資料規則之後,就可以減少輸入錯誤發生的機率。