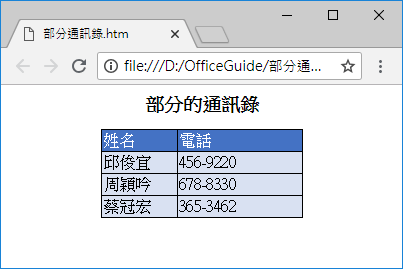使用 Excel 另存新檔功能,將活頁簿、多張工作表或部分表格轉成網頁檔,方便網路分享。
當我們需要將 Excel 表格放在網路上讓大家查看時,很多人都會直接將 Excel 檔案放在網頁空間上,讓大家下載後打開來看,但是這樣還要等待 Excel 軟體的開啟,其實不太方便,尤其是在用手機觀看時,速度又會更慢。
若要將 Excel 表格公告在網路上,最好的方式就是將 Excel 表格轉為網頁,這樣瀏覽起來是最方便的,以下我們將示範如何使用 Excel 的另存新檔功能,將將活頁簿、多張工作表或部分表格轉成網頁檔。
活頁簿(多張工作表)轉成網頁
假設我們的 Excel 檔案中有三張工作表,每一張工作表都各有一個表格,記錄了不同類別的通訊錄。
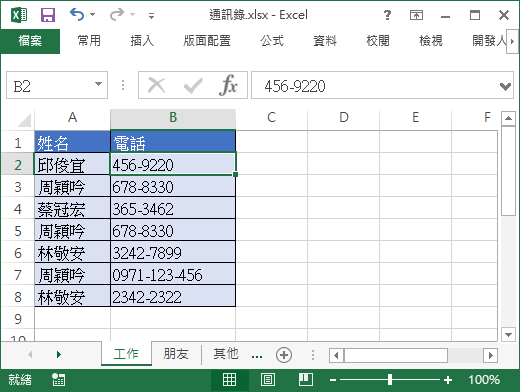
這是第二張工作表的內容。
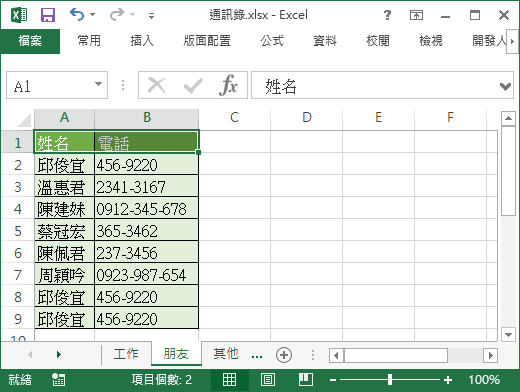
這是第三張工作表的內容。
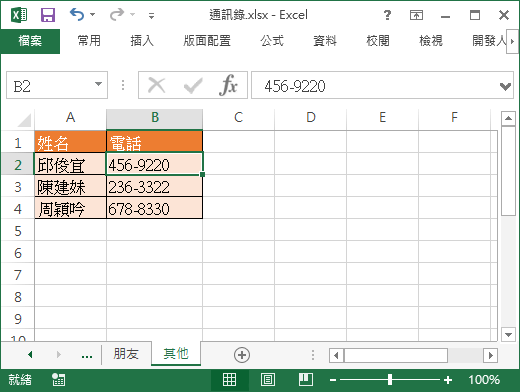
以下是將這種多張工作表的 Excel 檔案(活頁簿)轉換成網頁的步驟。
Step 1
點選主選單的「檔案」。
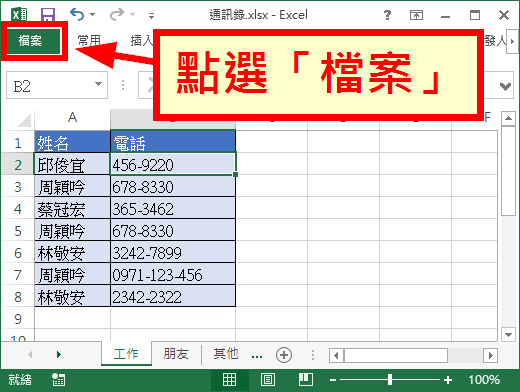
Step 2
點選「另存新檔」,並且選擇儲存檔案的位置。
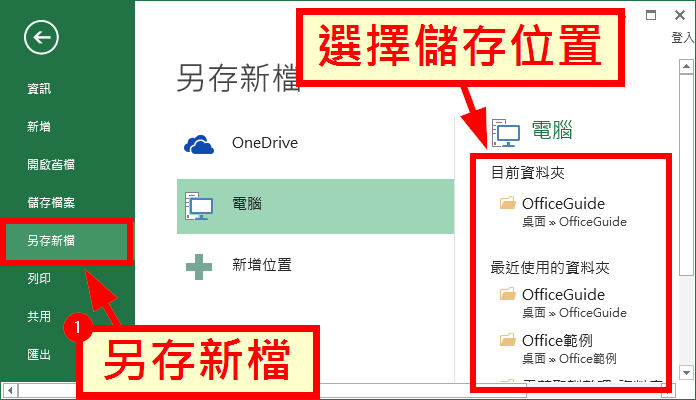
點選「存檔類型」的選單,更改存檔類型。
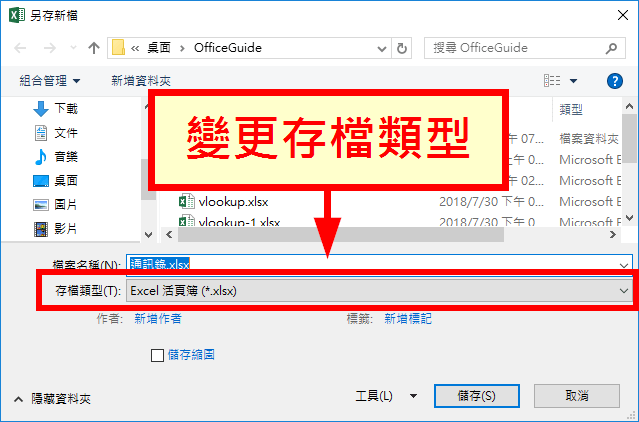
Step 4
在「存檔類型」的選單中,選擇「網頁」。
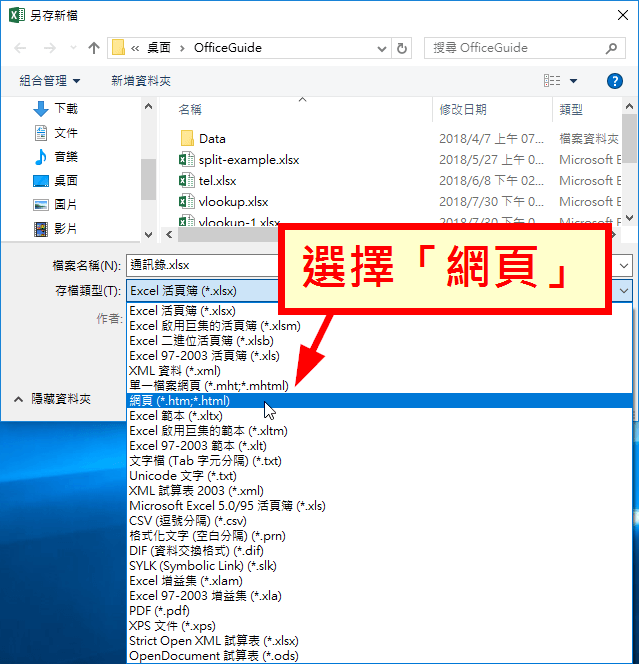
Step 5
點選「儲存」。
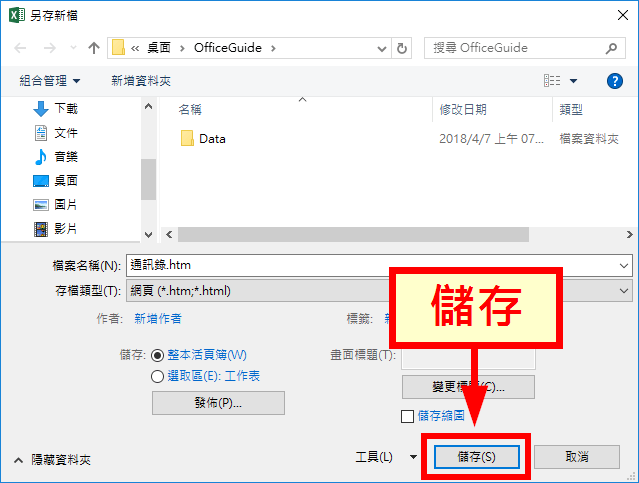
Step 6
將活頁簿轉成網頁時,可能會遺失部分功能,不過對於普通的公告網頁來說,是沒有影響的,請點選「是」。
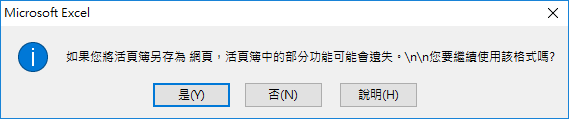
Step 7
Excel 活頁簿匯出成網頁之後,在資料夾中會出現一個網頁檔以及一個目錄,這樣就完成繪出網頁的動作了。
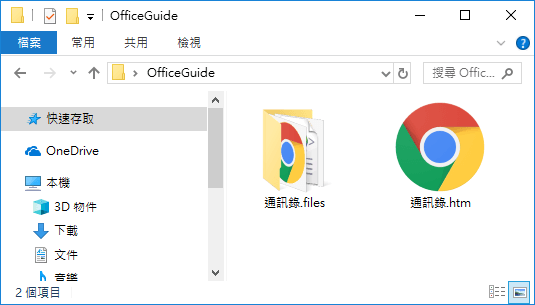
如果要將網頁上傳至網頁空間的話,記得要同時上傳此目錄與網頁檔案。
Step 8
打開網頁檔,就可以看到匯出的表格了。
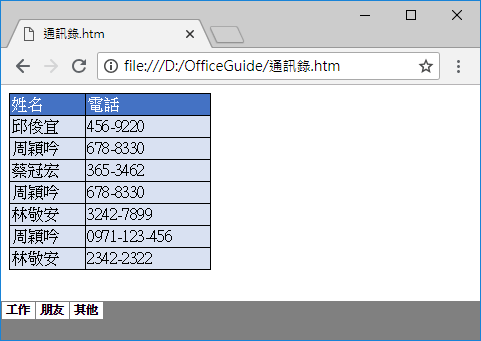
在表格下方還有一行標籤,可以用來切換不同的工作表。
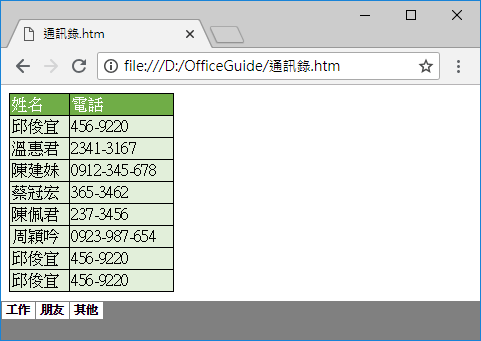
這樣就可以很方便地在網頁中瀏覽表格中的資料了。
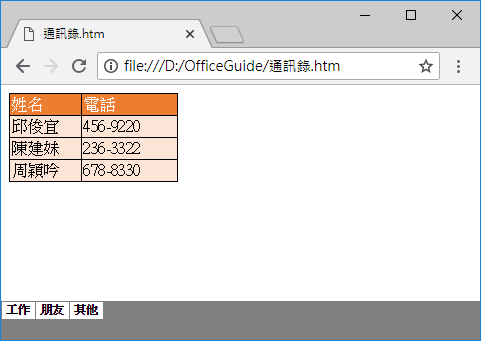
部分表格轉成網頁
如果只要將 Excel 中部份的表格轉成網頁,可以先選擇要匯出的表格區域。
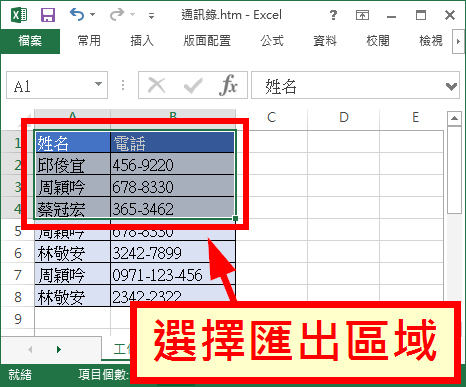
然後在另存新檔時,選擇「選取區」。
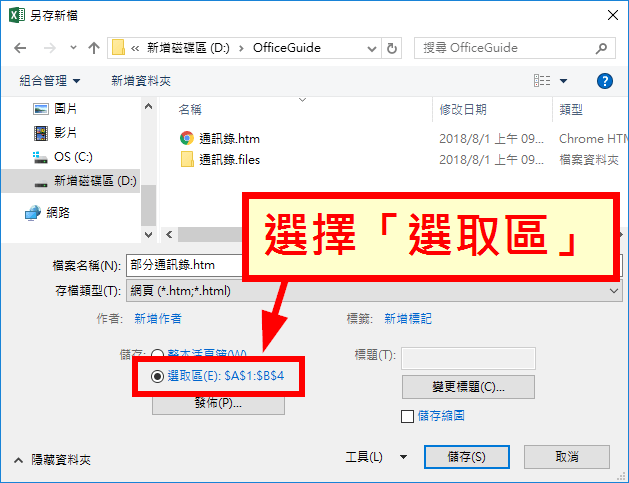
按下「儲存」後,會出現一個發佈為網頁的視窗,這裡可以調整一些細部的選項,最後按下「發佈」即可將表格匯出成網頁。
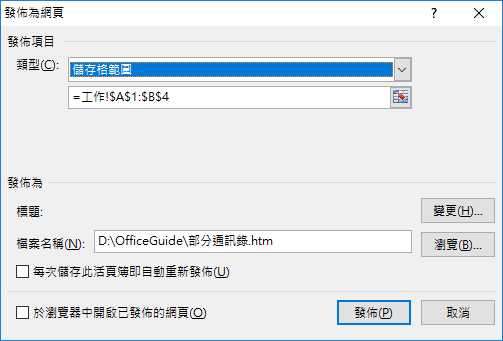
部分表格匯出成網頁之後,會類似這樣。
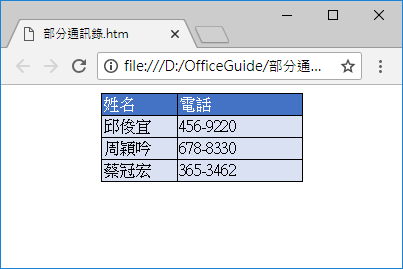
變更標題
如果要變更表格上方的標題,可以在另存新檔時,點選「變更標題」。
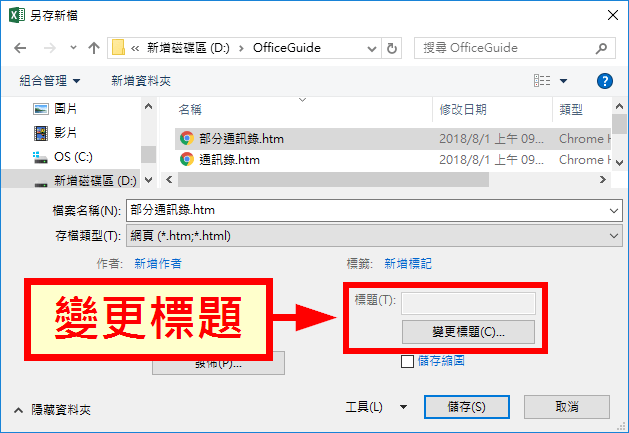
接著設定標題文字。
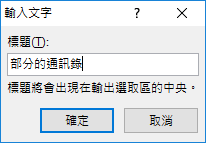
加上標題的表格會像這樣。