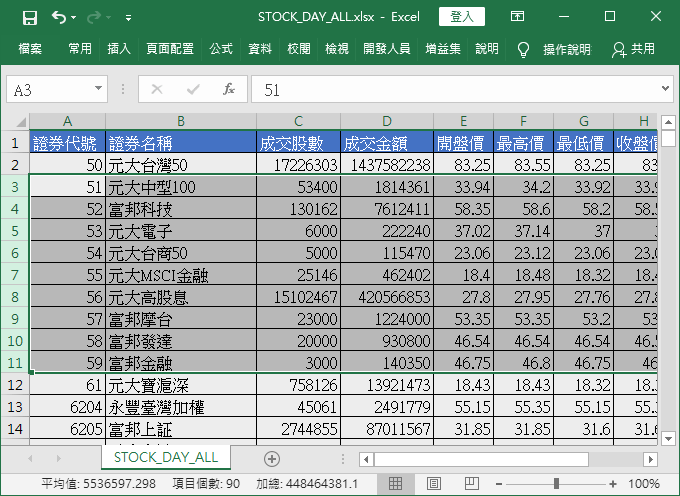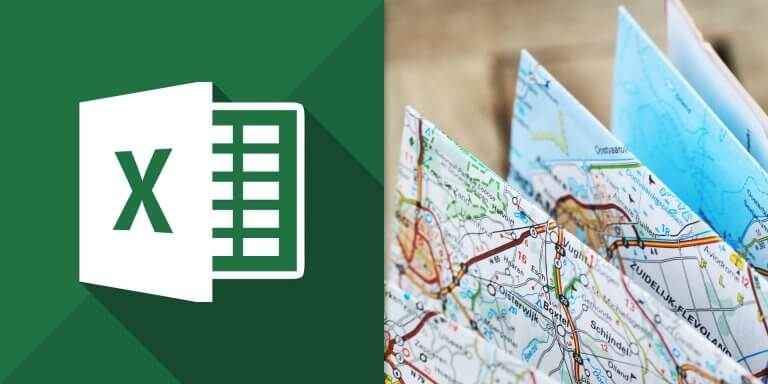介紹如何在 Excel 中將某些不重要欄位或資料列隱藏起來,讓表格只顯示重要的資料,方便閱讀。
假設我們現在有一張股市資料的 Excel 表格,表格的欄位數與資料列數都很多,像這樣大表格在閱讀上並不是很方便。
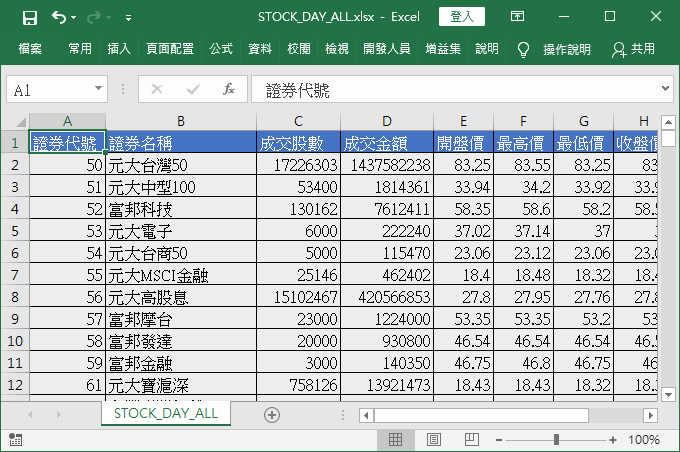
如果我們僅對於表格內部份的資訊感興趣,就可以將某些不重要的欄位或是資料列隱藏起來,這樣可以讓表格更精簡,閱讀上更方便,同時也可以保留原始的資料,在必要時恢復顯示。
隱藏欄位
如果想要隱藏某些欄位,可以依照以下步驟操作。
Step 1
用滑鼠將要隱藏的欄位選取起來。
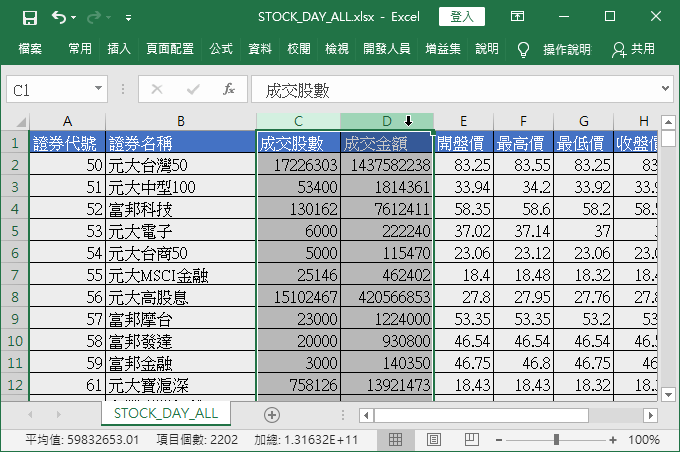
Step 2
按下滑鼠右鍵,在右鍵選單中點選「隱藏」。
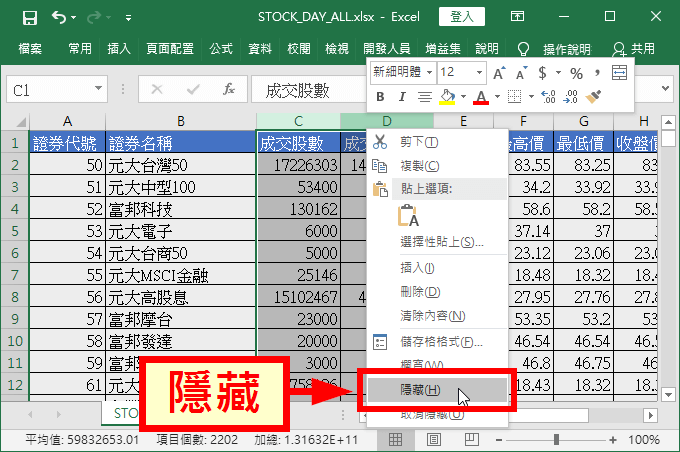
Step 3
這樣被選取的欄位就會被隱藏起來,在表格上方會以兩條線表示該位置有被隱藏的欄位。
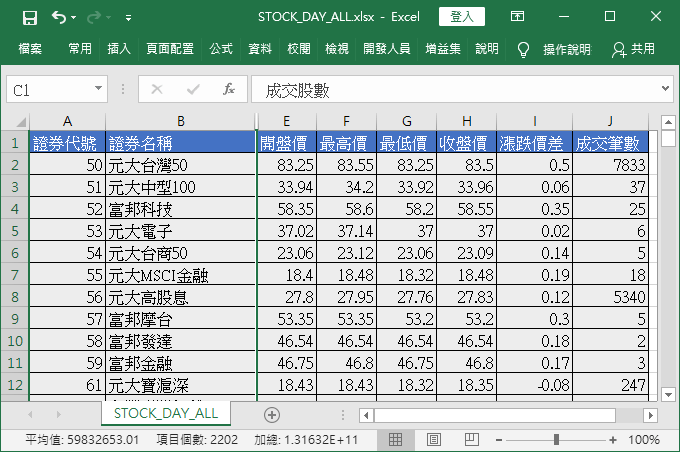
取消隱藏欄位
若要讓被隱藏的欄位恢復顯示,可以依循以下步驟。
Step 1
首先選擇被隱藏的欄位,選擇的方式就是選擇橫跨隱藏欄位的左右兩個欄位。
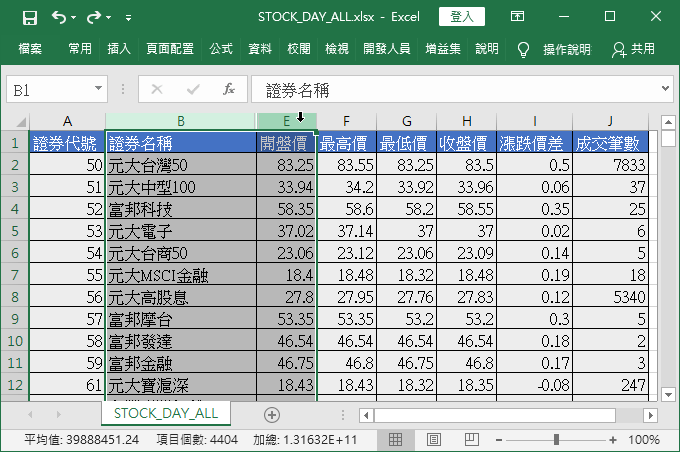
Step 2
按下滑鼠右鍵,在右鍵選單中點選「取消隱藏」。
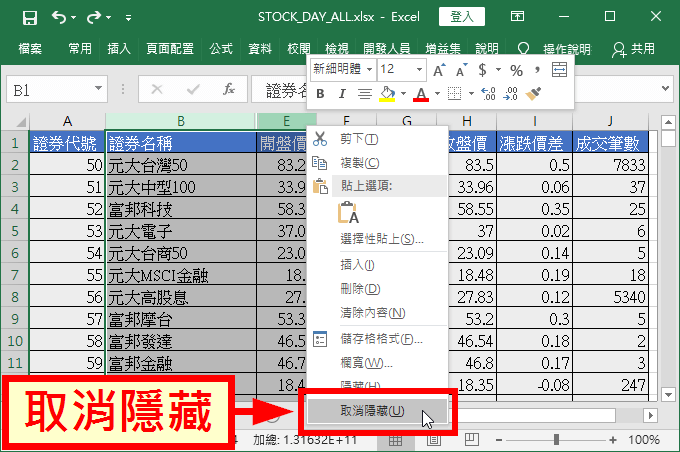
Step 3
這樣就可以將被隱藏的欄位恢復顯示了。
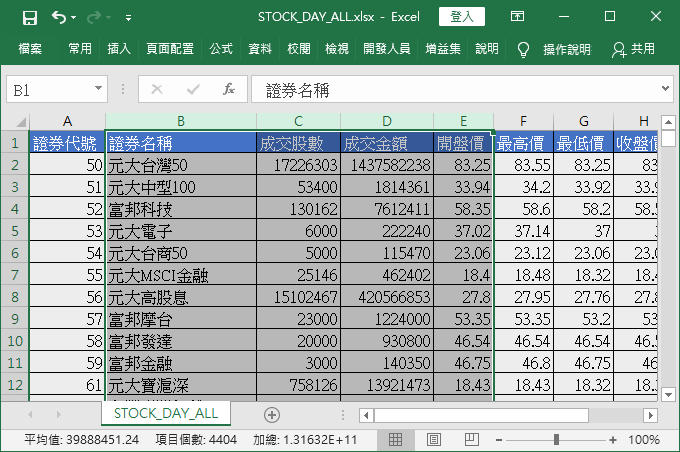
隱藏資料列
資料列的隱藏方式也是非常類似,操作方式如下。
Step 1
選擇要隱藏的資料列。
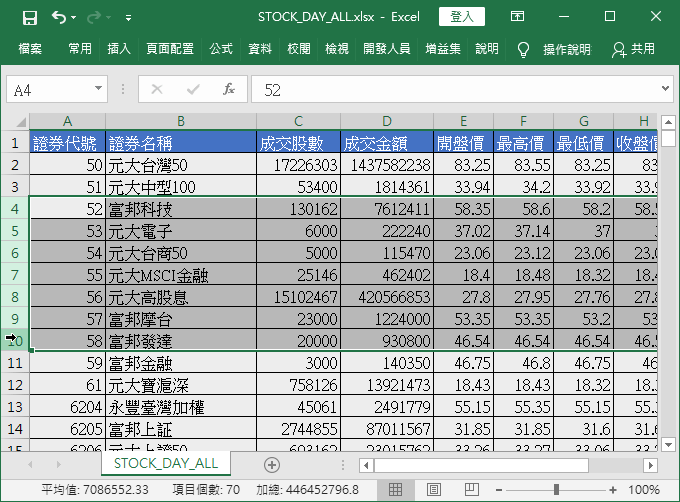
Step 2
按下滑鼠右鍵,在右鍵選單中點選「隱藏」。
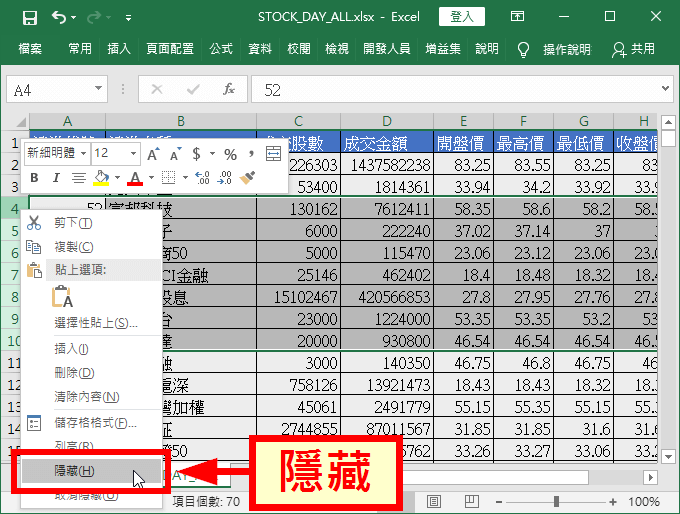
Step 3
這樣就可以將指定的資料列隱藏起來了。
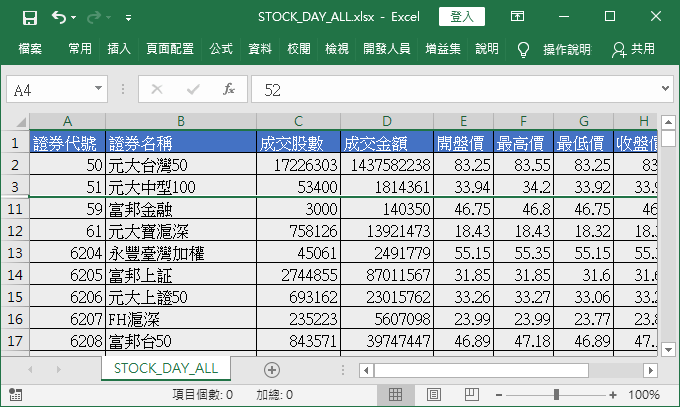
取消隱藏資料列
若要取消資料列的隱藏,操作方式也都很類似。
Step 1
選擇被隱藏的資料列。
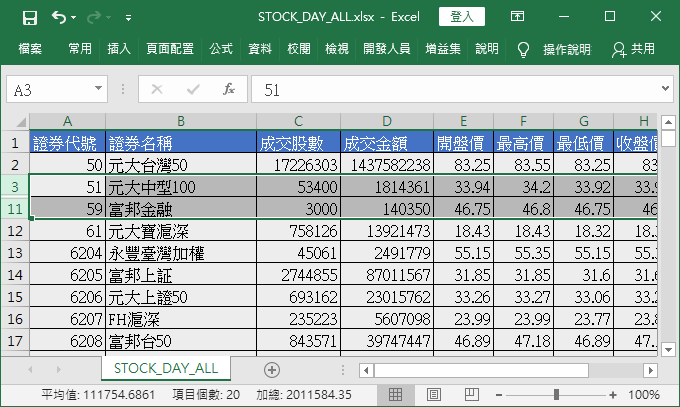
Step 2
按下滑鼠右鍵,在右鍵選單中點選「取消隱藏」。
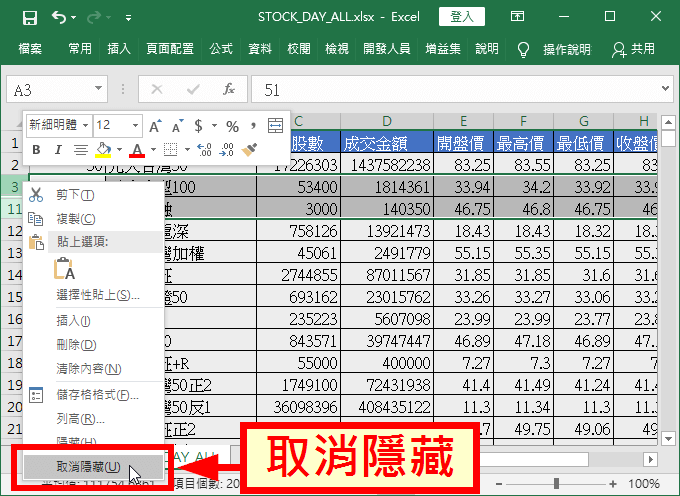
Step 3
這樣就可以讓被隱藏的資料列恢復顯示了。