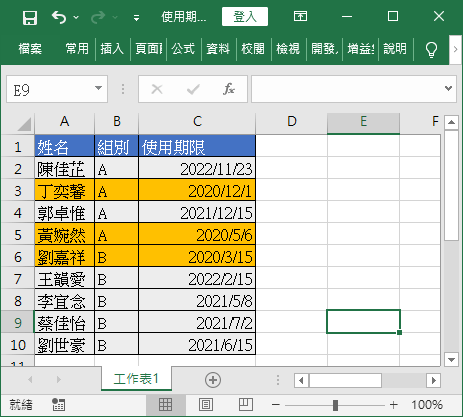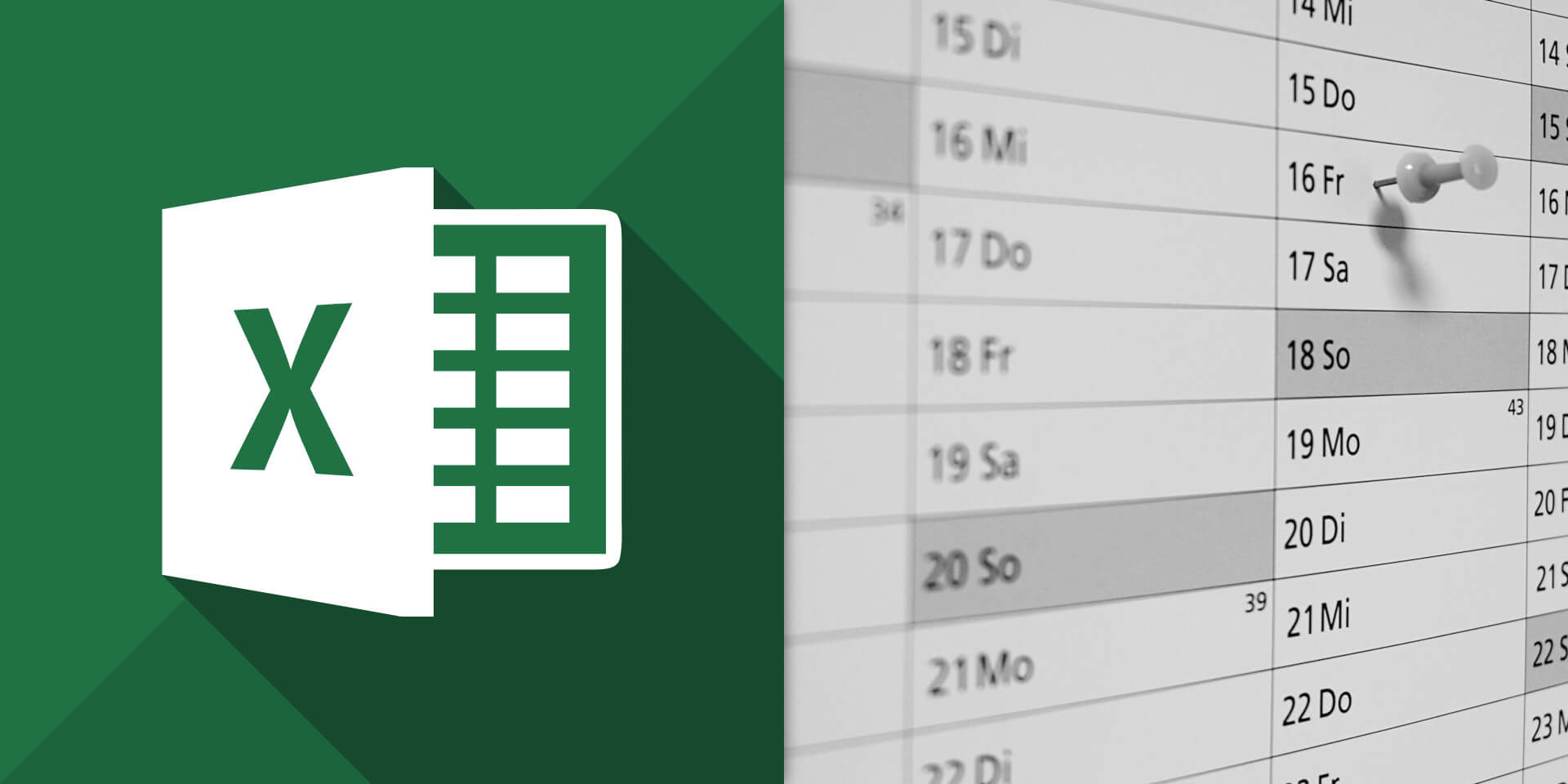介紹如何在 Excel 中自動以不同顏色、圖示來輔助顯示不同的日期,並標示出過期的資料。
假設我們有一張 Excel 表格如下,其中包含了一欄「使用期限」欄位。
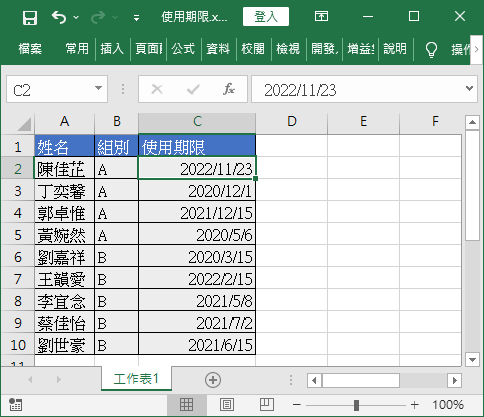
當我們在查閱這張表格的「使用期限」欄位時,通常有興趣的是每筆資料的使用期限還剩下多久,哪一些資料已經過期了?哪一些還可以放很久?但是原始的文字資料並不是很容易讓人分辨資料的新舊,這時候就可以利用自動的顏色或圖示標註,增加表格的易讀性。
以顏色、圖示輔助顯示
如果想要以顏色或圖示等方式,表示日期的相對新舊程度,就可以採用此種方式。
Step 1
選取日期資料的儲存格範圍,並在「常用」頁籤中選擇「條件式格式設定」。
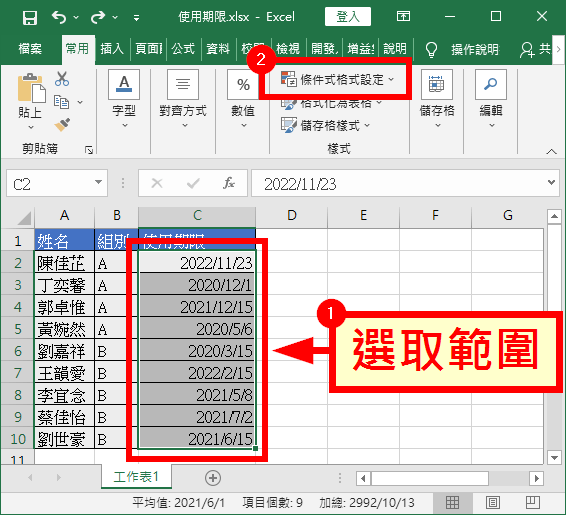
Step 2
在「條件式格式設定」中選擇「色階」,並選擇適合自己情況的配色,這樣就可以讓日期資料依照新舊程度來上色了。
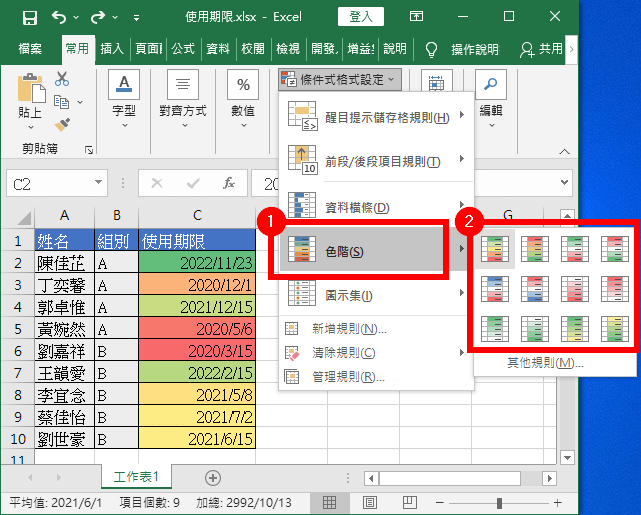
除了「色階」之外,也可以選擇「圖示集」的表示方式,以不同的圖示來表示日期的新舊程度。
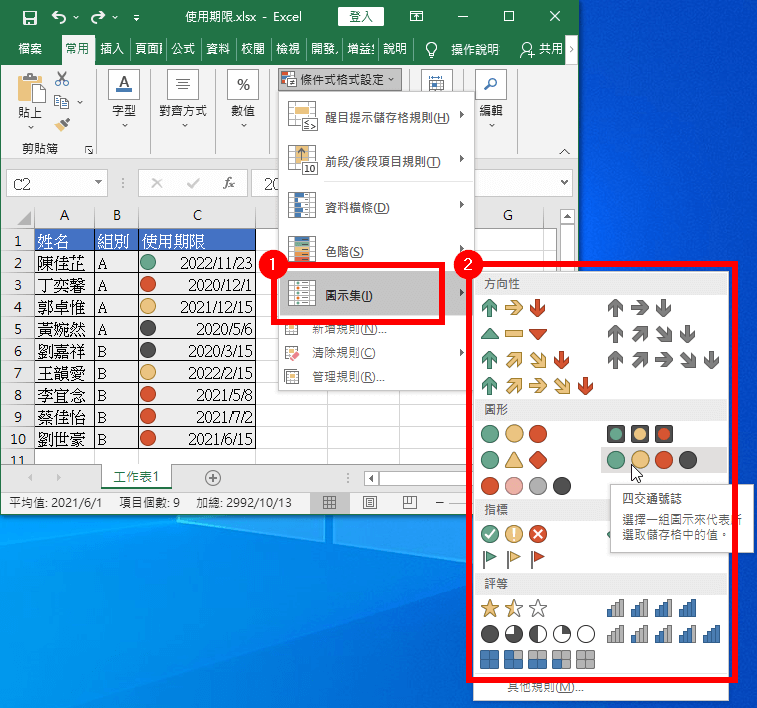
Step 4
設定完成之後,日期的新舊程度就一目了然了。
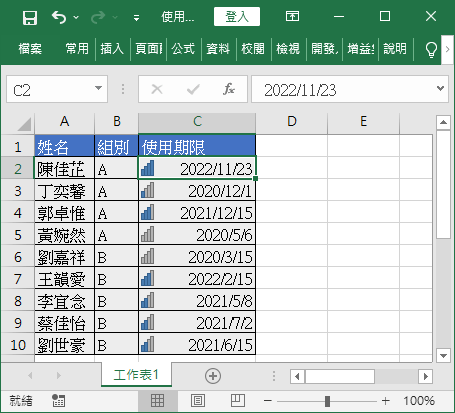
標示過期資料
如果想要明確標示出已經過期的資料,就可以使用以下的方式處理。
Step 1
選取完整資料的儲存格範圍(需要進行標示的範圍),並在「常用」頁籤中選擇「條件式格式設定」。
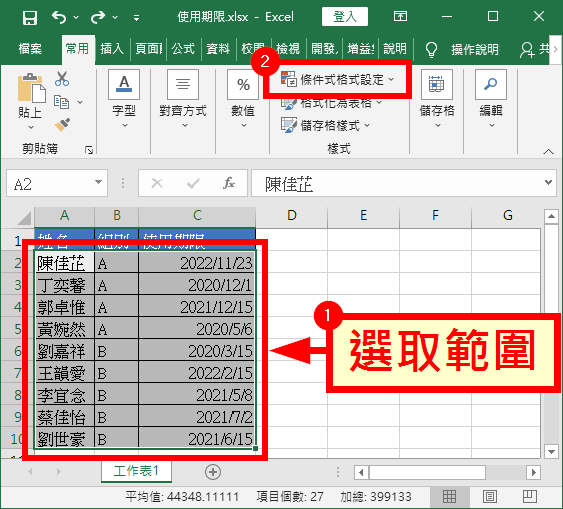
Step 2
在「條件式格式設定」中選擇「新增規則」。
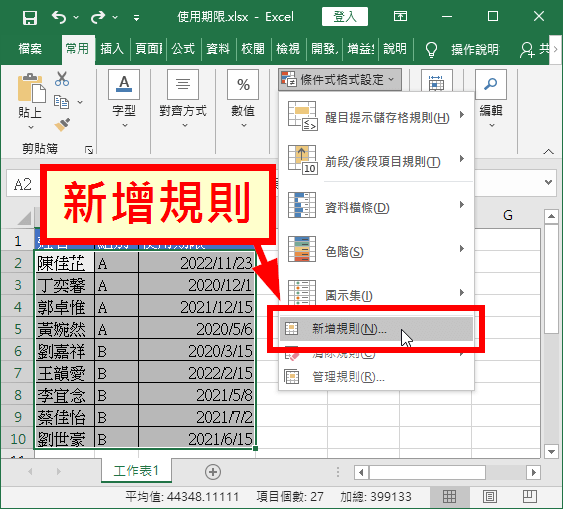
Step 3
選擇「使用公式來決定要格式化哪些儲存格」,並設定「格式化在此公式為 True 的值」欄位的公式,概念上就是:凡是比 TODAY() 還要舊的日期,就代表已經過期了。
這個公式的寫法比較特別,要在欄位的英文代碼之前加上一個前字號 $,表示固定該欄,而列號則填入第一個日期資料的列號即可,例如:
=$C2<TODAY()
最後再設定一下要用來標示過期資料的格式即可。
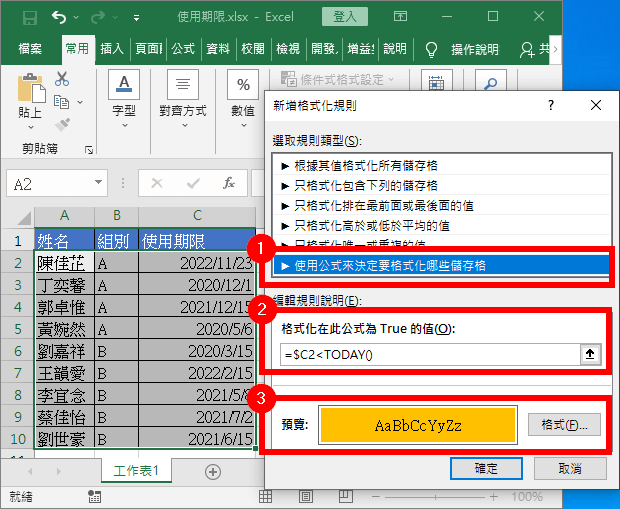
Step 4
設定完成之後,所有已經過期的資料列,都會被自動標示出來。