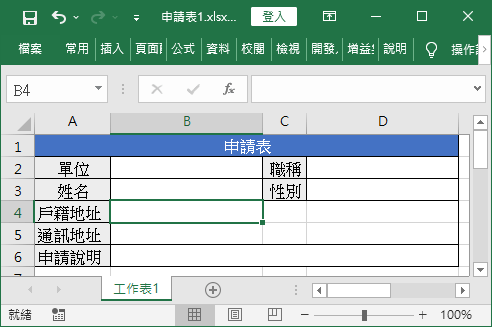介紹如何在 Excel 中合併多個儲存格,以及取消合併儲存格。
跨欄置中
跨欄置中是最常用的合併儲存格方式,它會將多個儲存格合併之後,讓文字置中對齊,常用於標題列的合併儲存格。
假設我們有一張表格如下:
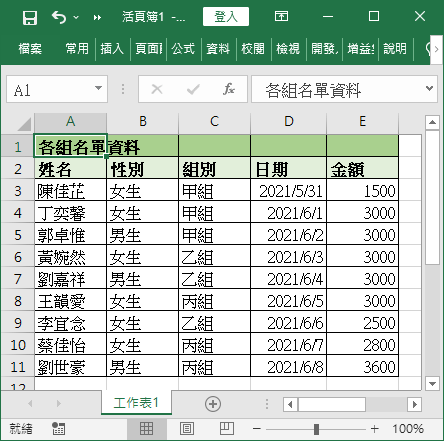
如果想要在表格上方加上一列標題列,就可以使用跨欄置中的方式合併儲存格,以下是操作步驟。
Step 1
選取要合併的儲存格範圍。
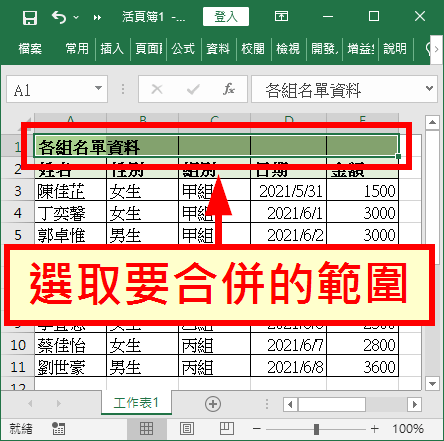
Step 2
在「常用」選單中選擇「合併儲存格」的功能。
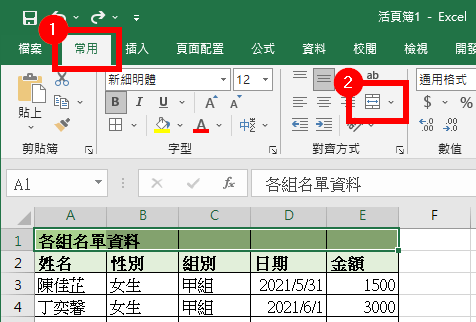
選擇「跨欄置中」。
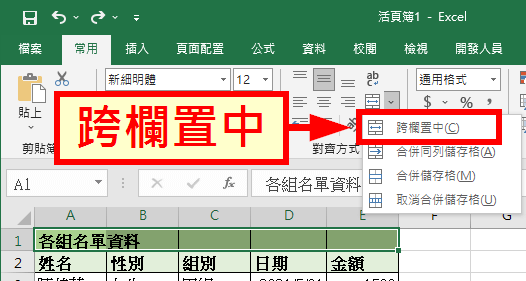
Step 4
套用「跨欄置中」之後,就會將儲存格合併,並且置中對齊文字。
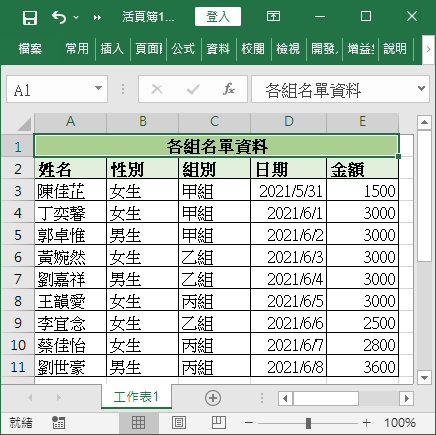
合併同列儲存格
若要一次對好幾列的儲存格,進行橫向的合併,就可以使用「合併同列儲存格」的功能。
假設我們有一張申請表格的檔案如下:
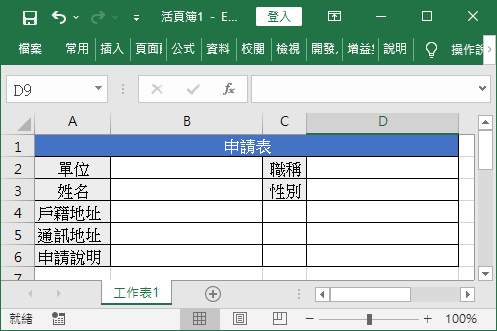
在下方的地址與說明欄位,由於要填寫的內容較多,所以我們希望這些欄位可以橫向合併到最右方,讓填寫的空間多一點,以下是操作步驟。
Step 1
選取要合併的儲存格範圍。
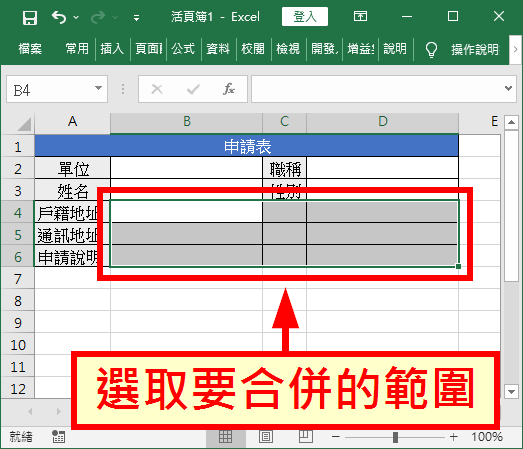
Step 2
選擇「合併同列儲存格」。
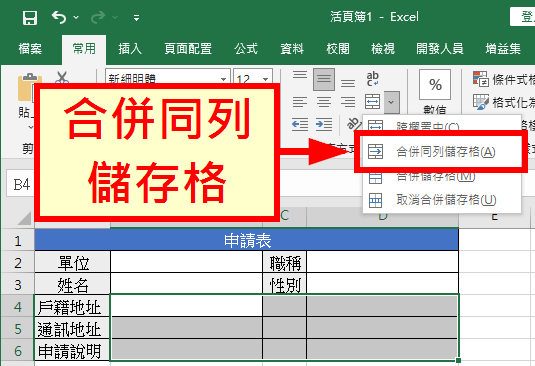
Step 3
套用「合併同列儲存格」之後,會自動將每一列以橫向的方式整個合併,這樣就可以讓使用者有更充足的空間填寫資料了。
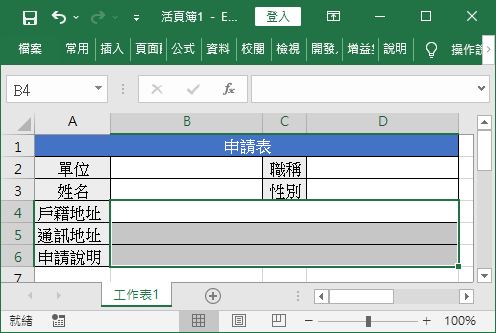
合併儲存格
若要合併任意範圍的儲存格,可以使用一般的「合併儲存格」功能。若要將這張申請表中的「戶籍地址」與「通訊地址」合併成一大格,就可以使用「合併儲存格」功能。
Step 1
選取要合併的儲存格範圍。
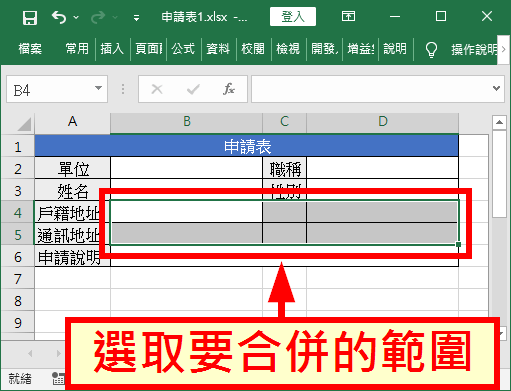
Step 2
選擇「合併儲存格」功能。
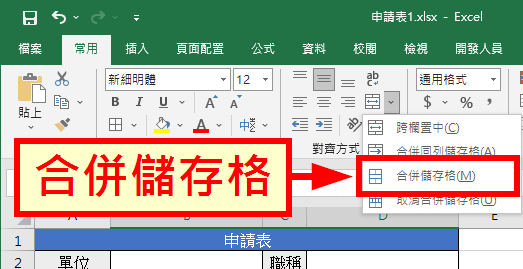
Step 3
這樣就可以將選取的儲存格範圍整個合併成一大格了。
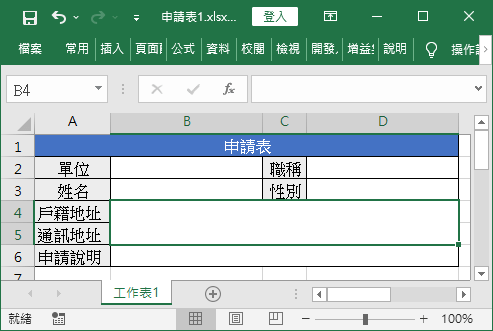
取消合併儲存格
若要取消合併的儲存格,可以使用「取消合併儲存格」功能。
Step 1
選取要取消合併的儲存格。
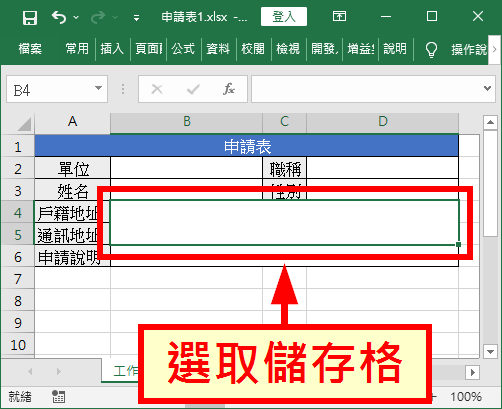
Step 2
選擇「取消合併儲存格」。
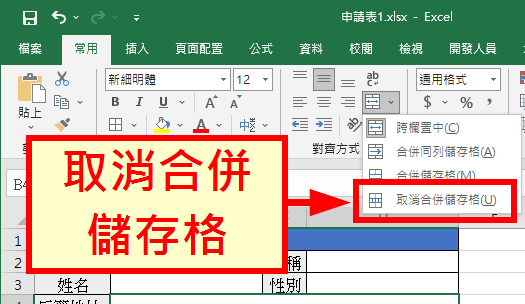
Step 3
這樣就可以將合併的儲存格還原成原來的樣子了。