介紹如何在一個儲存格中輸入多行的資料,以及將多行資料的斷行去除,轉為單行的方法教學。
問題
儲存格中的文字長度太長,超過能夠顯示的範圍,需要加入換行,以多行顯示。
解法
輸入多行資料問題的解決方法有兩種,一種是手動插入換行,另一種則是設定自動換行,兩種方式適用的情況不同,請依照自己的狀況選擇適合的方法來處理。
手動換行
手動換行適合條列式的文字,也就是每行的文字長度不同,所以要手動插入換行。
假設我們有一個 Excel 檔案如下,「專長」欄位是條列式的資料:
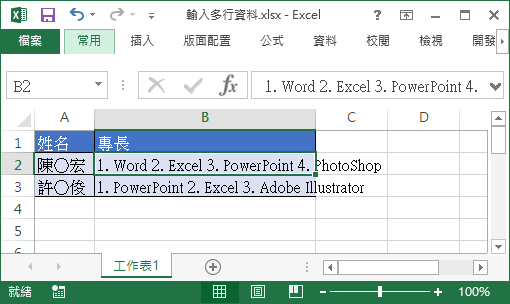
設定換行方法如下:
Step 1
在輸入資料時,直接在要換行的位置上按下 Alt + Enter,即可在儲存格中插入斷行。
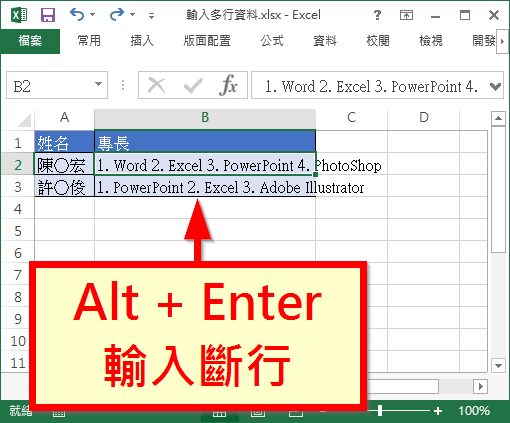
Step 2
當我們在儲存格中輸入多行資料後,Excel 會自動調整儲存格的高度,這樣就可以清楚的顯示條列式的資料了。
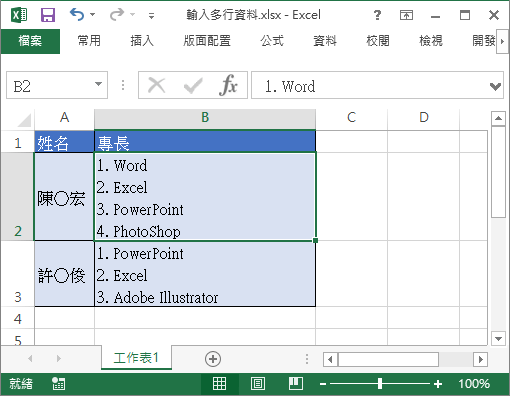
自動換行
自動換行適合用來處理整段描述性的文字,讓 Excel 自動依照儲存格的寬度來換行。
假設我們的 Excel 表格如下,「專長描述」欄位是一整段的文字:
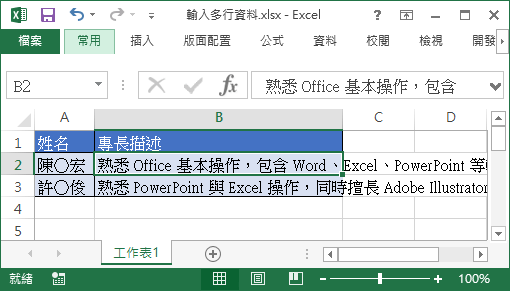
設定換行方法如下:
Step 1
點選要換行(換列)的儲存格。
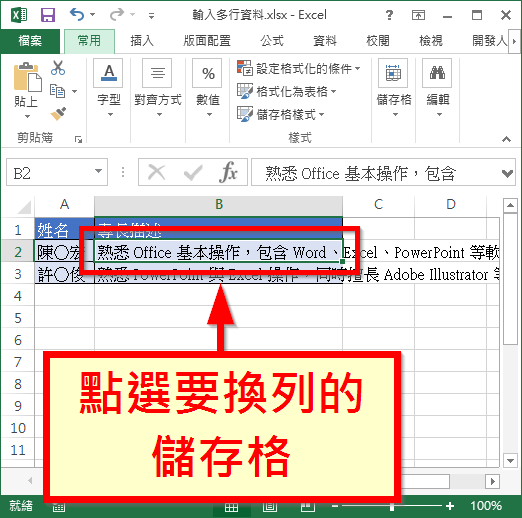
Step 2
在工具列的「常用」頁籤中,點選「自動換列」。
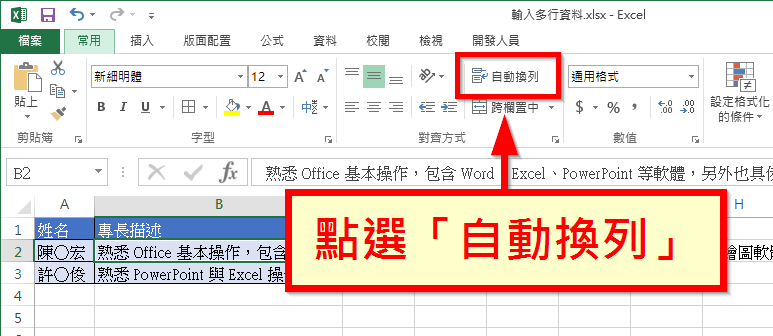
Step 3
這樣就可以讓 Excel 自動根據儲存格的寬度來換行了。
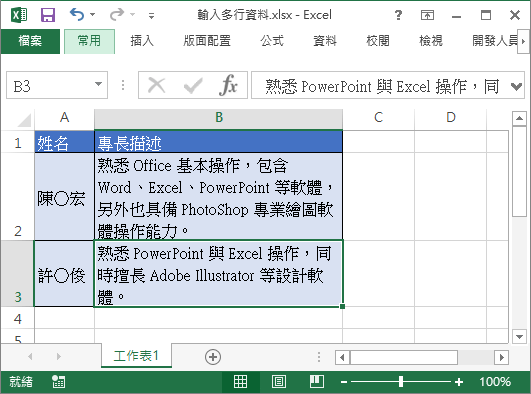
在「自動換列」的模式下,我們可以自由調整儲存格的寬度,而 Excel 會自動根據寬度處理換行,並且同時調整儲存格的高度,非常方便。
討論
如果想要將 Excel 中所有以 Alt + Enter 插入的換行移除,恢復成單行的資料(例如想要將手動換行的資料改用自動換行),可以使用「尋找及取代」的功能來處理。
按下 Ctrl + F,開啟「尋找及取代」功能視窗,然後選擇「取代」頁籤,在「搜尋目標」欄位輸入 Ctrl + J,而「取代成」欄位則保持空白,最後按下「全部取代」即可將整份 Excel 中的 Alt + Enter 去除了。
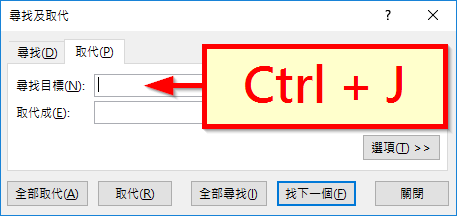
另外一種方式是使用 Excel 的 SUBSTITUTE,將儲存格中的 CHAR(10) 這個字元去除:
=SUBSTITUTE(B2,CHAR(10),"")
CHAR(10) 都是代表 ASCII 碼為 10 的換行字元。參考資料:superuser、Professor Excel

