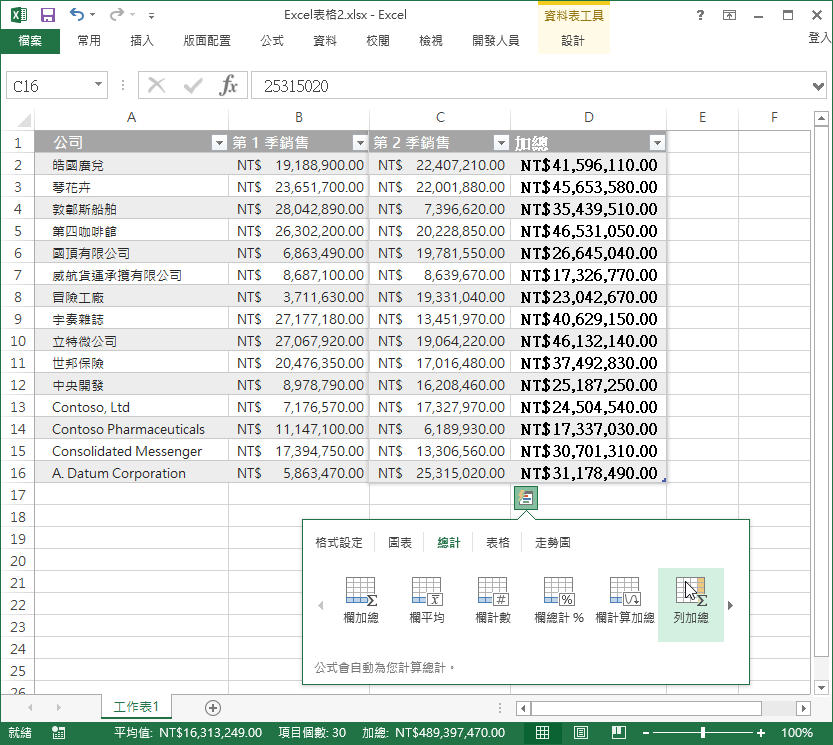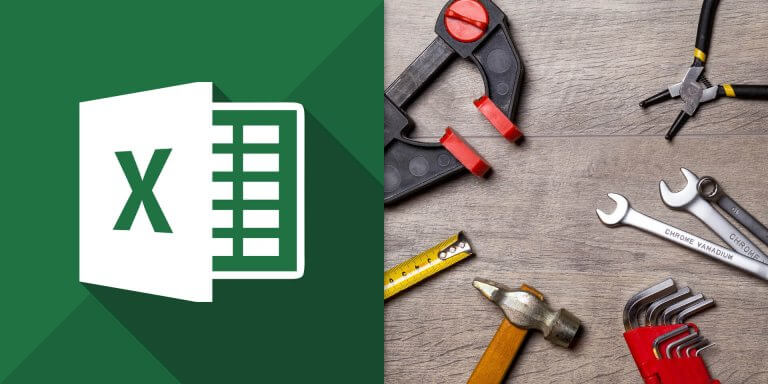使用 Excel 的快速分析功能,迅速製作出圖文並茂的報表。
Excel 2013 中新增了一項快速分析功能,當我們選取了一個資料範圍之後,右下角就會顯示一個快速分析工具,它會列出常用的分析與繪圖工具,幫助我們快速製作出需要的表格或圖形,大幅增進工作效率。
假設我們有一張各公司銷售金額的資料表格,其中的銷售金額只是單純以數字呈現,讓人不容易看出整張表格的重點。
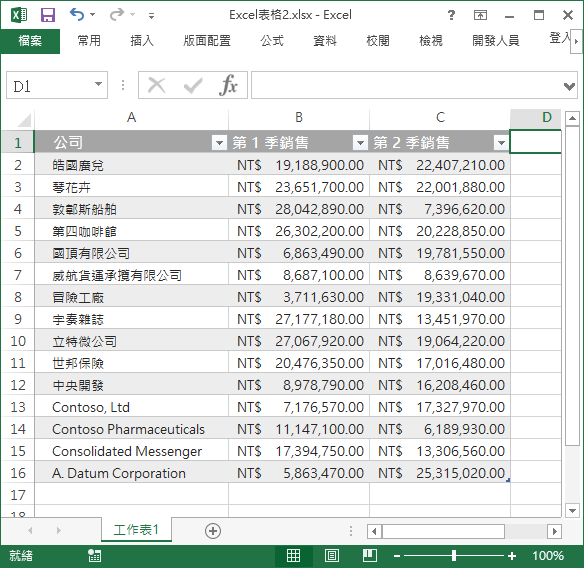
以下我們示範如何使用 Excel 的快速分析功能,改善這個表格的呈現方式。
Step 1
選擇整個表格的範圍。
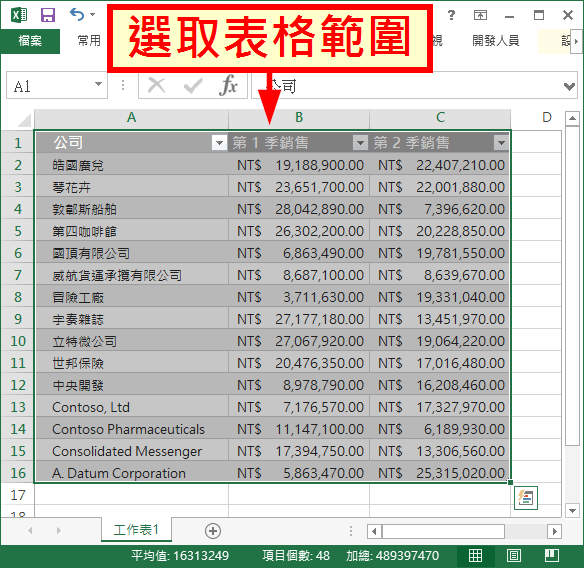
Step 2
當我們以滑鼠選擇了一個範圍之後,在該範圍的右下角就會出現一個快速分析功能按鈕,請點選該按鈕。
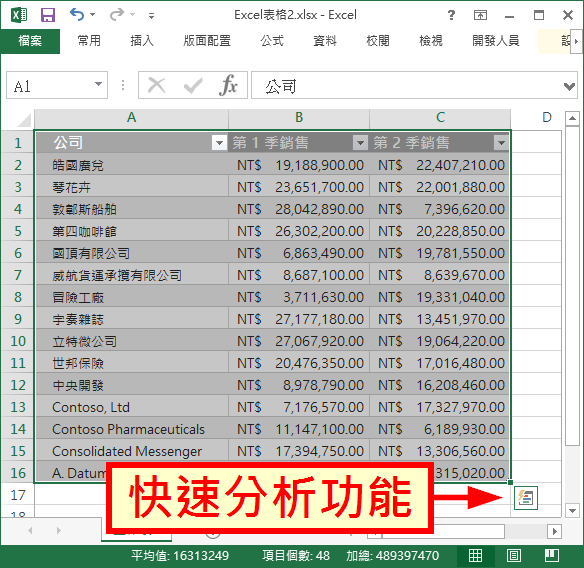
Step 3
點擊快速分析功能按鈕之後,就可以選擇想要使用的快速分析功能。
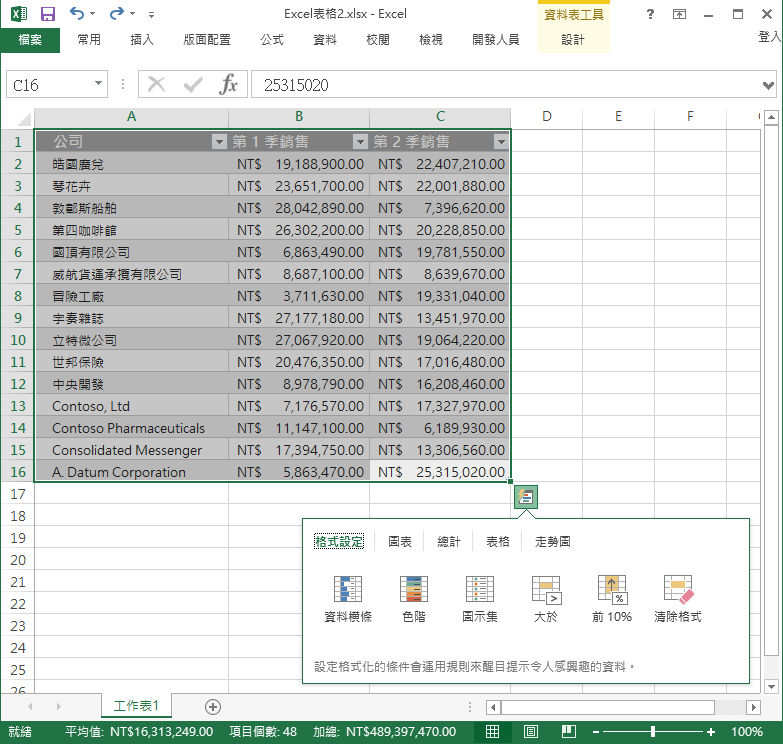
資料橫條
當許多的數字放在一起,不容易判斷大小差異的時候,加上資料橫條就會有相當大的幫助,可讓人一眼就可以清楚看出每項數值的大小與比例關係。
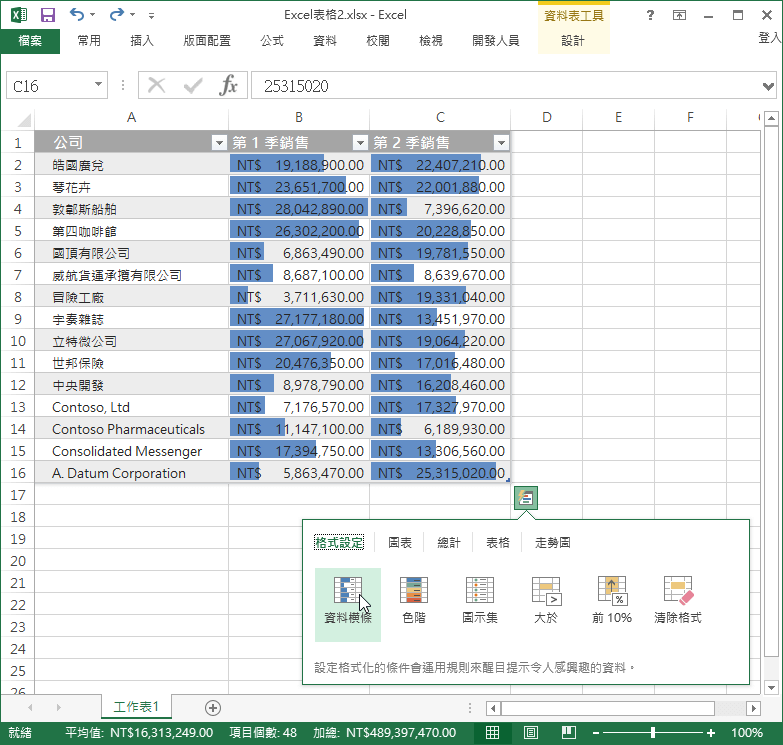
色階
色階是另外一種可用來呈現資料大小關係的方式,但是色階的使用時機與資料橫條不同,通常這種方式適合用於標示極端的數值(過大與過小的值)。
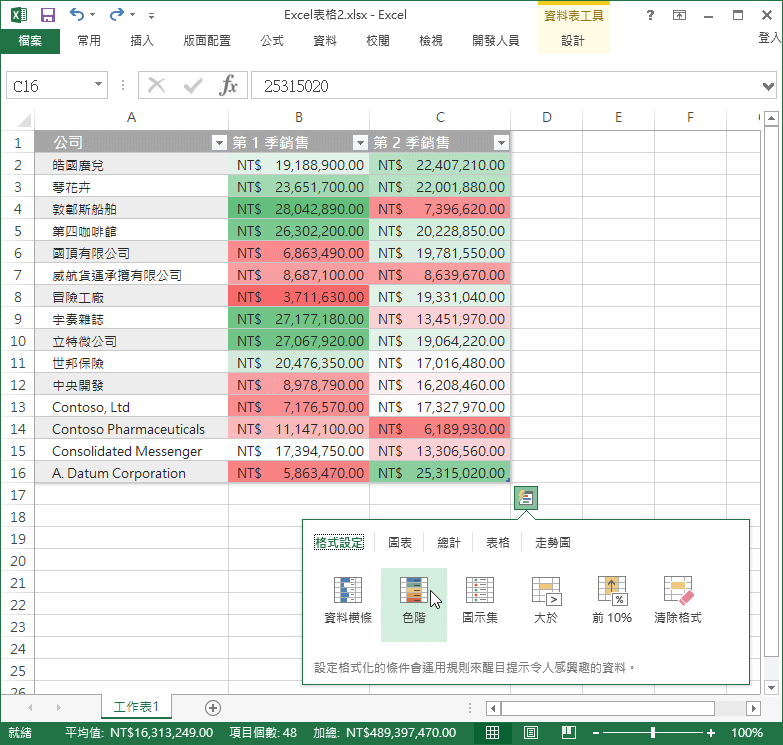
圖示集
圖示集則是將數值資料分成大、中、小三類,給它們標上不同的圖示。
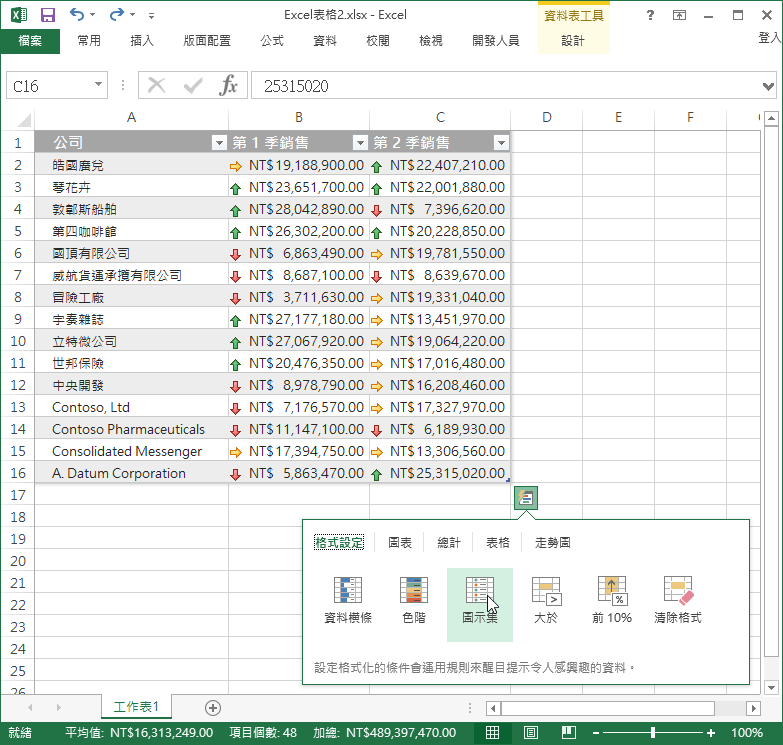
大於
「大於」的功能可以讓我們自訂門檻值,標示出大於某個門檻值(超標)的資料。
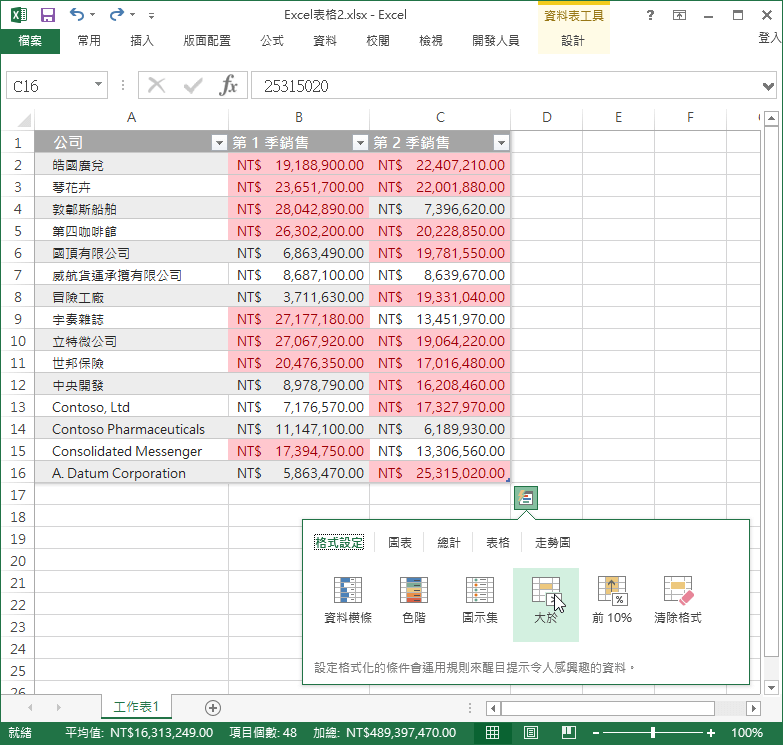
「大於」的門檻值可以自己設定,標示的顏色也可以調整。
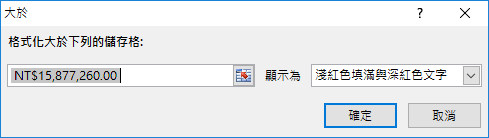
前 10%
「前 10%」的功能就是把所有資料中最大的前 10% 資料標示出來。
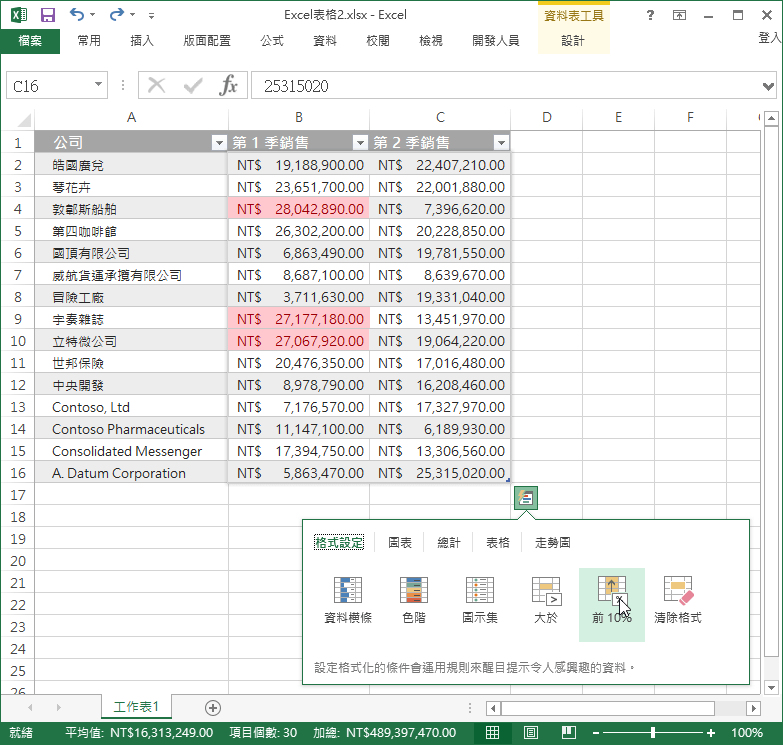
圖表
圖表的部分有許多種類型可以選擇,選擇類型之後,就可以快速插入圖表。
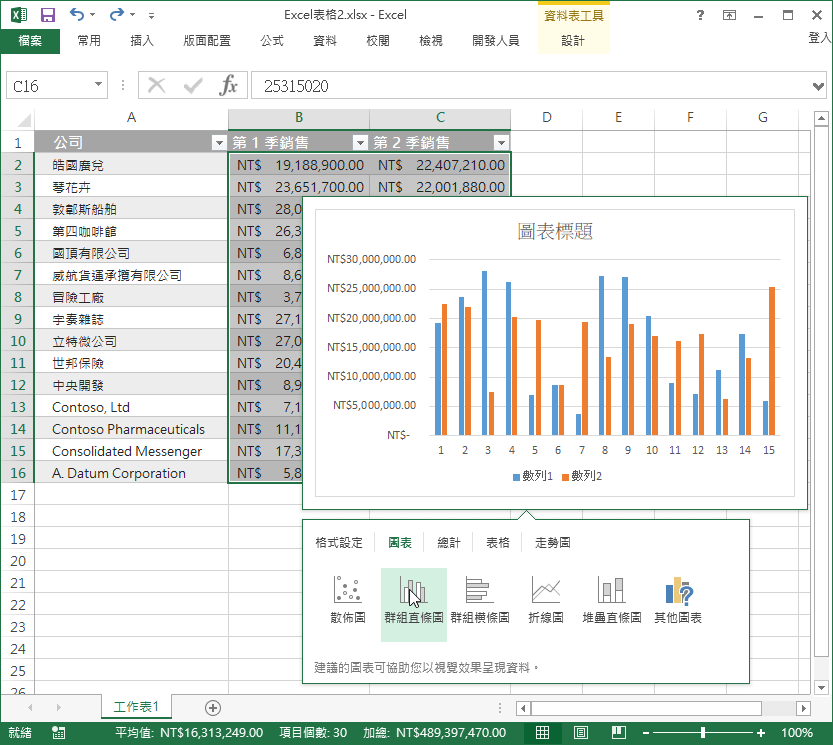
總計
總計的功能中,有各式各樣的加總、平均、計數功能,還可以選擇以欄或列來計算,大部分常用的表格資料計算方式這裡都有。