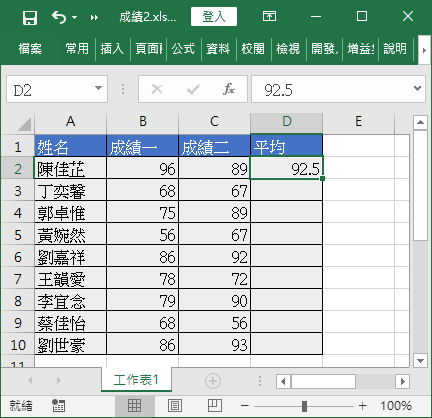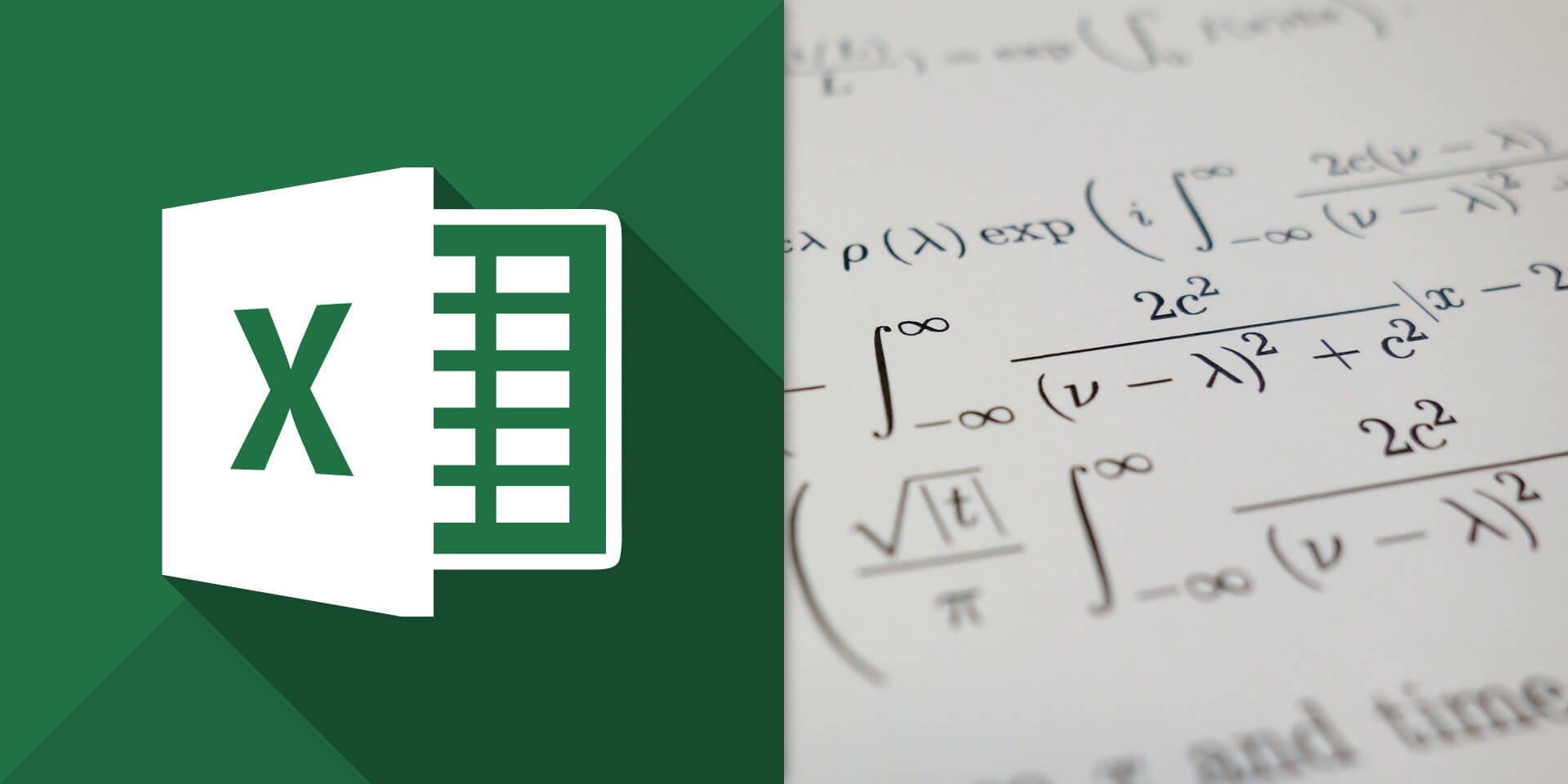介紹如何在 Excel 中以公式的計算結果取代原本的公式內容。
在下面這張 Excel 表格中,最後一欄「平均」欄位是以
AVERAGE 公式,根據「成績一」與「成績二」計算出來的,使用公式的好處是當前面的成績欄位有變動時,平均成績也會自動更新。
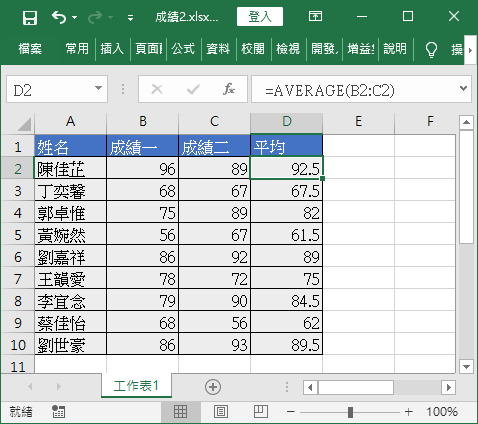
當含有公式的表格再進一步編輯或排版時,表格位置的變動就有可能造成公式的錯誤,如果確定資料內容不會改變時,就可以考慮以計算結果取代原始得公式。
複製與貼上
對於已經存在的大量儲存格,可以使用整批複製貼上的方式,將所有的公式以計算及果取代,以下是操作步驟。
Step 1
選取含有公式的儲存格。
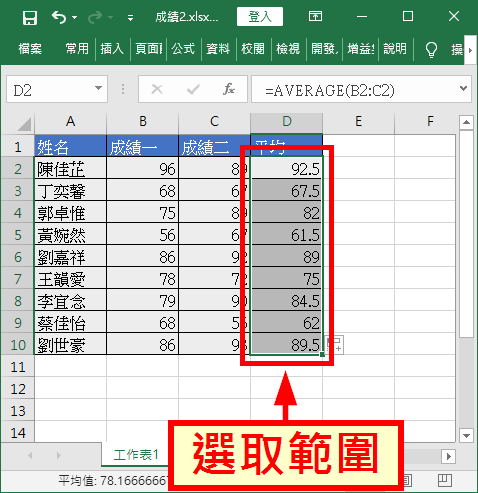
Step 2
點選工具列中的「複製」,或是按下 Ctrl + c 快速鍵複製儲存格。
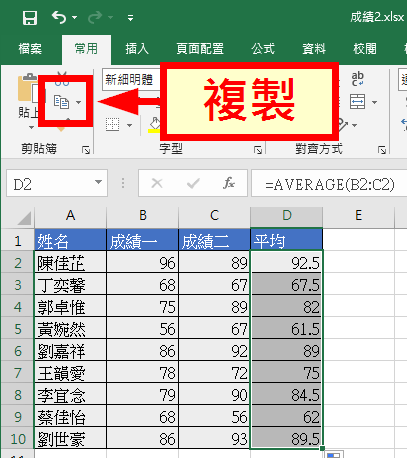
在工具列中點開「貼上」功能的選單,選擇「貼上值」,將複製的儲存格以值的方式貼回。
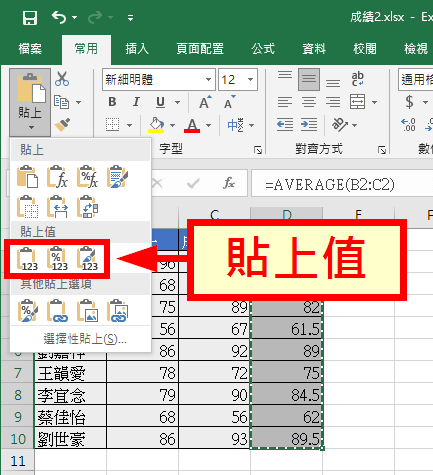
這裡的「貼上值」功能有三種,包含「值」、「值與數字格式」、「值與來源格式設定」,這三種貼上方式都可以將公式轉為計算結果,差別只在於有沒有連同其他儲存格格式一起貼上而已。
Step 4
以「貼上值」的方式接複製的儲存格貼回原來的位置之後,就會把原本的公式內容覆蓋掉,變成只有計算結果,這樣一來這些儲存格內的資料就不會受到其他資料的連動影響,不管如何編輯排版,都不必擔心公式失效。
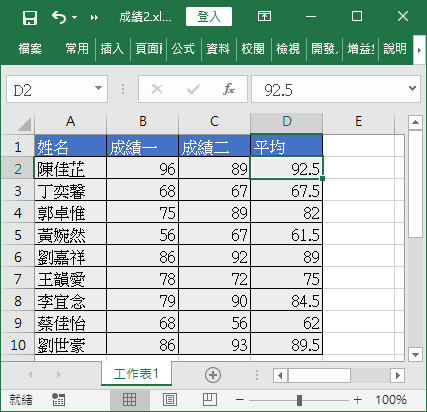
F9 鍵
如果是在編寫公式,我們也可以使用 F9 鍵,直接將目前的公式轉換為計算結果。
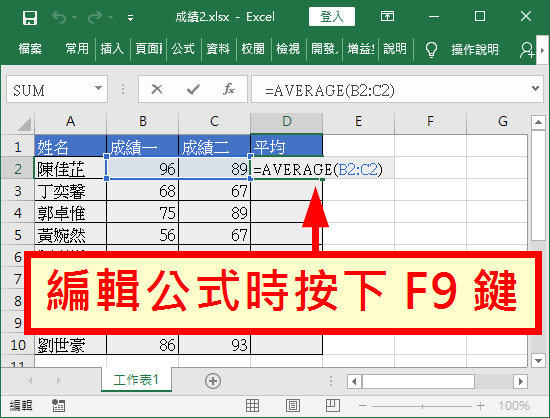
按下 F9 鍵之後,原本的公式就會立即以計算結果取代。