以實際範例介紹 Excel 單一欄位排序以及多欄位排序功能的使用方式。
在 Excel 中如果想讓整張表格的資料可以依照指定的順序排列,或是將相同類型的資料放在一起、讓表格更整齊,都可以使用內建的「排序」功能來達到,以下是各種排序功能的使用方式與範例。
單一欄位排序
假設我們現在有一張學生成績的 Excel 表格如下,表格中包含學生的姓名、組別以及成績。
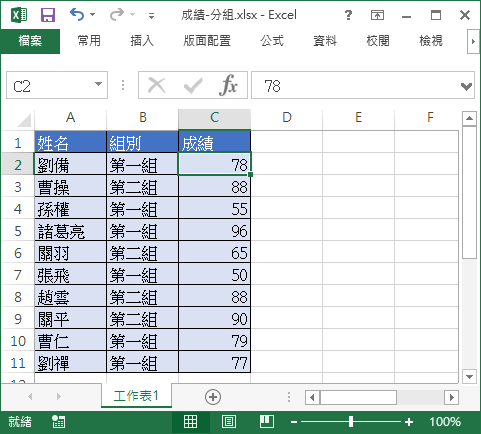
如果我們想要依照成績的高低來排序這些資料,可以依照以下步驟來操作。
Step 1
在要作為排序依據的欄位之中,選擇任一儲存格。在這個例子中,我們要依照成績高低來排序,所以就選擇任一位學生的成績即可。
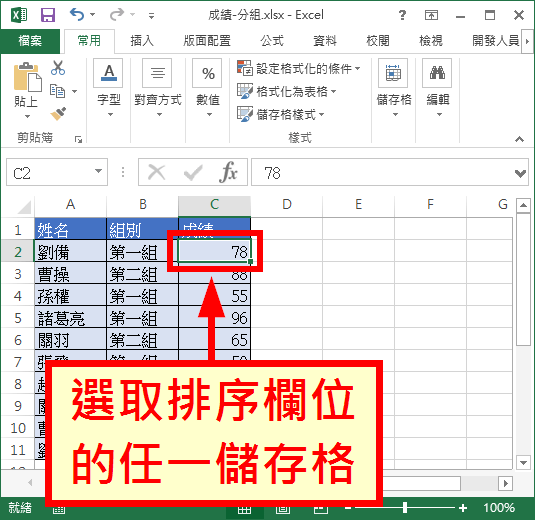
Step 2
選擇「資料」頁籤,點選排序與篩選功能中的「從 Z 到 A 排序」,對於數值的資料來說,這樣就會由大到小排序。
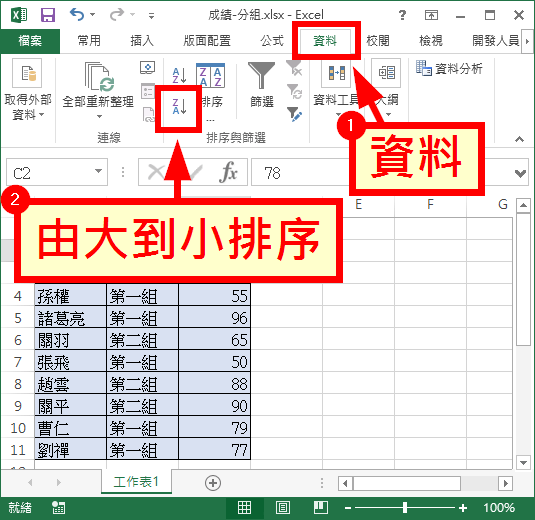
排序完成後,分數最高的學生就會被排在最上方,最低分的學生則在最下方。
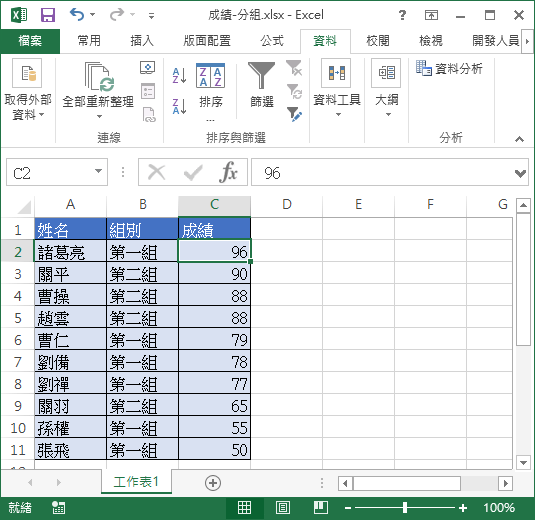
Step 4
如果想要依據分數由小到大排序,可以改用「從 A 到 Z 排序」。
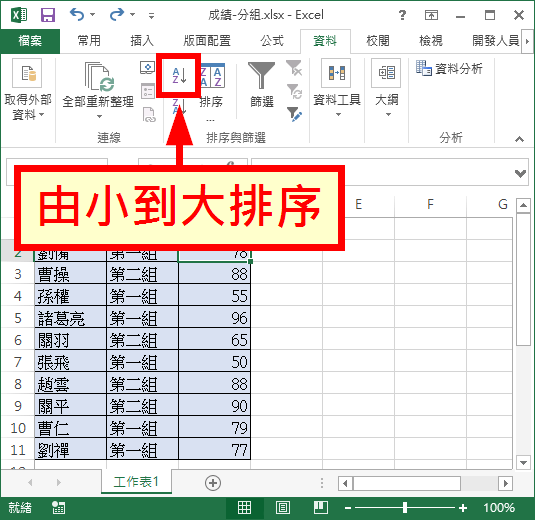
Step 5
這樣排序的方向就會剛好相反,最低分得學生放在最上方,最高分的學生則放在最下方。
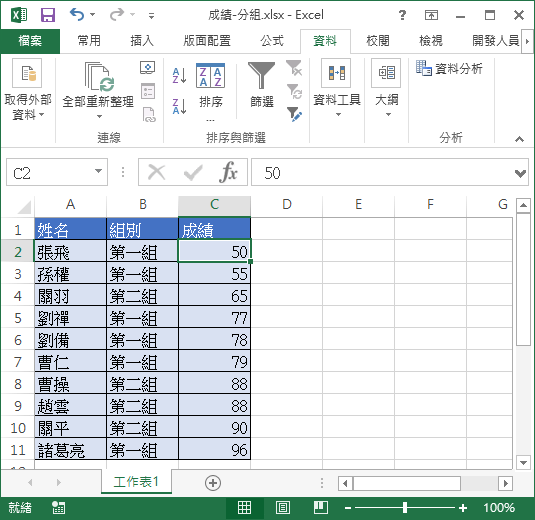
多欄位排序
在這份學生成績資料中,除了成績之外還有一欄組別的資料,如果我們想要先依照組別區分資料,再依照成績排序,就要改用進階的多欄位排序功能。
Step 1
選擇「資料」頁籤,點選「排序」功能。
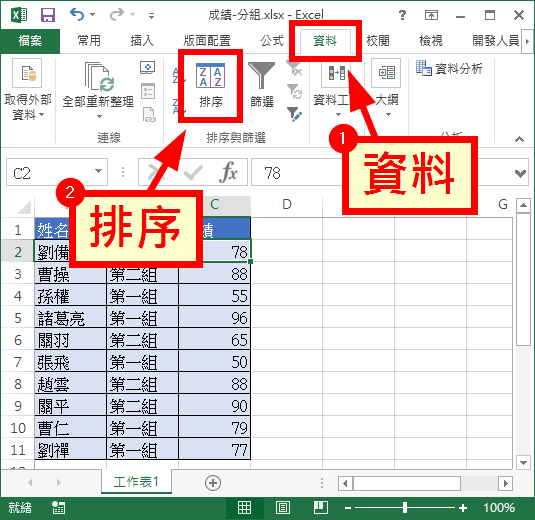
Step 2
設定主要的排序方式,以這個例子來說,我們希望先分組,再以成績排序,所以主要的排序方式要選擇「組別」,而順序的部分就自己調整。
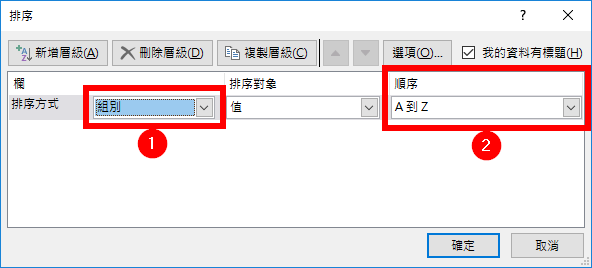
Step 3
調整好主要的排序方式之後,點選「新增層級」,增加一項次要的排序方式。
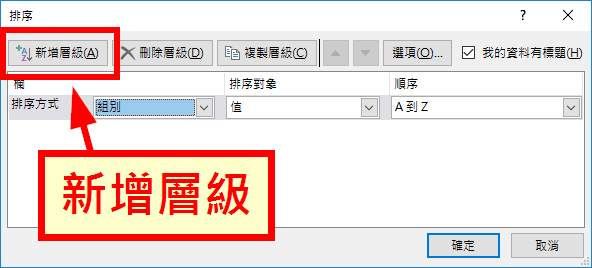
Step 4
設定次要的排序方式,也就是選擇以成績來排序,順序也可以自己調整(由大到小、由小到大)。
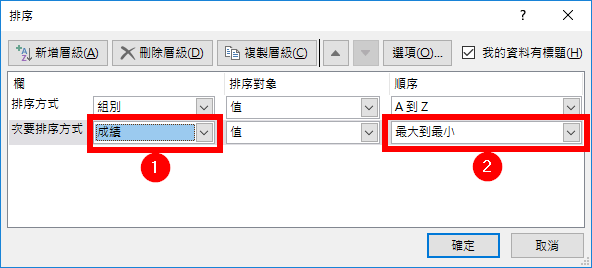
Step 5
經過這樣的多層級排序之後,學生的資料就會先以組別區分開來,然後再以分數的高低來排序。
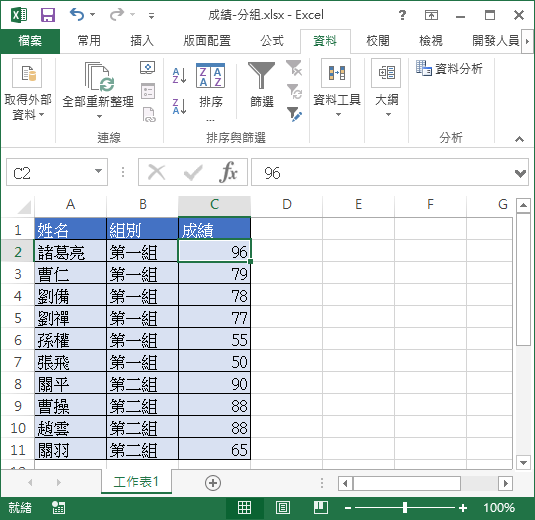
參考資料:經理人

