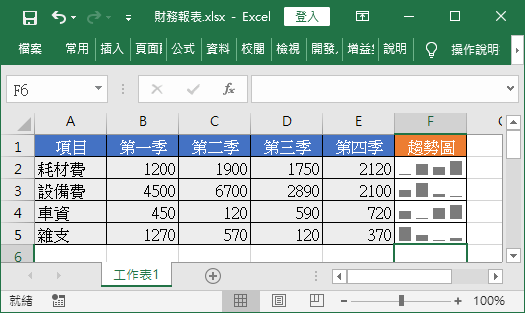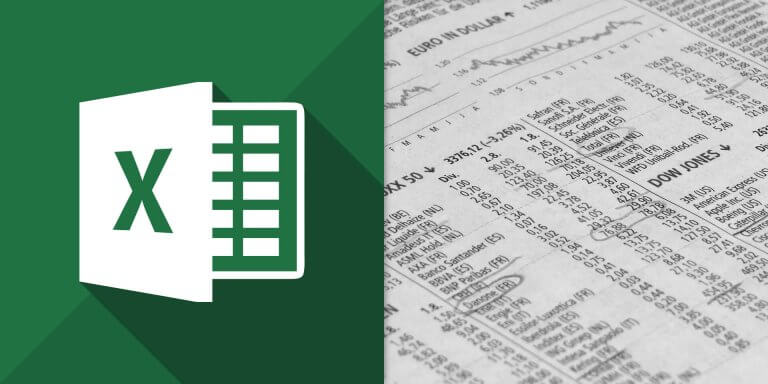介紹如何在 Excel 的儲存格中插入迷你的折線圖或直方圖,呈現資料的趨勢變化圖。
假設我們現在有一張財務報表的 Excel 表格如下,裡面有每一季的經費支出統計,雖然表格內有清楚的數字,但是第一眼不容易辨識每個項目支出的增減趨勢。
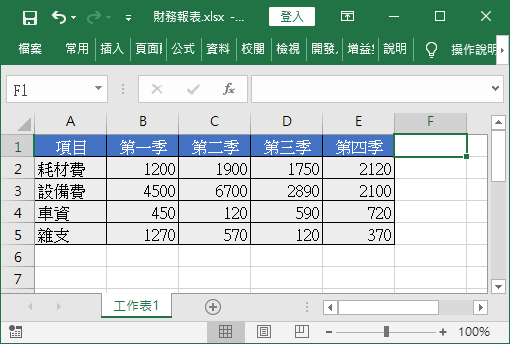
這種情況下,我們可以在 Excel 儲存格中插入迷你的趨勢圖,這樣可讓報表中的數據更容易被閱讀,整體趨勢一目了然。
Step 1
在資料後方新增一個「趨勢圖」欄位。
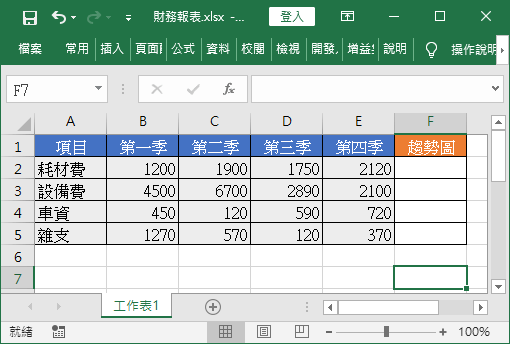
Step 2
選擇要放置迷你趨勢圖的儲存格之後,點選「插入」頁籤中的「折線」功能。
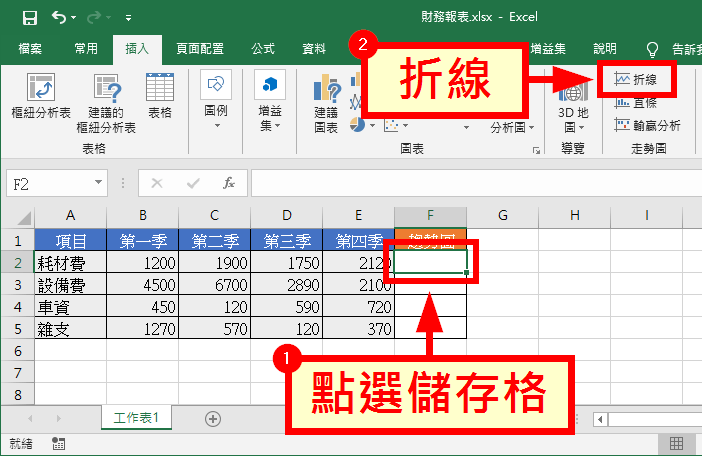
選擇要用來繪製折線圖的資料範圍。
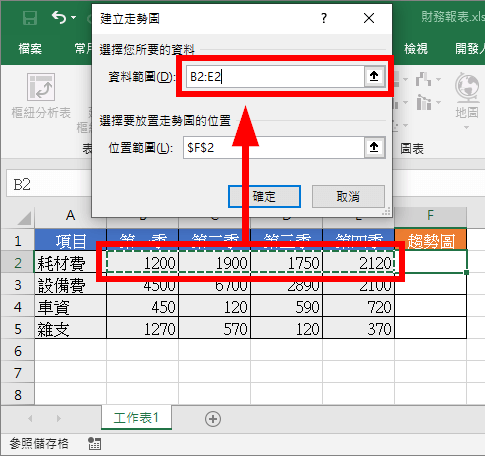
Step 4
將折線圖套用至以下所有的儲存格(將滑鼠移至第一個儲存格的右下角,待滑鼠游標變成十字符號後,往下拖曳即可),這樣就完成了。
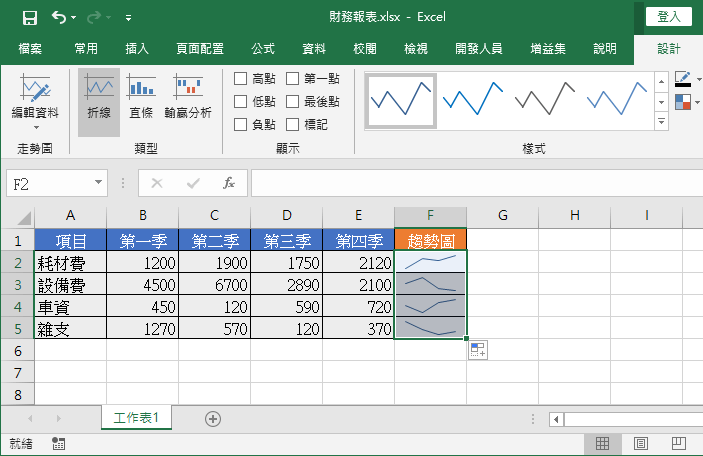
Step 5
在選擇含有折線圖的儲存格時,會顯示專屬的「設計」頁籤,其中可以自由調整圖形的圖形樣式、顏色等屬性,以下是加入資料點標記的折線圖。
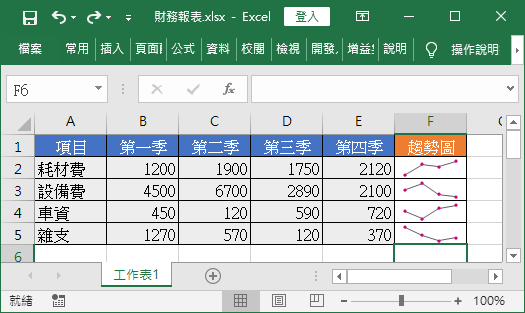
Step 6
亦可改為直方圖來呈現資料。