介紹如何從 Google Chrome 瀏覽器中將自己的書籤匯出成網頁備份檔,以及從書籤備份檔案重新匯入至瀏覽器中。
在使用 Google Chrome 瀏覽器時,都會將常用的網站放在書籤中,方便快速瀏覽,而如果想要將所有的書籤備份起來或是跟別人分享,就可以使用書籤的匯出與匯入功能,以下是操作的方法。
Google Chrome 匯出書籤
Step 1
在 Google Chrome 瀏覽器中,點選右上角的選單按鈕,開啟功能選單,選擇「書籤」中的「書籤管理員」。
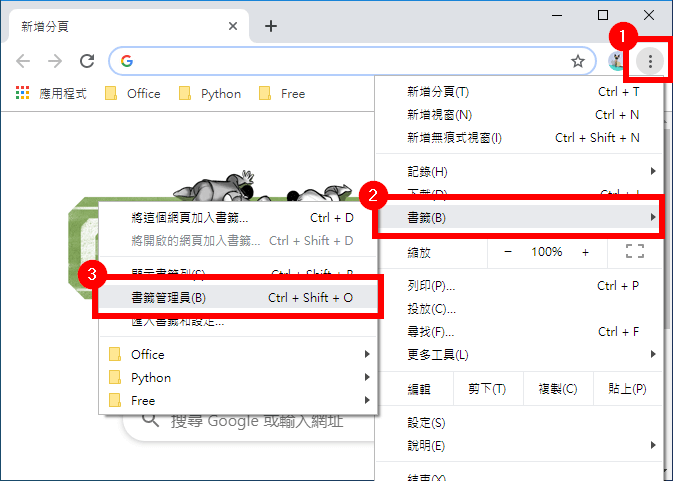
Step 2
點選右上角的選單按鈕,開啟功能選單。
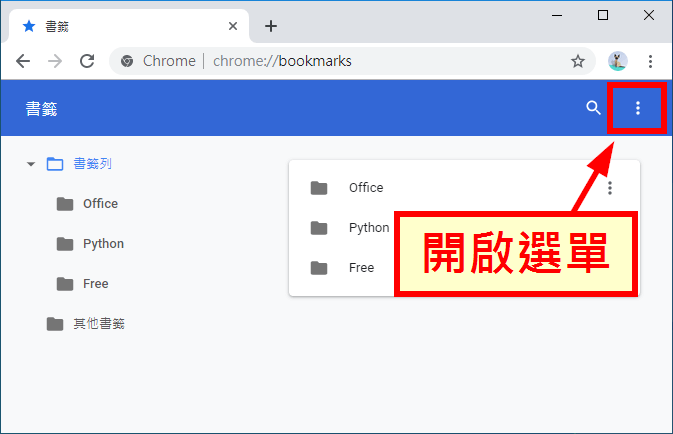
選擇「匯出書籤」。
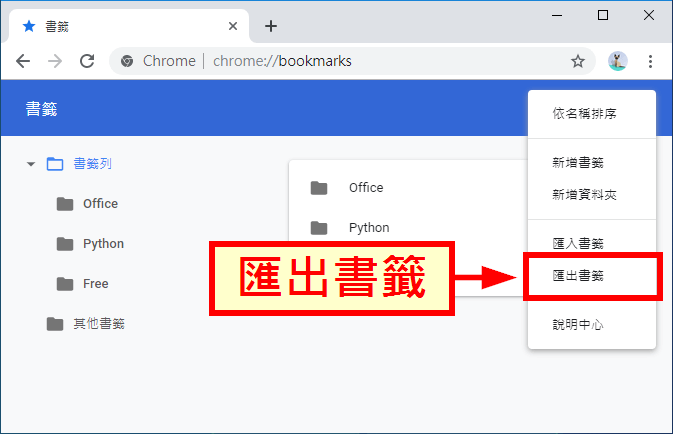
Step 4
選擇儲存書籤檔案的位置,並指定檔案名稱(匯出的書籤是一個普通的 html 網頁檔案)。
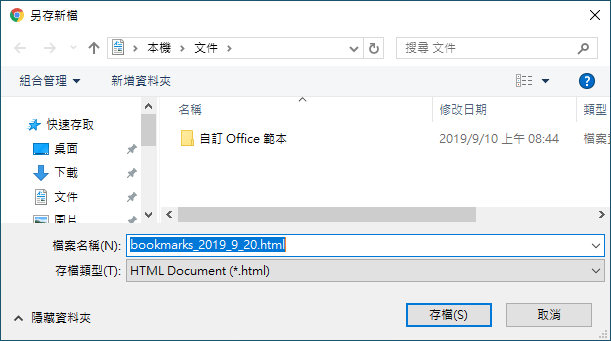
Step 5
打開匯出的書籤檔案,就可以直接看到 Google Chrome 中所有的書籤內容了,由於這個書籤檔案就是一個普通的 html 網頁檔,所以備份很方便,還可以使用任何瀏覽器開啟觀看,甚至可以放在網路上跟別人分享。
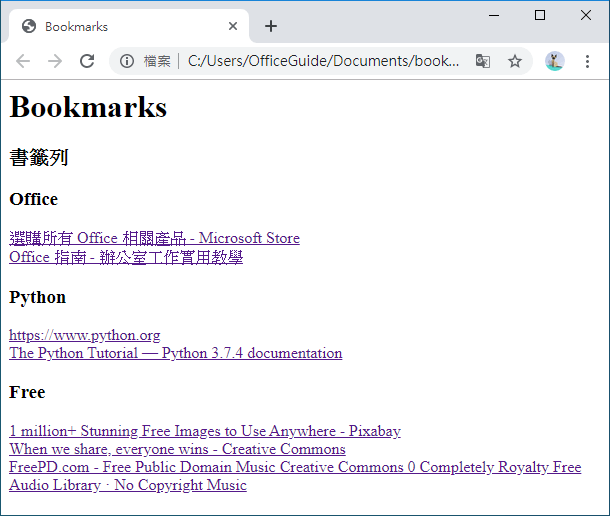
Google Chrome 匯入書籤
從 Google Chrome 瀏覽器匯出的書籤檔案,可以自己作為備份,亦可分享給別人,若要將書籤檔匯入 Google Chrome 瀏覽器,可以依照以下步驟操作。
Step 1
在書籤管理員中,選擇「匯入書籤」。
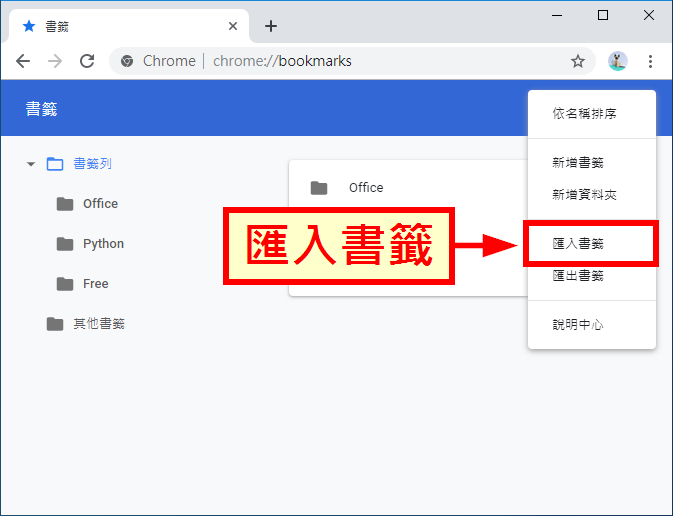
Step 2
選擇想要匯入的書籤檔案(html 網頁檔案)。
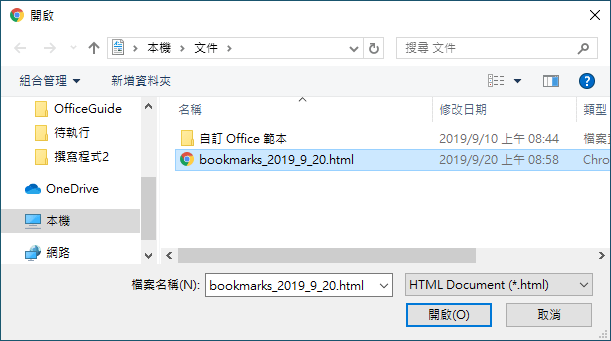
Step 3
匯入之後的書籤內容會統一放在一個「已匯入」的目錄之下,接著就可以自己整理與使用這些書籤了。
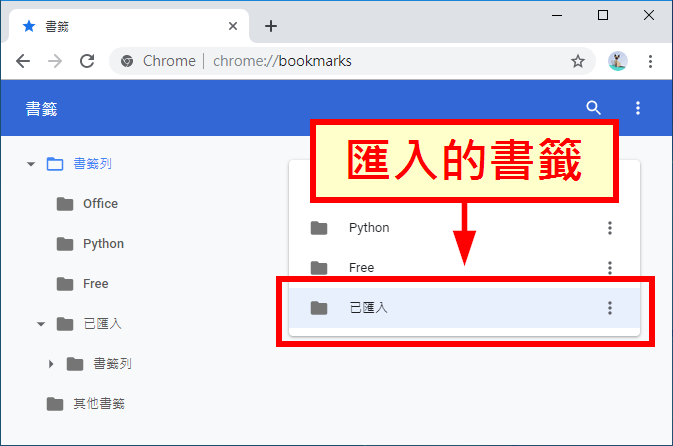
參考資料:How-To Geek

