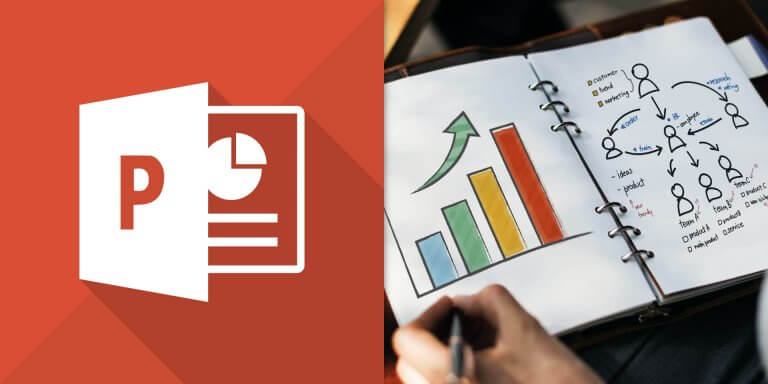快速將 Word 文件內容轉為 PowerPoint 投影片簡報的步驟教學。
問題
如何將 Word 文件的內容快速轉換為 PowerPoint 投影片簡報?
解法
將 Word 轉換成 PowerPoint 的方式主要有兩種,一種是根據 Word 文件中條列式的大綱轉換成多張投影片,另外一種則是將整份完整的 Word 文件直接內嵌在 PowerPoint 中,兩種方法適用的狀況不同,請依照自己的需求來選擇。
從大綱插入投影片
假設我們使用 Word 文件列出了簡報的大鋼與文字內容:
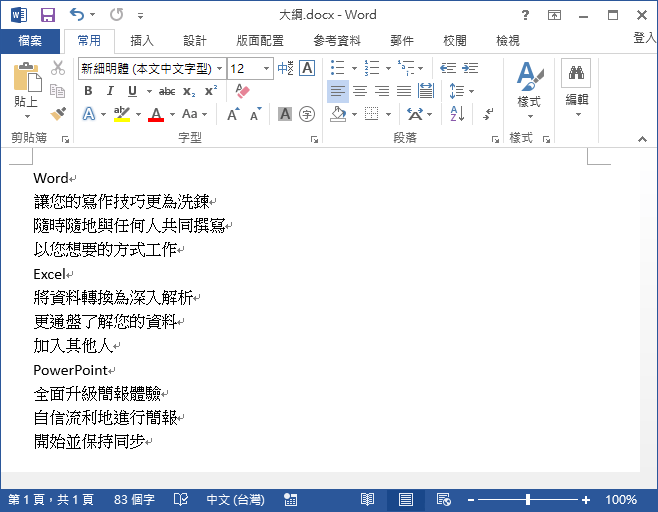
若想要將這份 Word 文件轉換成 PowerPoint 簡報,可依照以下步驟操作。
Step 1
選擇「檢視」頁籤,點選「大綱模式」。
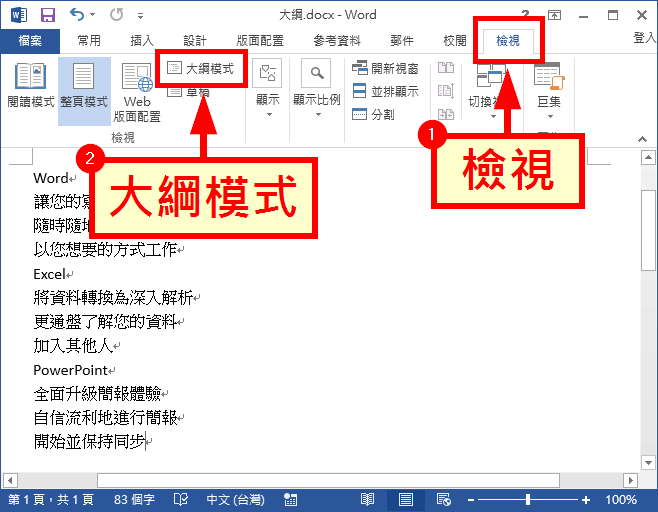
Step 2
逐一選擇各個項目,調整每個項目的階層設定。
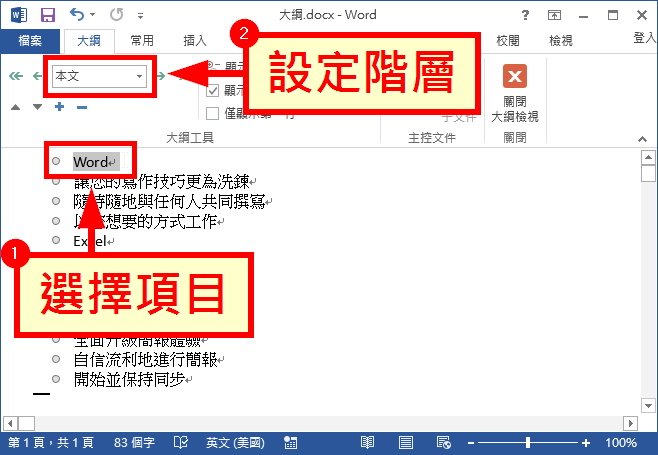
可用的階層有非常多層,請依照自己的簡報結構編排來設定。
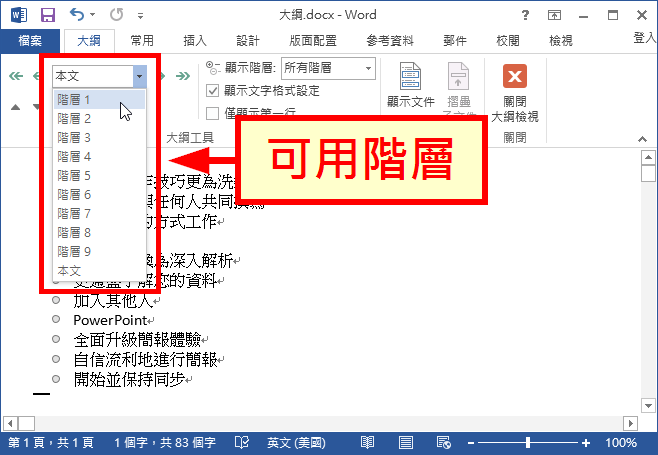
將整份大綱的每一個項目都設定好,典型的簡報大概會類似這樣。
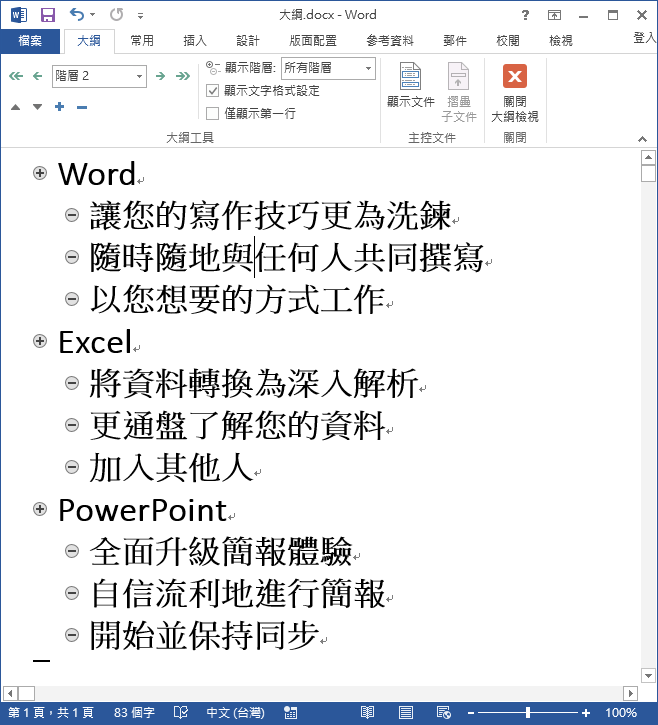
調整好 Word 的大鋼設定之後,將這份 Word 文件儲存起來,接著開啟 PowerPoint,新增一份簡報檔(或是開啟既有的簡報檔亦可),依照以下步驟從 Word 大綱插入投影片。
Step 1
選擇「插入」頁籤,點選「新增投影片」。
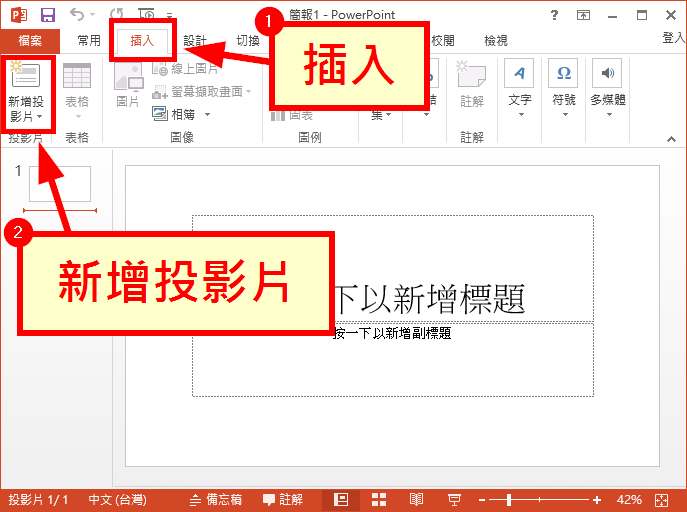
Step 2
點選「從大綱插入投影片」。
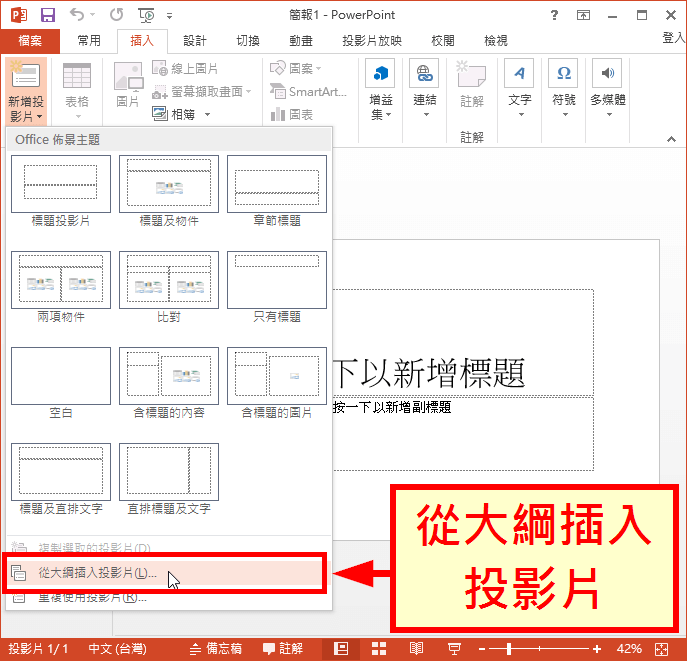
Step 3
選擇剛剛儲存的 Word 大綱文件,並點選「插入」。
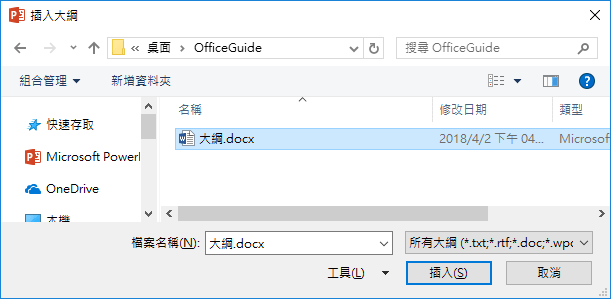
Step 4
這樣 PowerPoint 就會依照 Word 中的大鋼結構,新增對應的投影片了。
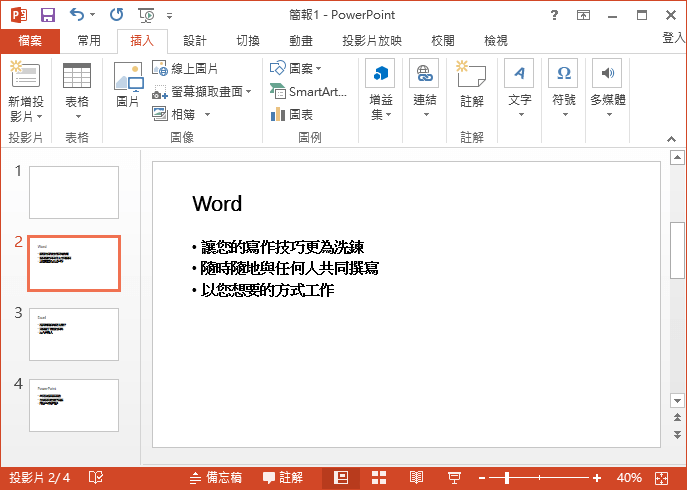
套用佈景主題後,簡報就完成一半了,這樣從 Word 大綱產生簡報的作法,可以節省我們手動新增投影片、複製與貼上文字的時間。
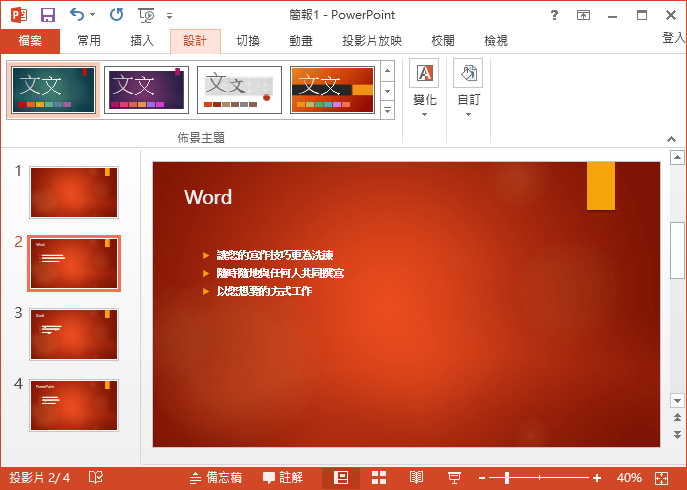
插入文件物件
如果我們的 Word 文件不是條列式的大鋼,而是像這種已經排版完成的版面:
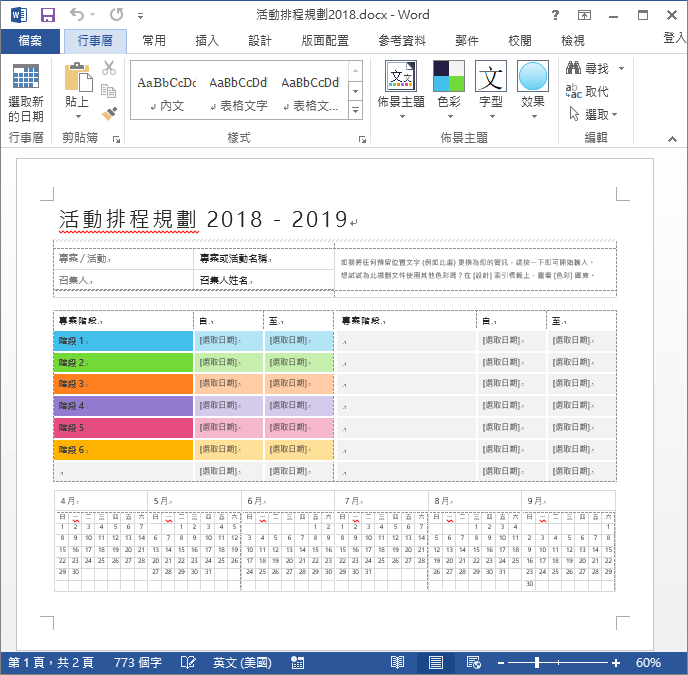
若想要在 PowerPoint 簡報中呈現,這樣的 Word 內容,可以考慮使用以下插入文件物件的方式。
Step 1
在 PowerPoint 中選擇「插入」頁籤,點選「物件」。
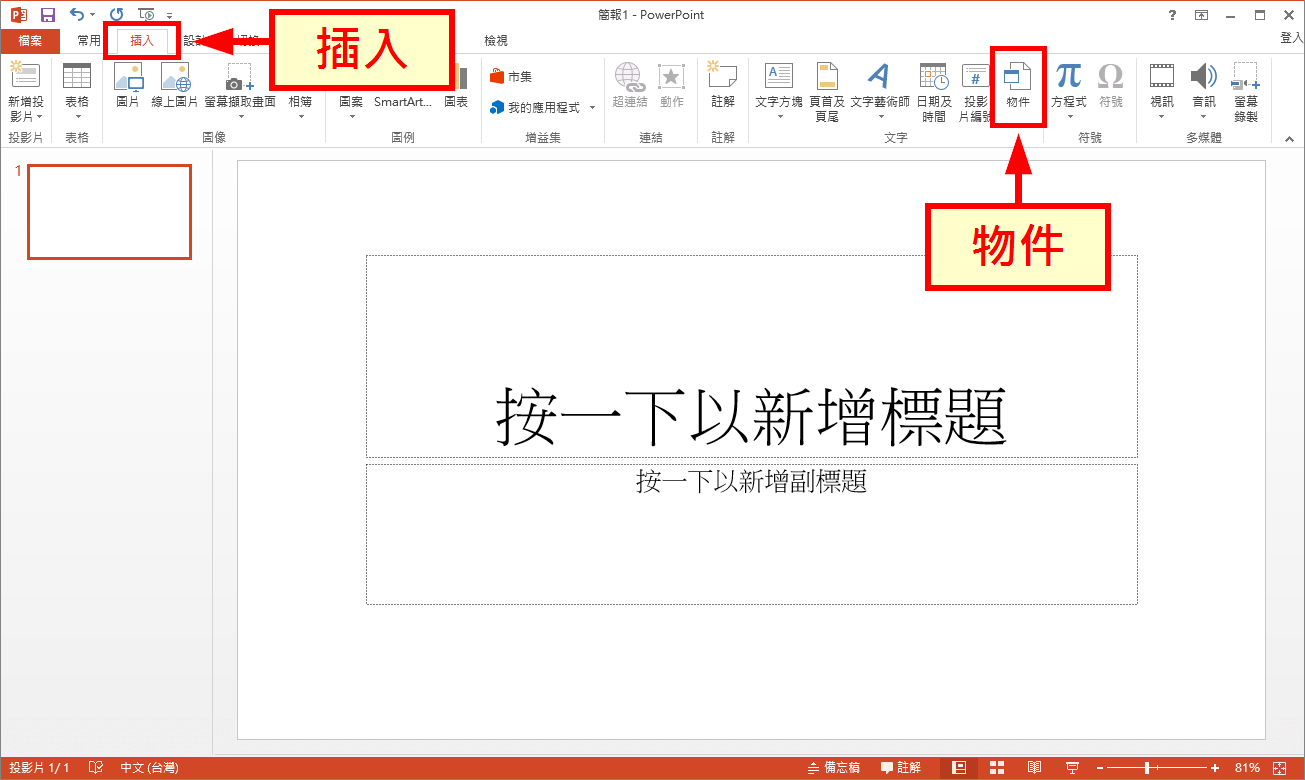
Step 2
選擇「由檔案建立」,然後點選「瀏覽」。
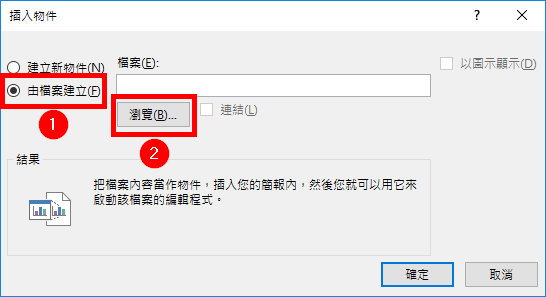
Step 3
選擇要插入的 Word 文件檔案。
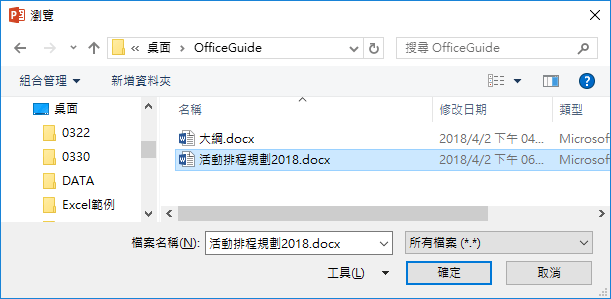
Step 4
按下「確定」。
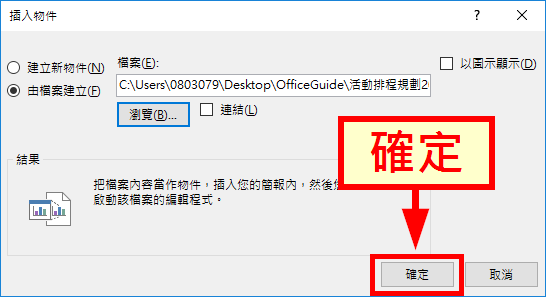
Step 5
將 Word 文件以物件方式插入後,其內容與排版會跟原本的 Word 檔一模一樣(就是把整份 Word 文件內嵌進來的意思)。
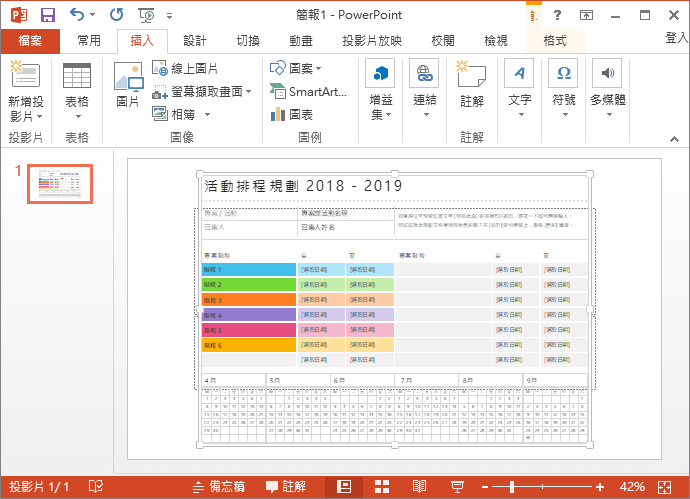
討論
其實除了這裡介紹的兩種方式之外,我們也可以利用 PowerPoint 的螢幕擷取畫面功能,直接把 Word 文件的畫面擷取下來,放進 PowerPoint 簡報中,雖然不是什麼高超的技巧,但是這種方式不管任何文件都適用,實用性反而更高。