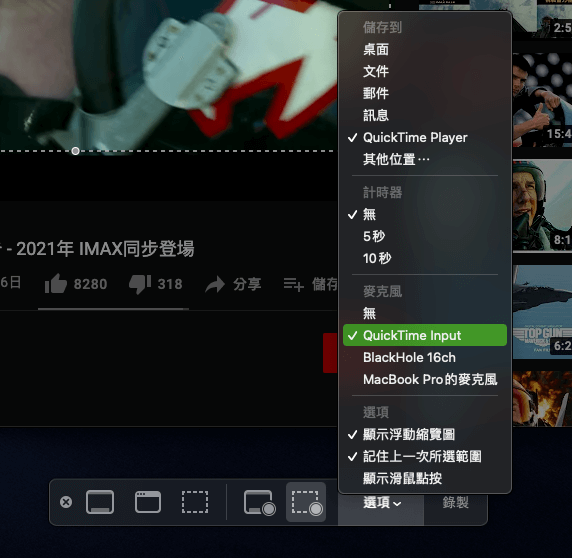介紹如何在 macOS 中使用 QuickTime 搭配 BlackHole 免費工具,錄製桌面畫面與系統聲音。
網址:https://github.com/ExistentialAudio/BlackHole
下載與安裝 BlackHole 虛擬音效驅動程式
Step 1
開啟 BlackHole 的 GitHub 網站,點選「Download Installer」,下載 BlackHole 虛擬音效驅動程式。
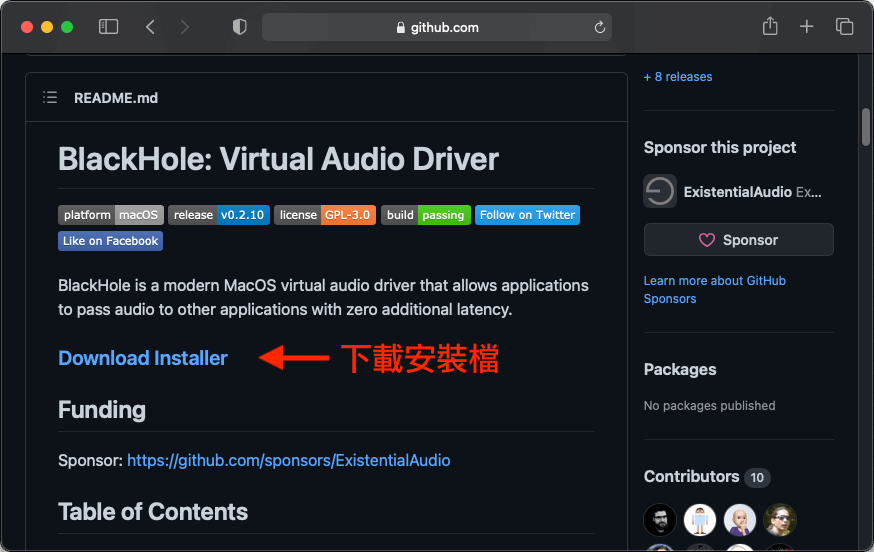
Step 2
填寫簡單的表單,輸入自己的 Email 信箱與姓名,填寫完成後,系統會將下載連結寄送至自己的 Email 信箱,所以信箱要填寫正確。
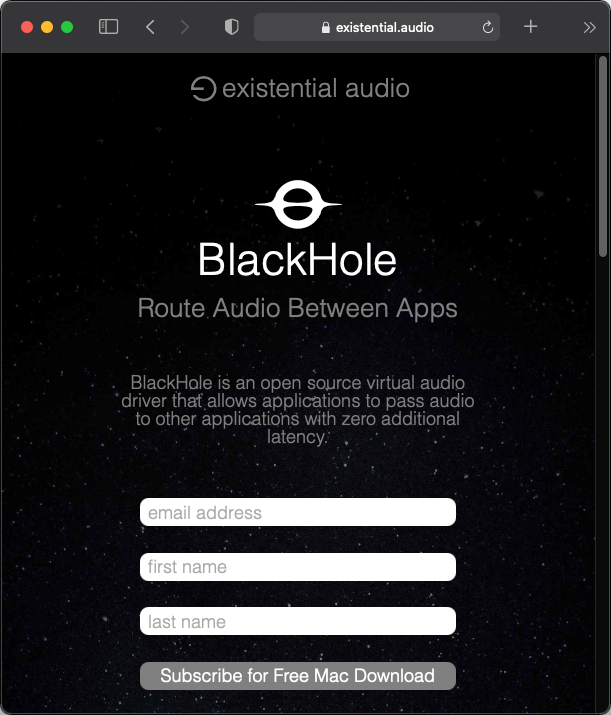
收取 Email 信件,點選信件中的下載連結。
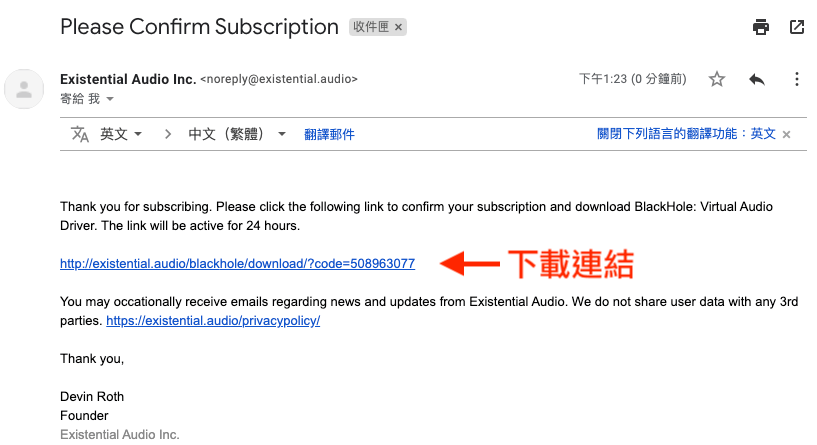
Step 4
BlackHole 有好幾種版本,差異在於支援的頻道數,這裡我們以 16ch 的版本作為示範,點選 BlackHole 16ch 進行下載。
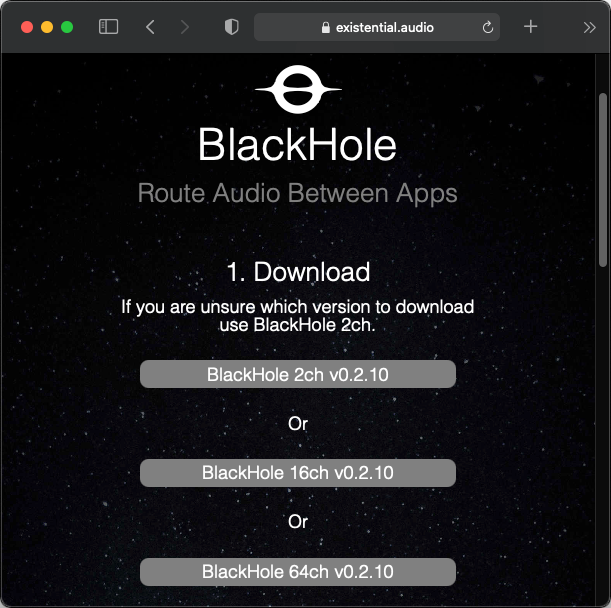
Step 5
下載 BlackHole 安裝檔之後,就執行它進行安裝,安裝步驟很單純,只要逐步點選「繼續」即可。
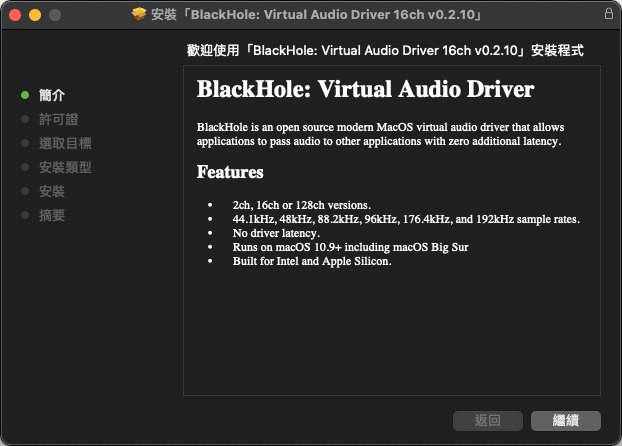
Step 6
安裝完成之後,關閉安裝程式,這樣就完成 BlackHole 的安裝了。
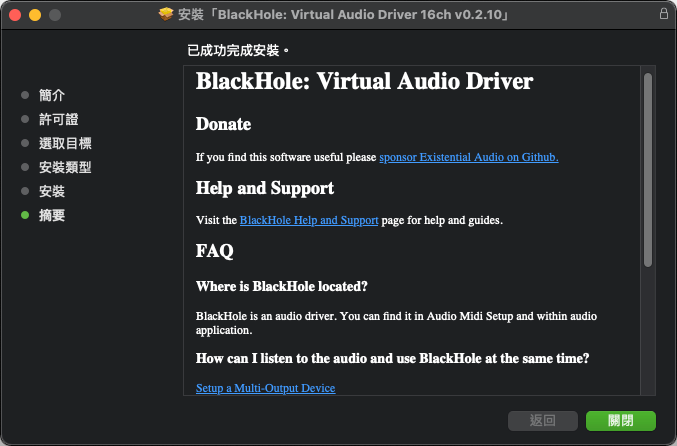
設定音訊裝置
安裝完 BlackHole 虛擬音效驅動程式之後,還需要進行 macOS 系統上的音訊裝置設定,才能讓 QuickTime 錄製系統的聲音。
Step 1
在 macOS 中按下 Cmd ⌘+空白鍵,輸入 midi 搜尋「音訊 MIDI 設定.app」並開啟它。
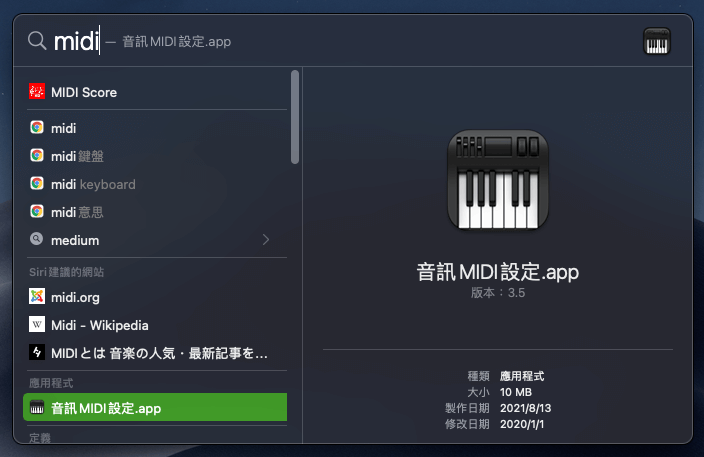
Step 2
點選左下角的加號,選擇「製作聚集裝置」。
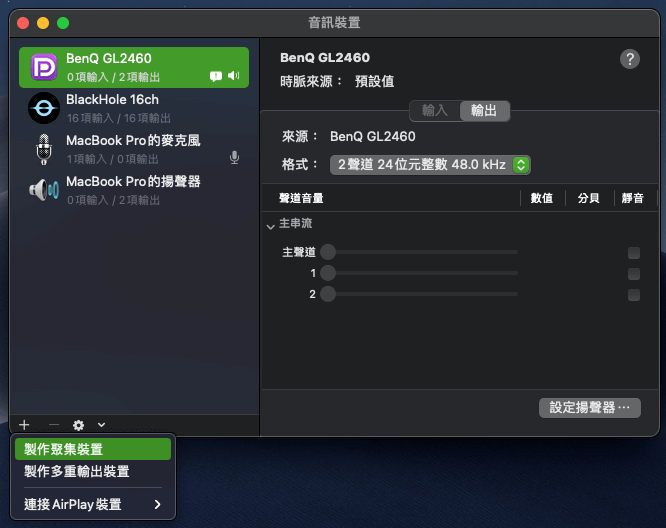
Step 3
將新增的聚集裝置命名為「QuickTime Input」,並在音訊裝置中勾選「BlackHole 16ch」。
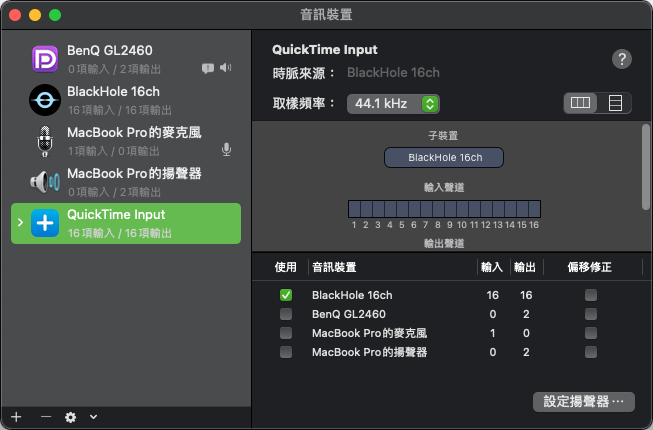
Step 4
點選左下角的加號,選擇「製作多重輸出裝置」。
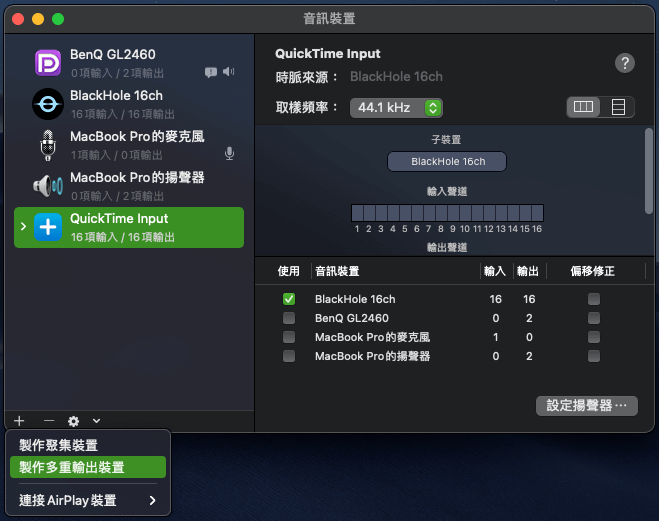
Step 5
將新增的多重輸出裝置命名為「Screen Record w/ Audio」,並在音訊裝置中勾選「BlackHole 16ch」與一項慣用的聲音輸出裝置(例如 MacBook Pro的揚聲器),這裡要注意一定要將慣用的聲音輸出裝置放在第一項,而 BlackHole 16ch 放在第二項,若反過來放會導致設定失敗。
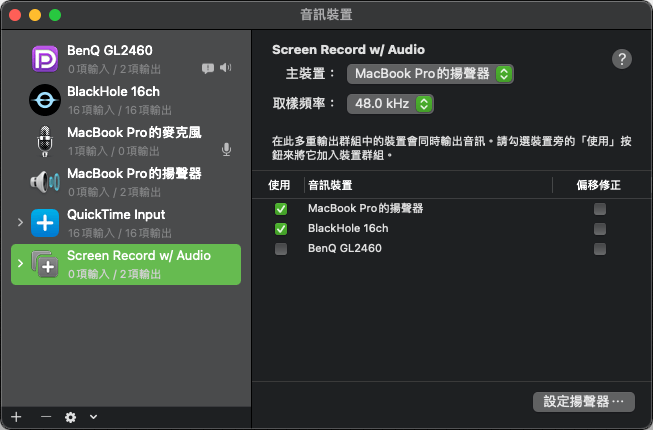
QuickTime 錄製桌面畫面與系統聲音
設定好系統的音訊裝置之後,就可以開始使用 QuickTime 錄製桌面畫面與系統聲音了。
Step 1
在 macOS 桌面的右上角系統圖示列,將音效輸出設定為剛剛新增的「Screen Record w/ Audio」。
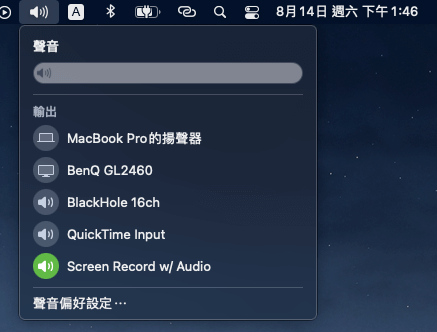
Step 2
開啟 QuickTime,選擇「檔案」中的「新增螢幕錄製」。
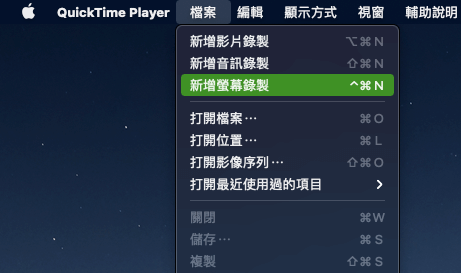
Step 3
選取桌面錄影的範圍。
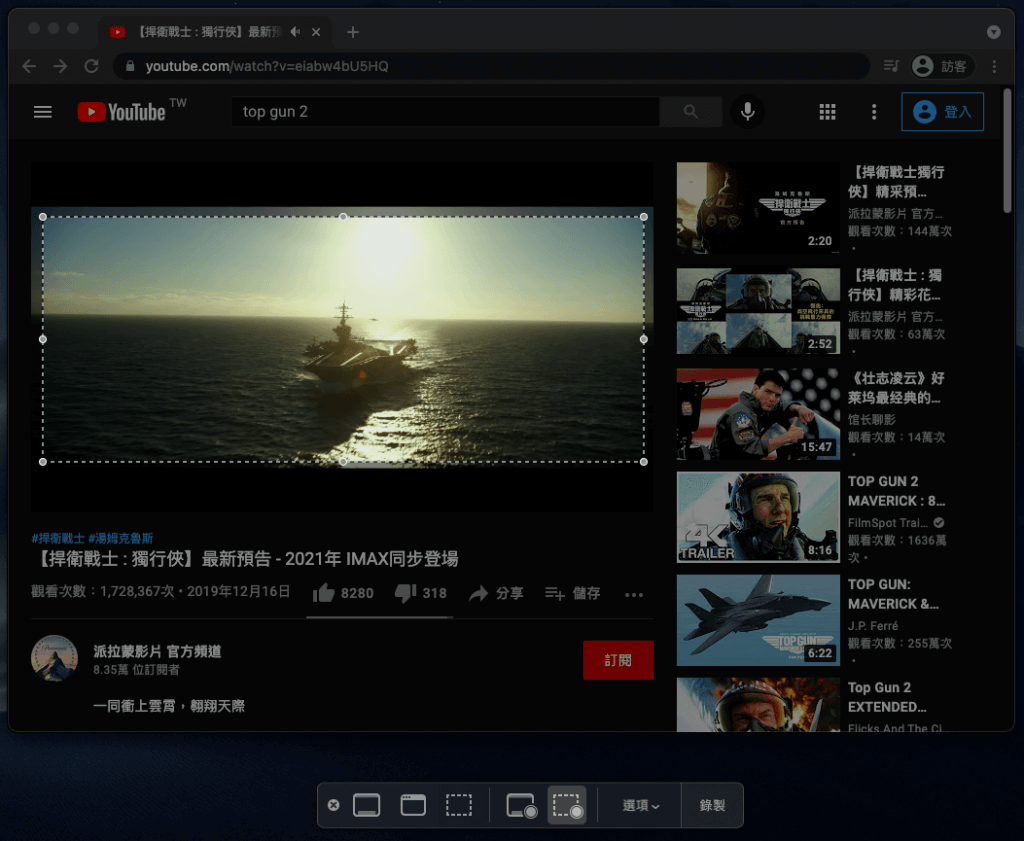
Step 4
調整 QuickTime 的選項,音訊來源選擇剛剛建立好的「QuickTime Input」,再點選「錄製」,這樣就可以將系統的聲音連同桌面畫面一起錄製下來了。