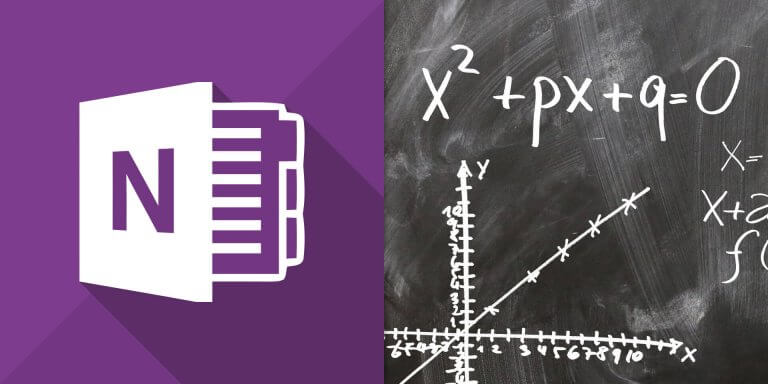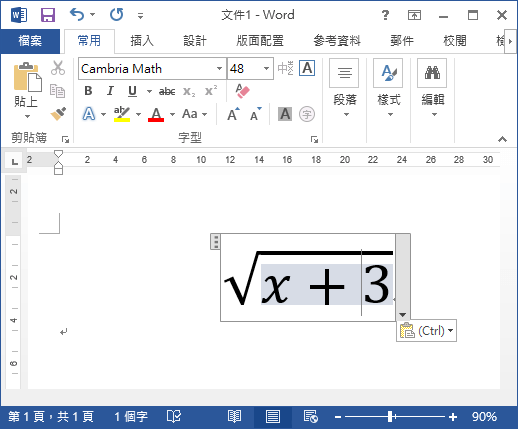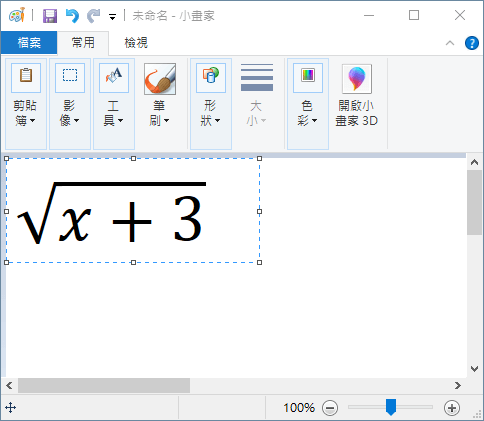在 OneNote 中以手繪的方式畫出數學式子,自動轉換為排版好的公式,並複製到 Word 中使用,或輸出成圖檔。
問題
如何使用 OneNote 快速輸入數學式子,轉為排版好的數學公式,放在 Word 或其他地方使用?
解法
在 OneNote 中我們可以使用它的繪圖功能,利用畫筆直接用手畫出數學式子,再使用數學公式轉換功能,把徒手繪製的圖形轉換為漂亮的數學公式,以下是操作教學。
Step 1
開啟 OneNote,選擇「繪圖」頁籤。
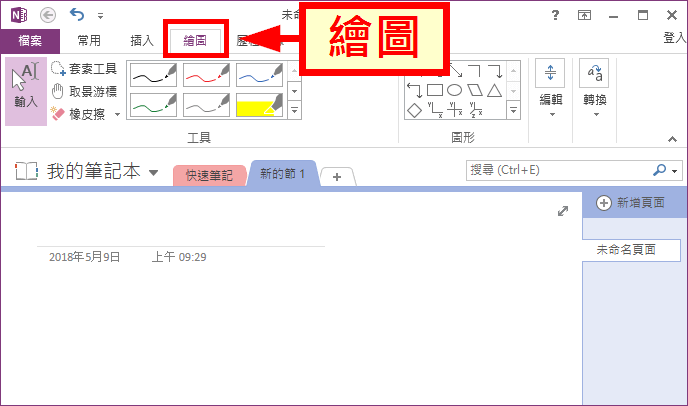
Step 2
選擇畫筆工具。
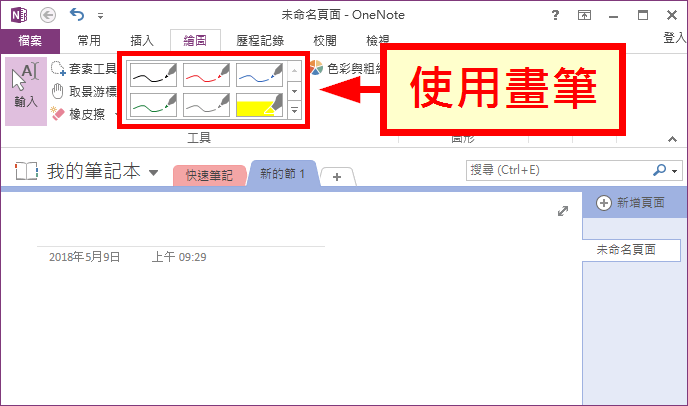
用畫筆在筆記本上畫出想要輸入的數學式子。
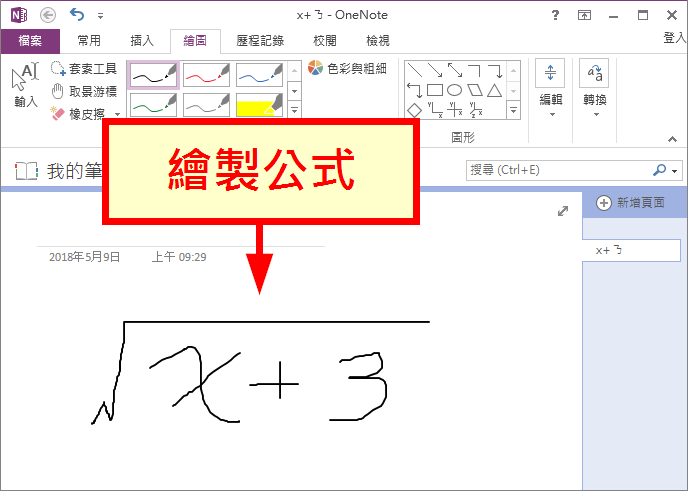
Step 4
選擇「套索工具」,然後將畫好的數學公式選取起來。
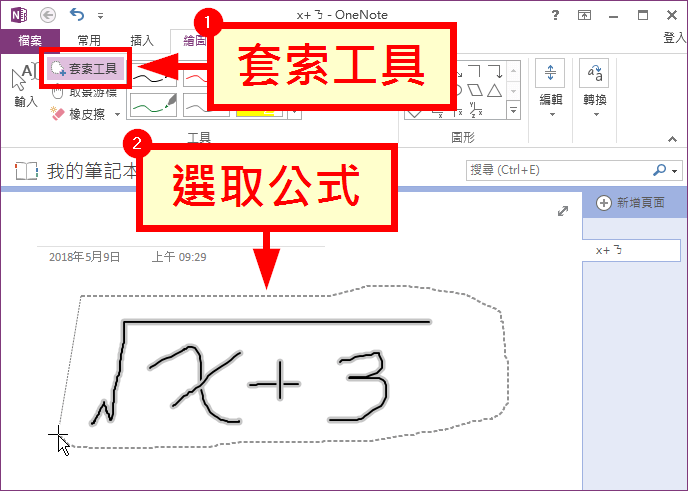
Step 5
點選工具列中的「筆跡轉成數學」。
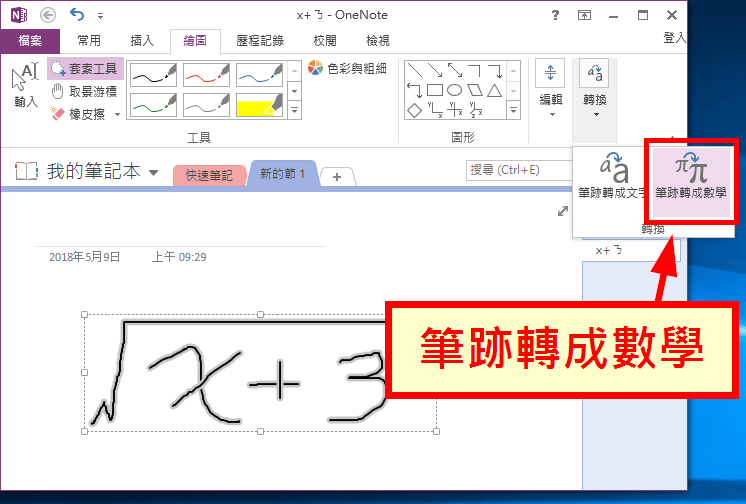
Step 6
檢查一下 OneNote 自動轉換的結果是否正確,若辨識的結果有問題,可以直接使用下方的修正工具,把有問題的部分修改一下。
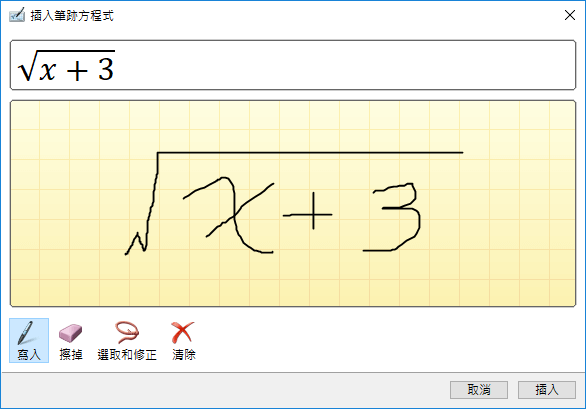
Step 7
插入的公式可以自由調整字型的大小、顏色等。
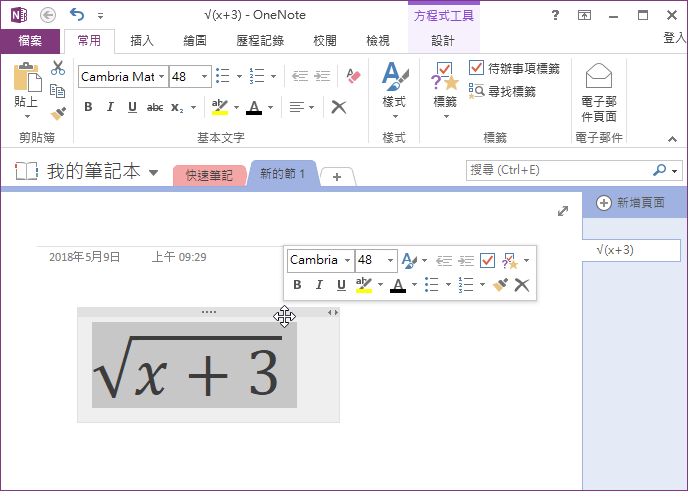
Step 8
將 OneNote 中的數學公式複製起來(選取公式後,按下 Ctrl + C),即可貼在 Word 文件中。
如果想要把 OneNote 的數學公式匯出成圖檔,可以先將數學公式複製下來,貼在小畫家之中,再儲存成圖檔即可。
參考資料:Office 官方網站