將演講稿或大綱放在 PowerPoint 備忘稿中,讓演講者在報告時可以在自己的電腦上觀看,避免忘記演講內容。
PowerPoint 的備忘稿可以用來放置講者自己的小抄或簡單的演講稿,避免自己忘記要講些什麼,在撥放投影片時,只有自己看的到,不會影響到觀眾所看的投影畫面。
撰寫備忘稿
Step 1
點選 PowerPoint 下方的「備忘稿」功能按鈕,即可開啟備忘稿編輯視窗。
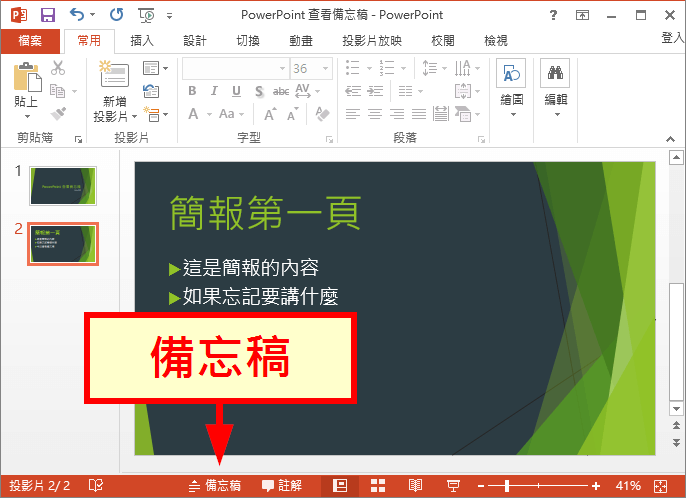
Step 2
在備忘稿編輯區域,填入自己想要記下來的大綱或演講重點。
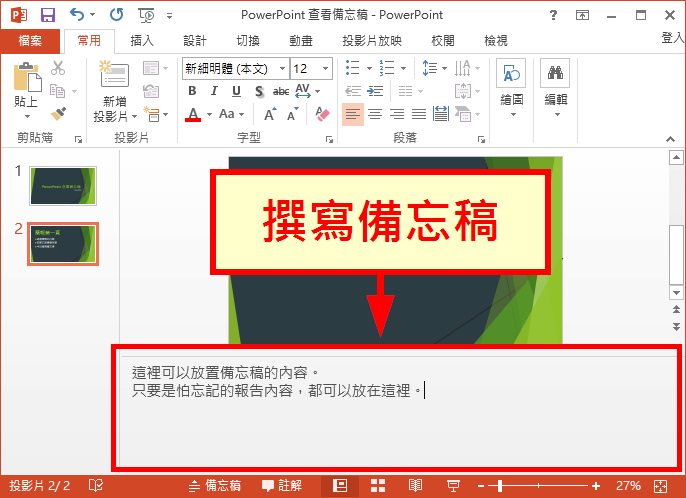
在編輯備忘稿時,可以使用部分的文字排版功能(粗體、斜體、底線、項目符號等),讓備忘稿的文字更清晰、好閱讀。
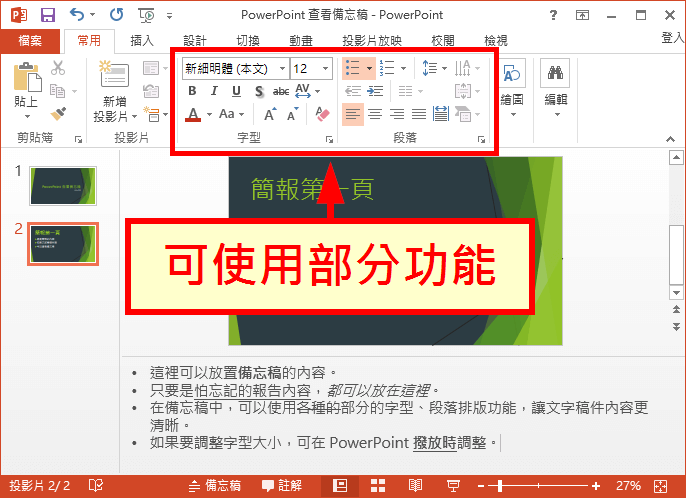
Step 4
切換至其他張投影片,按照同樣的方式,撰寫每張投影片對應的備忘稿。
簡報播放時顯示備忘稿
加入備忘稿之後的投影片,記得要將「投影片放映」頁籤中的「使用簡報檢視畫面」功能打勾。
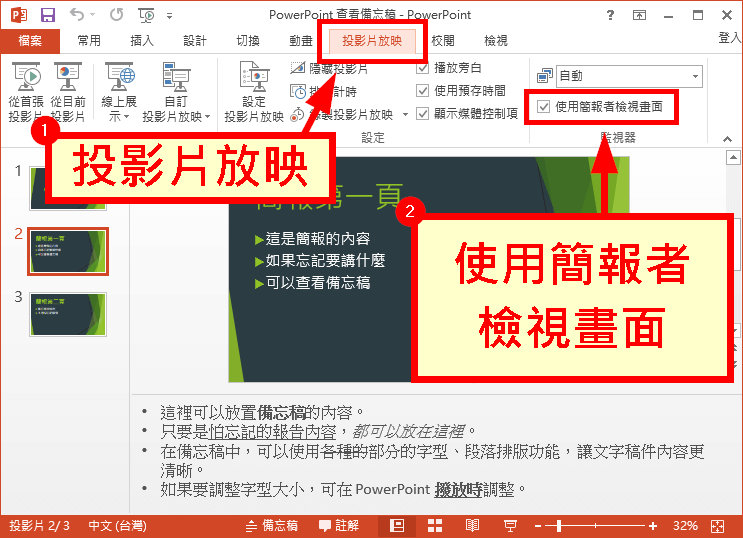
這樣在撥放投影片時,備忘稿就會顯示在講者畫面的右下角。
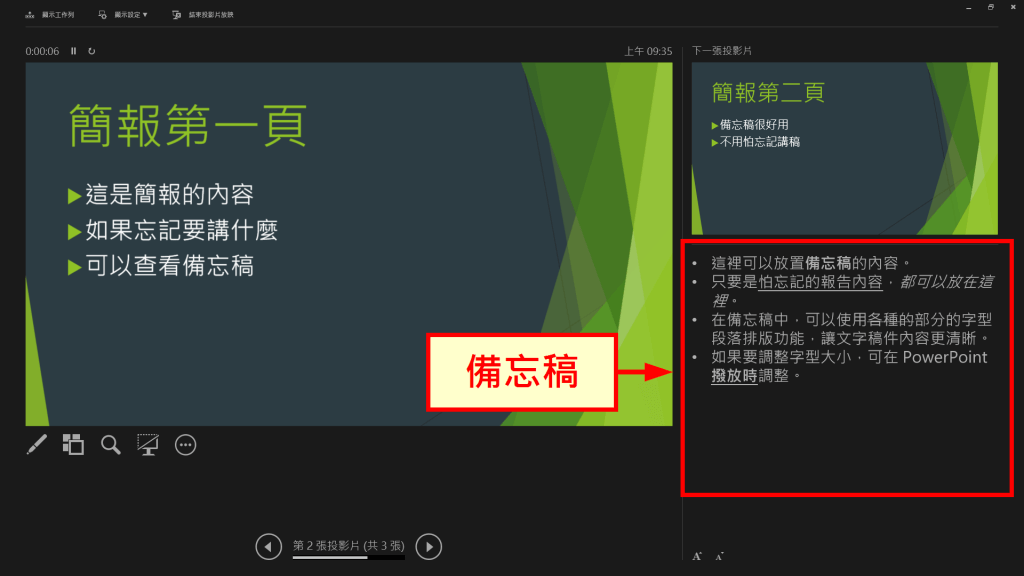
這個有備忘稿與下一張投影片的畫面只會出現在講者的電腦上,觀眾只會看到左方這個單純的投影片畫面而已,所以我們可以放把自己想要講的所有內容都放在備忘稿中(例如暖場笑話),以免自己上台因為緊張而忘了要講些什麼。
備忘稿字體大小
備忘稿的字體大小在編輯時是不能調整的(其實也不必調整),講者在撥放時投影片時,如果感覺它的字體太大或太小,可以直接使用下方的字體調整功能,縮小或放大字體大小。
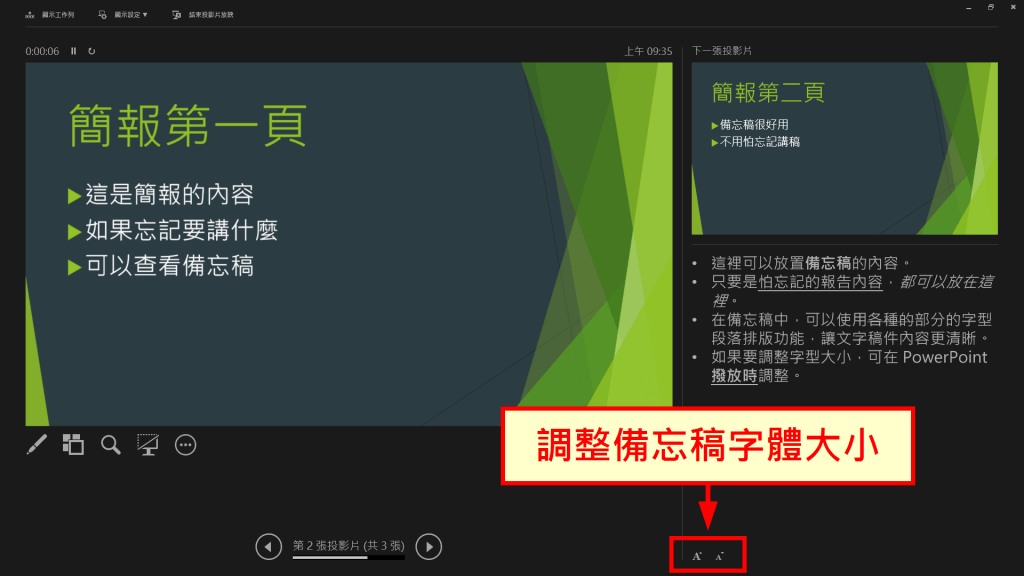
如果備忘稿內容很多,就可以把字體縮小一點,方便閱覽所有的重點。
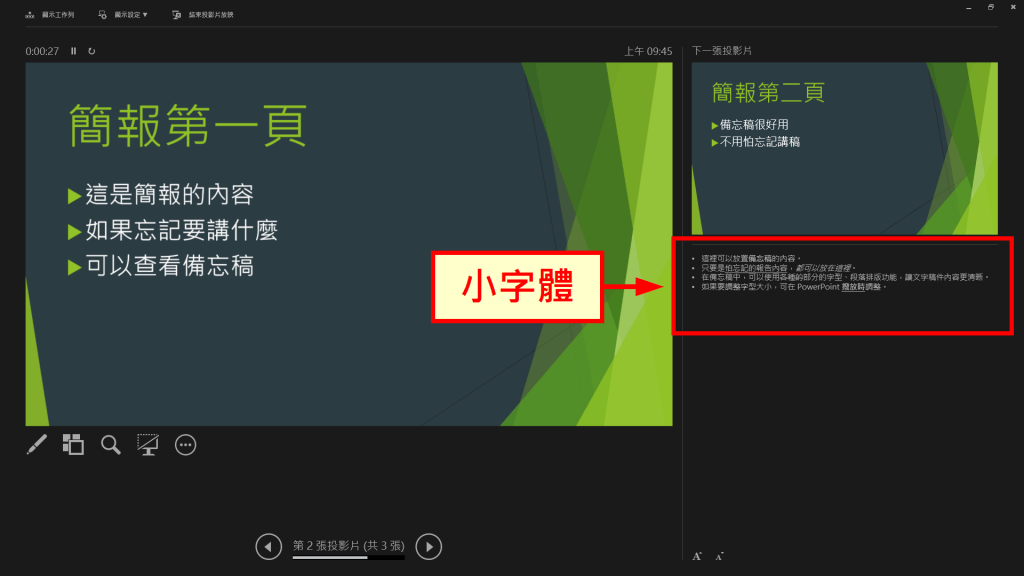
而如果眼睛不好的人,也可以把字體放大一些。
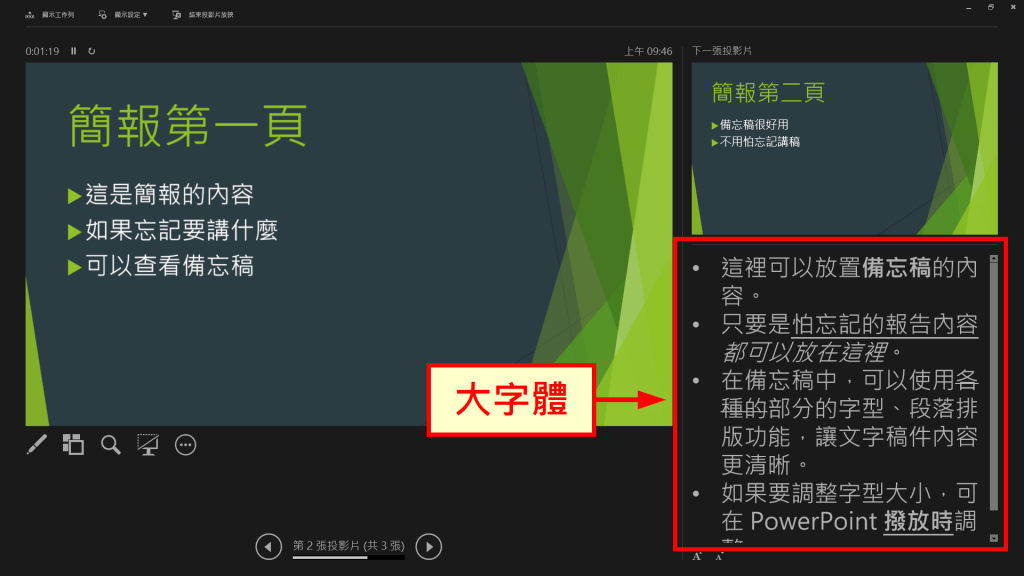
顯示、關閉備忘稿
在備忘稿編輯完成之後,可以再點一次備忘稿功能按鈕,將備忘稿編輯室窗關閉,節省畫面的空間。
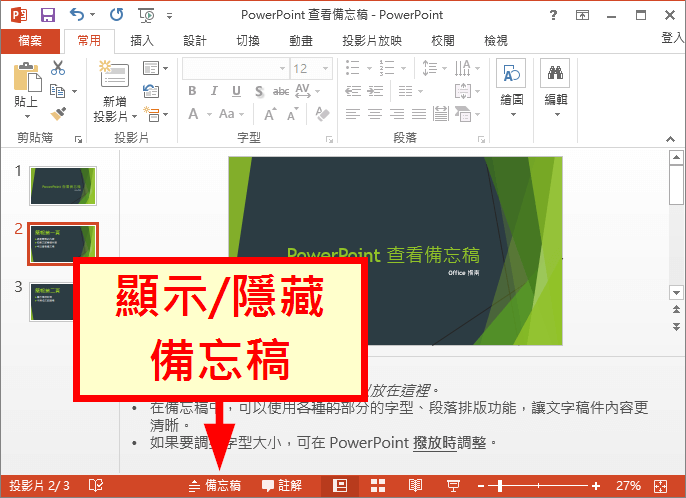
列印備忘稿
如果演講時不是自己操作電腦的話,也可以將編輯好的備忘稿連同投影片一起印下來,以紙本的方式帶上台。
Step 1
在 PowerPoint 的主選單中選擇「檔案」。
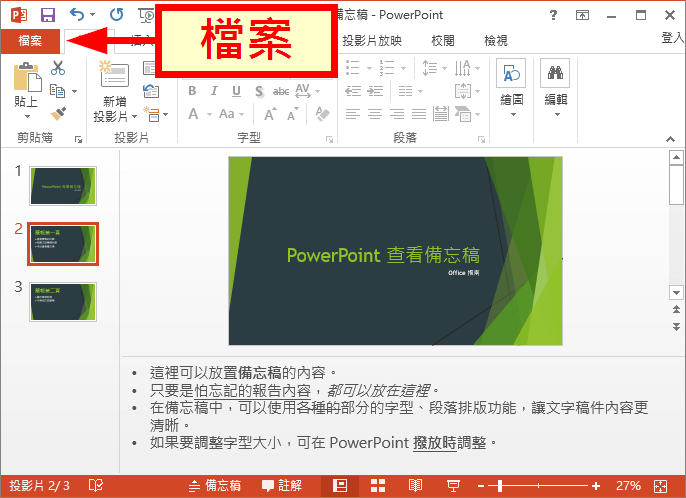
Step 2
選擇「列印」,然後點選「全頁投影片」,將這一個欄位的設定修改一下。
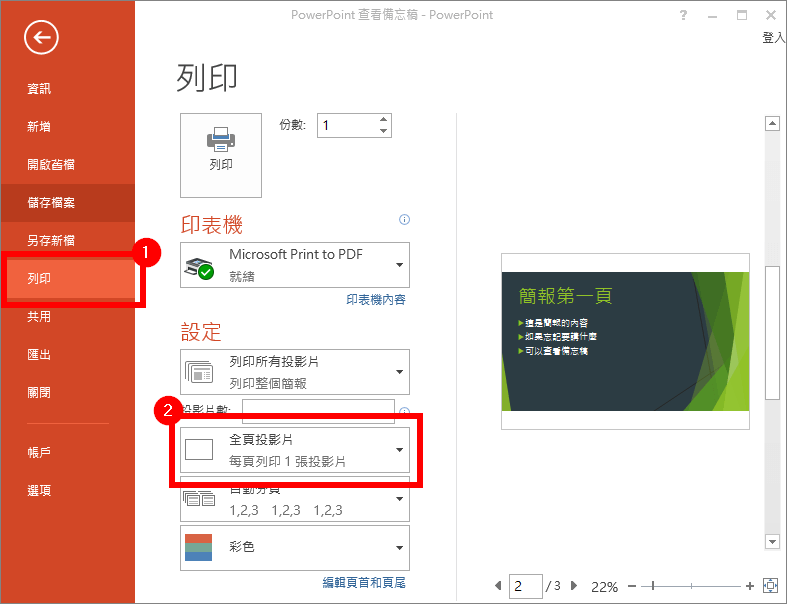
Step 3
將原本「全頁投影片」的設定改為「備忘稿」。
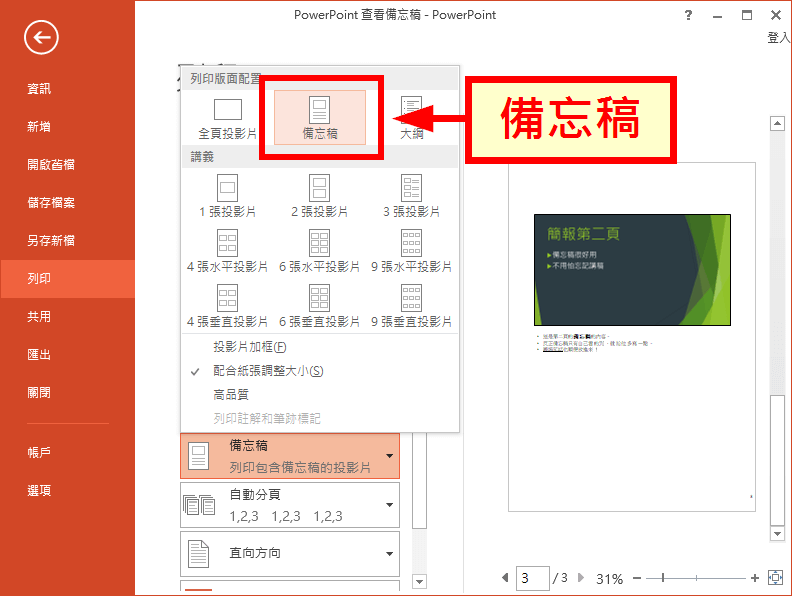
Step 4
如果投影片本身有背景圖案或顏色,建議可以將色彩從預設的「彩色」改為「純粹黑白」,這樣可以讓文字更清晰,而且也可以節省印表機的碳粉或墨水。
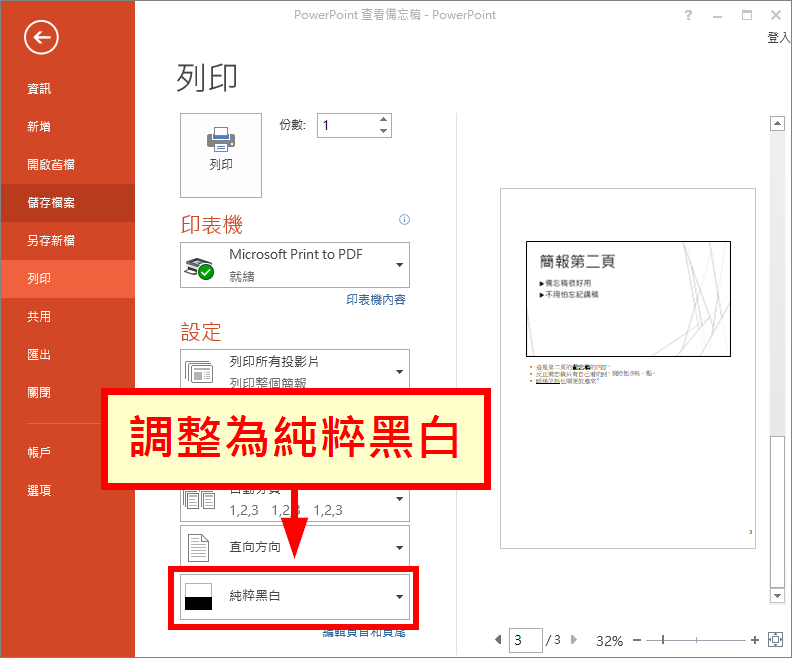
Step 5
設定好之後,就可以選擇印表機列印出來了。以下這張圖這是我列印成 PDF 文件的簡報與備忘稿。
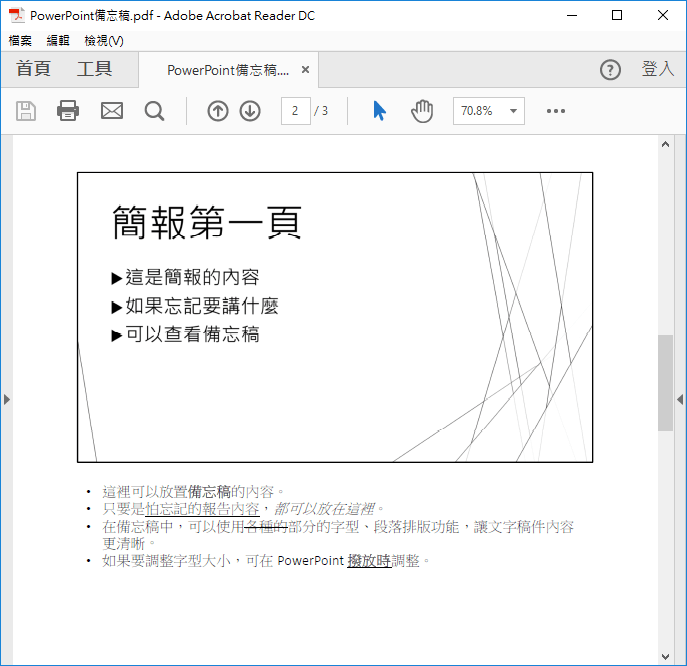

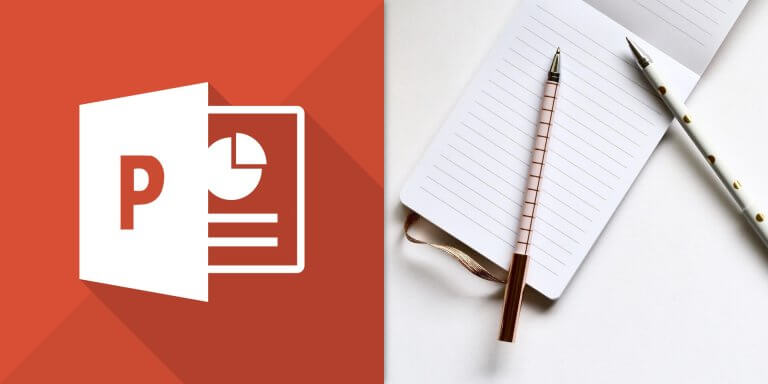
我想請教…PPT下面的備忘錄….
我有用顏色來標明文字…..
BUT 在作業當中…前台看到的文字..都是黑白的..
只有在打印的時候,才會看到我用顏色標明的文字….
但用APPLE電腦時,就可以不用打印..就可以在作業的時候,看到下面備忘錄的文字顏色, OFFICE(WIN 10) 則不行???
請確認後告知???
2016家用版完全不是用這個功能,簡報時還是全螢幕,完全看不到備註欄位