將 PowerPoint 簡報檔匯出為 MP4 或 WMV 影片檔,方便電視等展示設備自動重複撥放。
問題
若希望將製作好的 PowerPoint 簡報檔,放在電視等展示設備上撥放,例如在展示會場的大螢幕上,自動重複撥放公司產品簡介簡報,該怎麼做呢?
解法
現在的電視不見得能夠直接撥放 PowerPoint 簡報,但普遍都有撥放影片的功能,所以我們只要把 PowerPoint 的投影片匯出成 MP4 或 WMV 影片檔,放在 USB 隨身碟中,再將 USB 隨身碟插在電視上,這樣就可以讓電視直接撥放投影片的內容,完全不需要外接電腦,非常方便。
以下是將 PowerPoint 轉為 MP4 或 WMV 影片檔的步驟教學。
Step 1
在製作好 PowerPoint 簡報之後,點選「檔案」。
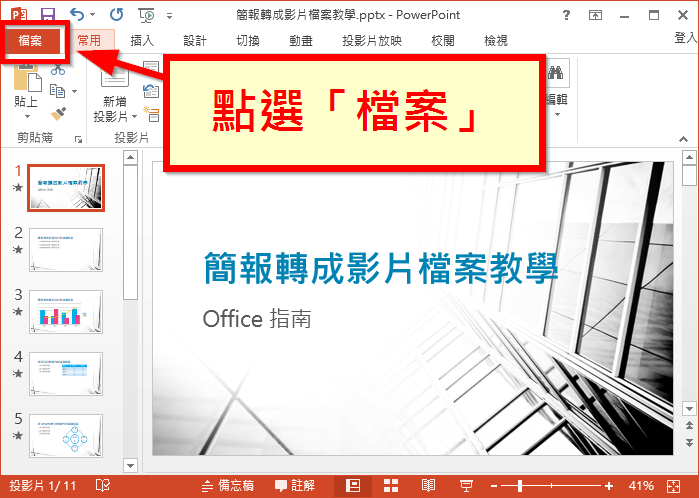
Step 2
選擇「匯出」頁面,然後選擇「建立視訊」。
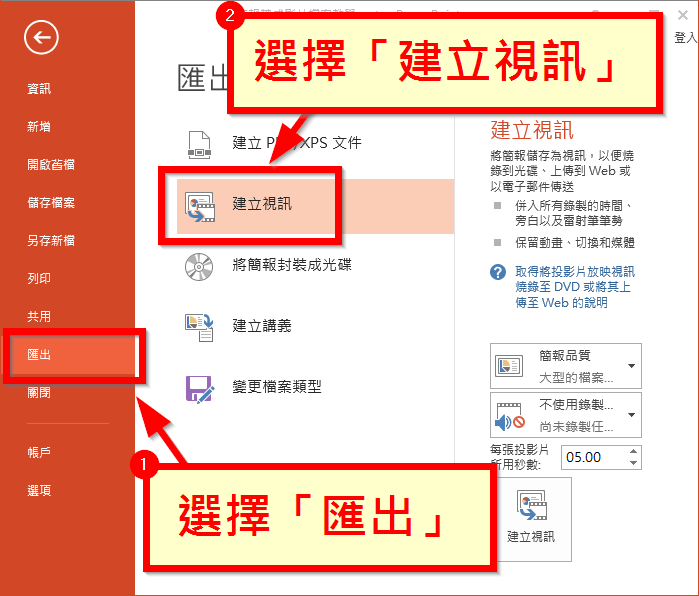
在「建立視訊」的頁面中,調整一下輸出影片的選項,可調整的選項有三個:
- 簡報品質:設定影片的解析度,解析度越高,則代表畫質越好,但是檔案大小則越大。
- 旁白:若想要讓簡報影片播放時有旁白解說,可以使用這個功能配合麥克風錄製旁白。
- 每張投影片所用秒數:影片播放時,每張投影片的停留時間,若內容較多的簡報,可以設定長一點的秒數。
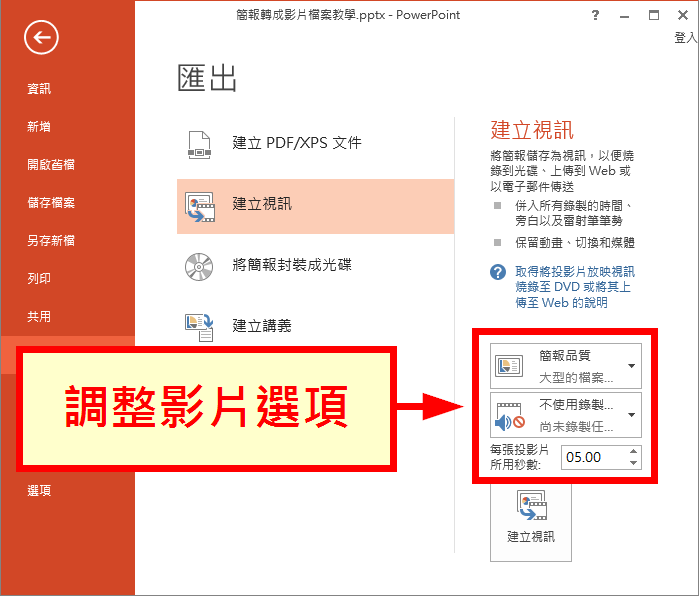
這是「簡報品質」可以選擇的選項,如果要在展場的大電視播放,建議選擇最高的解析度。
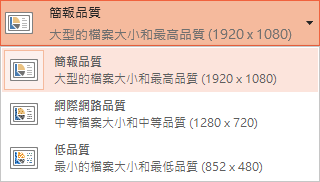
這是錄製旁白的功能選項。
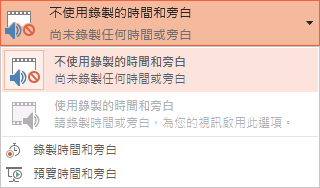
Step 4
調整好選項之後,按下「建立視訊」按鈕。
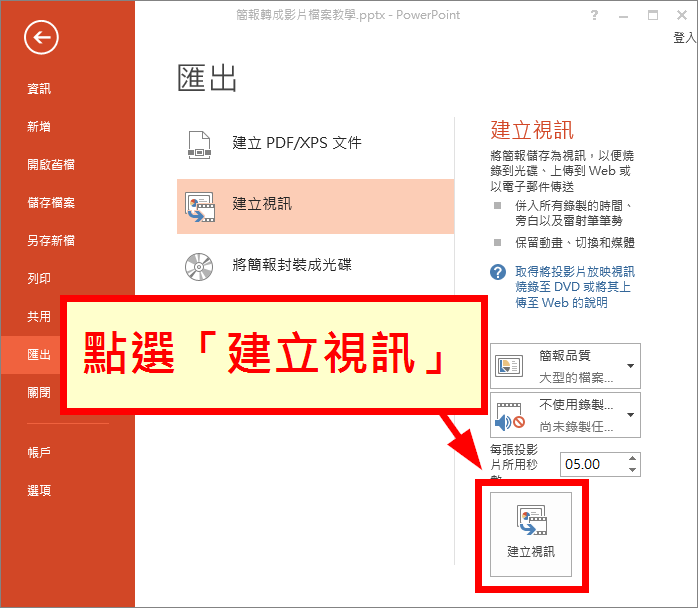
Step 5
選擇輸出的影片的檔案位置與名稱,以及影片檔的格式(預設為 MP4,亦可選擇 WMV)。
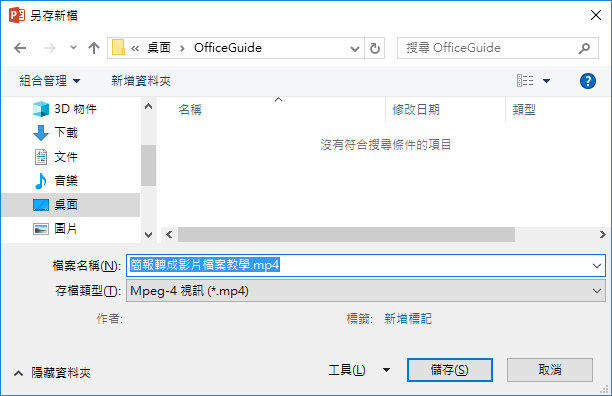
Step 6
開啟輸出的目錄,即可看到輸出的影片檔案了。
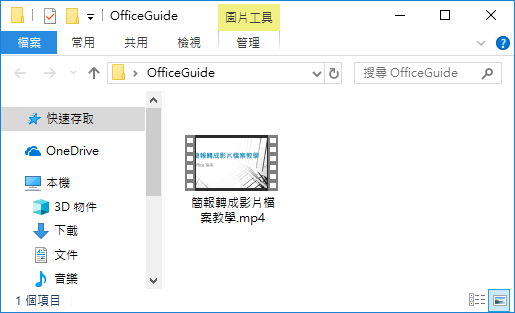
播放剛輸出的影片檔,看看效果與速度是否合適,若沒問題的話,就可以把這個影片檔案放進 USB 隨身碟,插在大電視上撥放了。
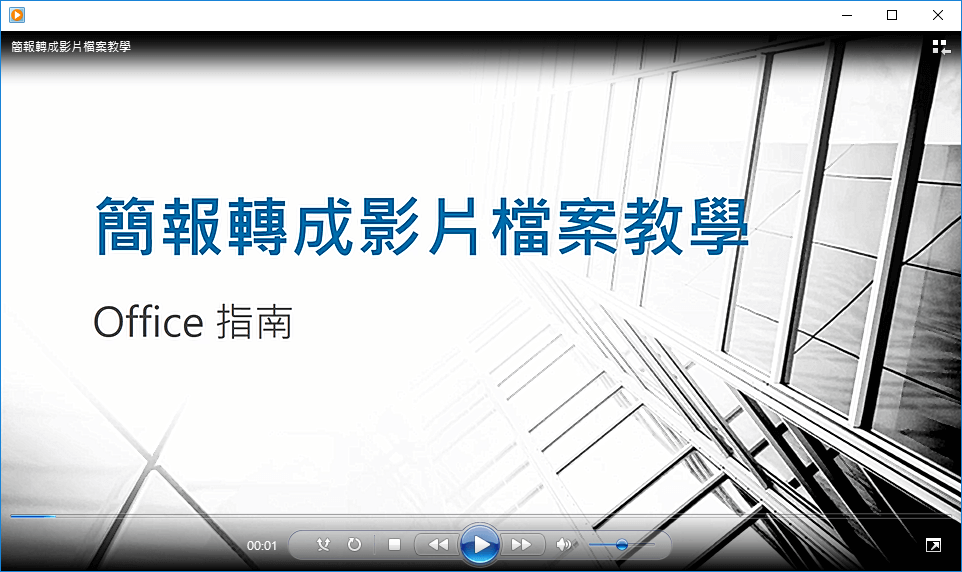
通常電視的影片播放功能都有重複撥放的選項,設定好之後就可以讓電視自動重複播放簡報影片,對於展示會場來說非常方便。
普通的簡報檔所輸出的影片並沒有聲音,若想加入背景音樂、提升簡報質感,可以先在簡報中加入背景音樂,然後再輸出影片,這樣影片就會有配樂了。


請問轉檔後出現影音不同步的情況:影像超前,聲音落後,造成換頁時出現聲音重疊的情況。
請問為何我用PPT轉成影片後,用其他裝置開啟會顯示[因版權問題,此影片現在無法播放。]這字眼?
請問如何撒消版權的設定使影片能夠正常播放?
請問ppt匯出轉檔mp4後出現影音不同步的情況:造成換頁時出現聲音重疊的情況,要如何處理?