介紹如何使用 PowerPoint 內建的「移除背景」功能,將圖片的背景去除。
問題
在 PowerPoint 中製作簡報時,如果想要將圖片中的背景去除,只保留圖片中的主體,該怎麼做呢?
解法
PowerPoint 本身就有內建簡單好用的圖片去背功能,只要將圖片插入簡報中,即可使用這個功能處理基本的圖片背景去除工作,以下是詳細的操作步驟。
Step 1
使用 PowerPoint「插入」頁籤中的「圖片」功能,將想要去背的圖片插入投影片中。
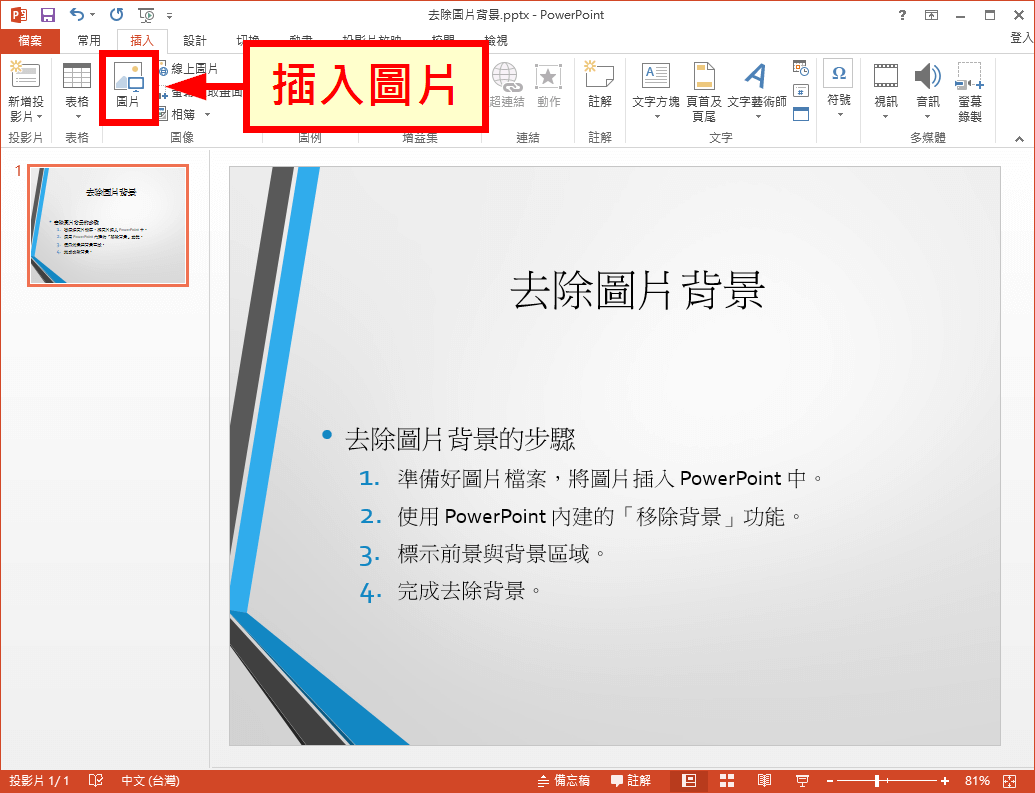
Step 2
在投影片中,點選想要進行去背的圖片,選擇圖片工具的「格式」頁籤,然後點選「移除背景」工具。
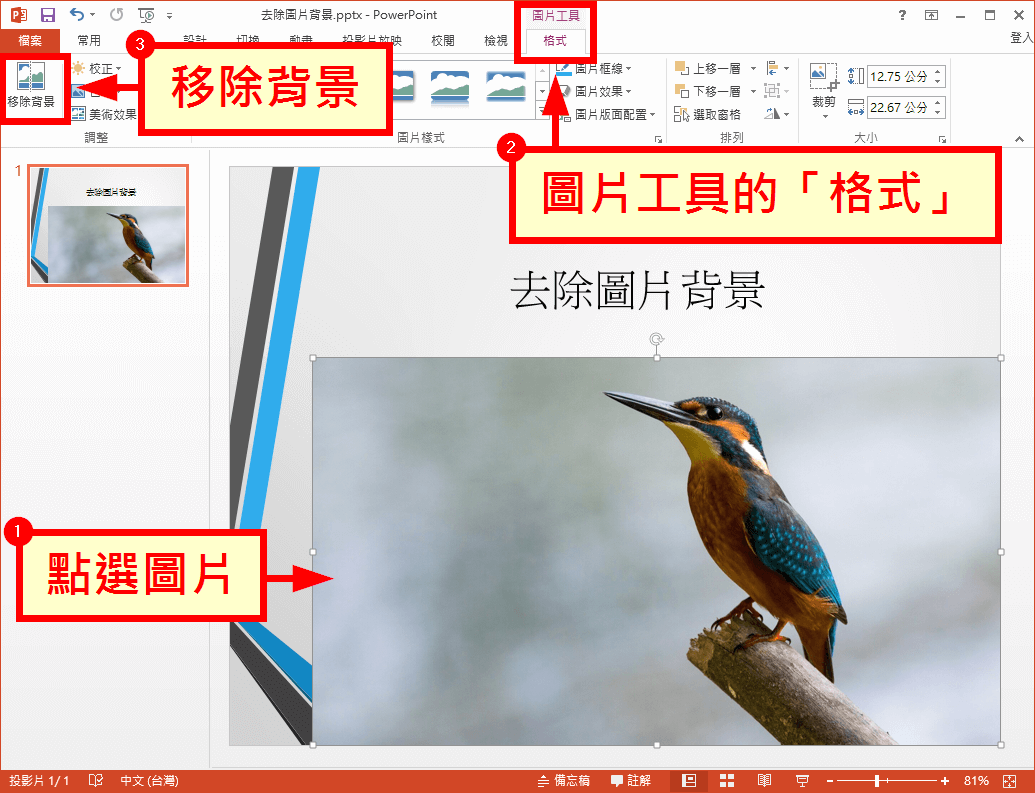
開啟「移除背景」工具後,圖片上會出現是個可以調整的方框,我們可以利用滑鼠拖曳的方式,調整該方框,標示出主體所在的區域,而 PowerPoint 根據這個區域來自動判斷背景的區域(圖片中紫色的區域,這個區域就是將要被去除的區域)。
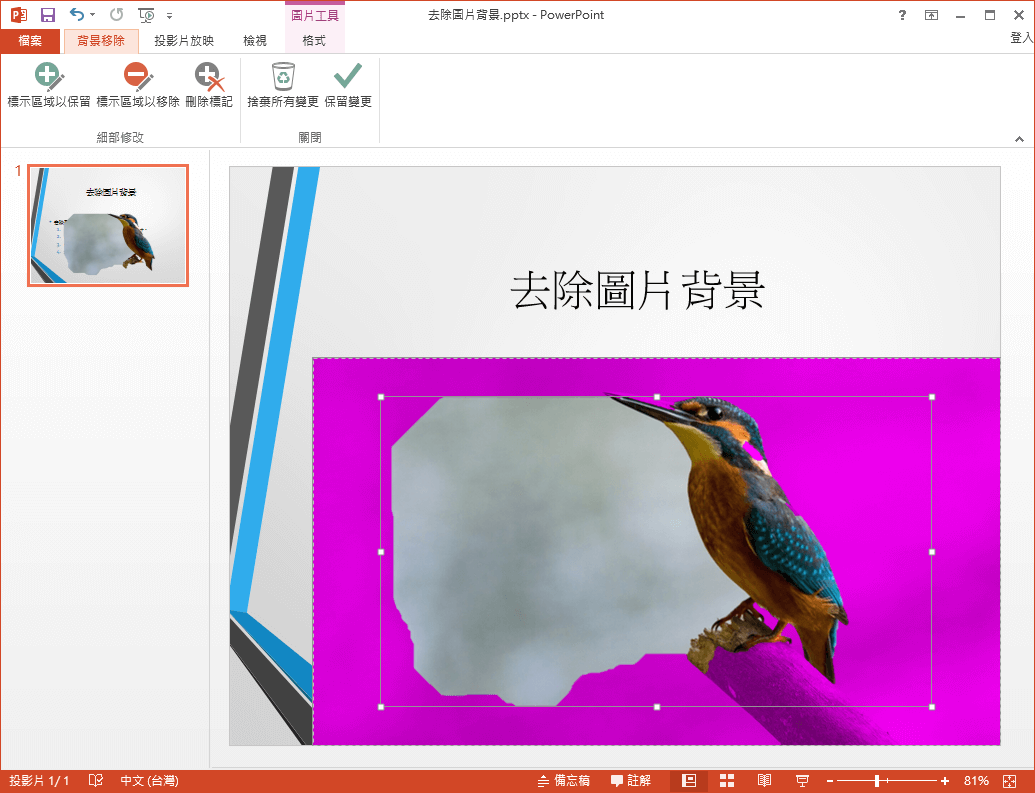
以這個範例來說,我們想要保留的主體是這隻小鳥以及下方的樹枝,所以就將方框調整到剛好框住主體的區域,在調整方框時,PowerPoint 就會自動依照新的方框區域,重新判斷背景區域。
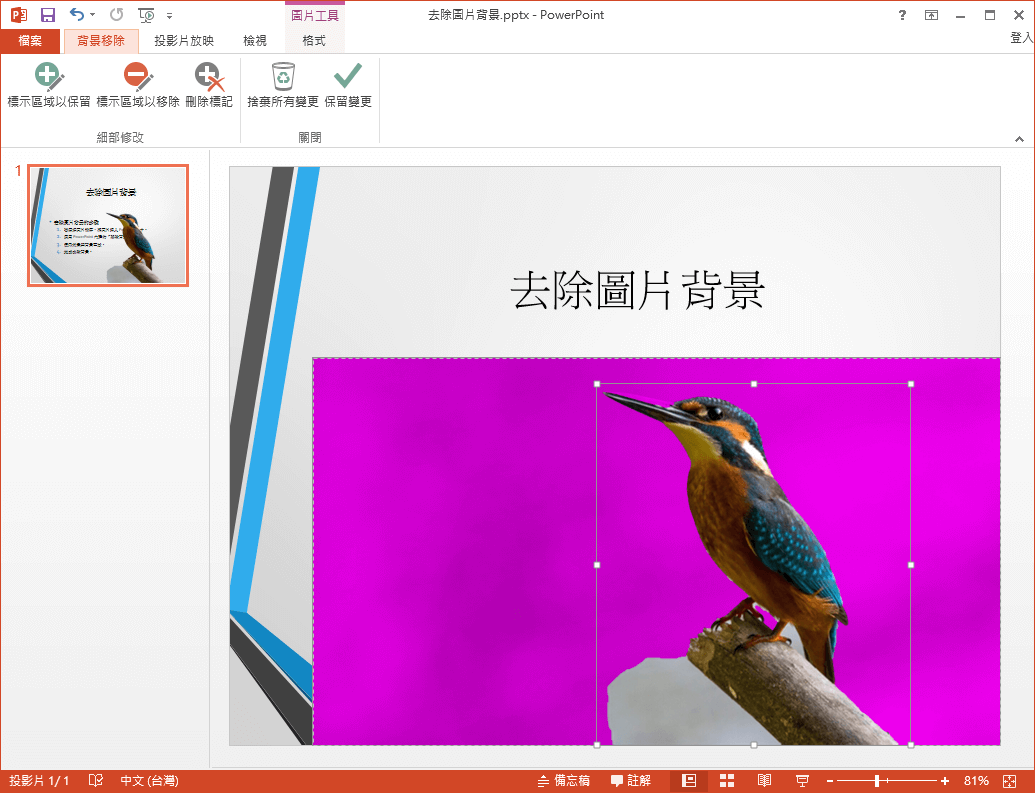
這裡 PowerPoint 對於主體上半部的判斷結果還不錯,只不過下方誤判了一小塊空白的背景區域,接著我們要使用細部的標示工具來處理誤判的部分。
Step 4
調整投影片的顯示比例,讓圖片放大一些,然後使用左上方工具列的「標示區域以保留」、「標示區域以移除」等工具,將誤判的區域修正過來。
「標示區域以保留」與「標示區域以移除」這兩個工具在使用時,是以滑鼠拖曳的方式,在圖片中加入標示線段,凡是線段經過的地方就會被視為保留或是移除,PowerPoint 會自動根據這些標示來計算應該移除或保留的區域。
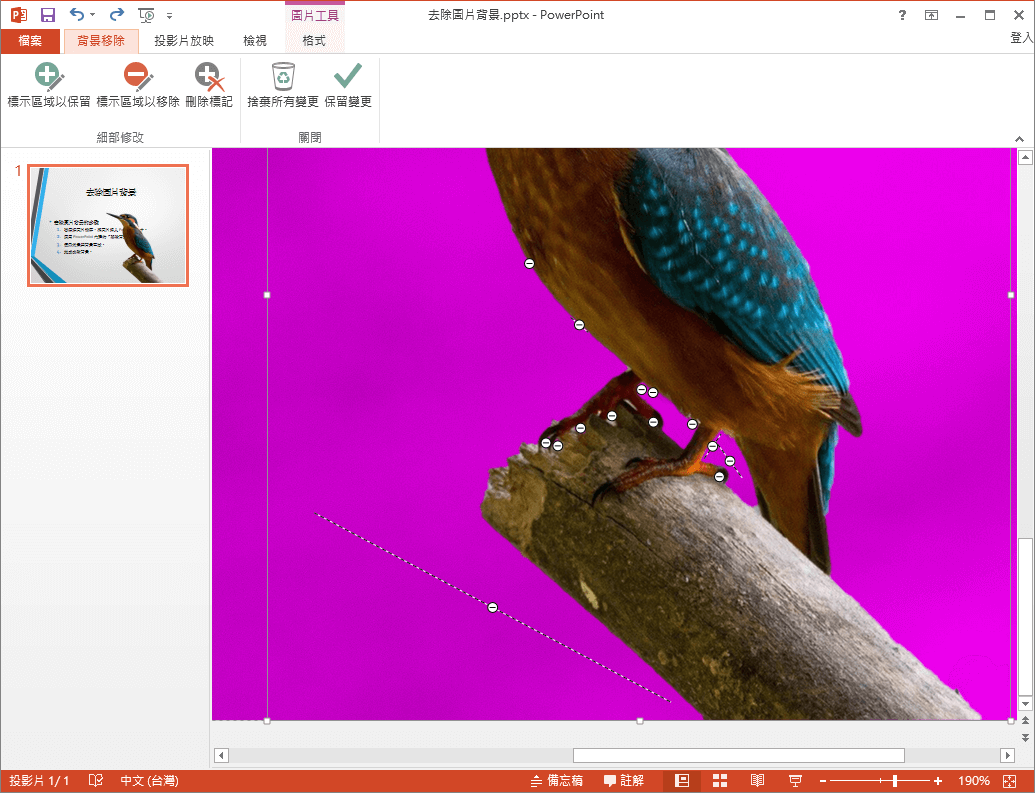
將背景區域成功標示完成之後,最後按下工具列的「保留變更」,PowerPoint 就會將背景移除了。
Step 5
移除背景之後,圖片只會保留主體,比較不會遮住太多的文字,在排版上也比較彈性。
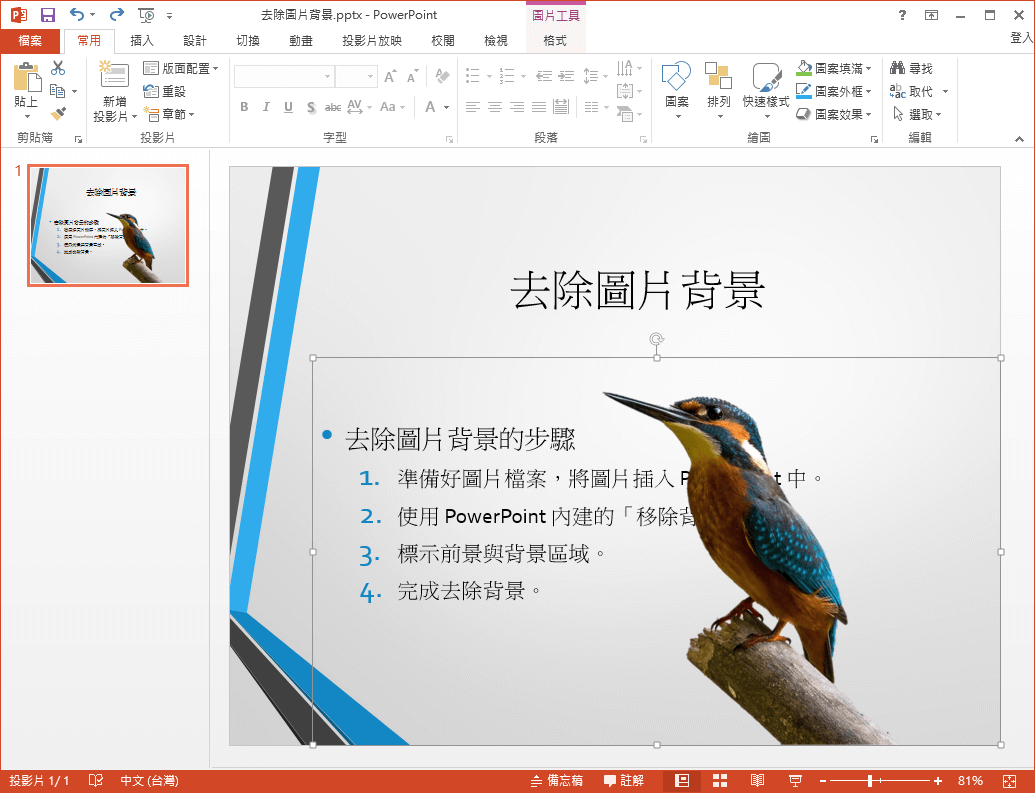
其他範例
通常主體明顯、背景單純的圖片,在去背時也會比較容易,尤其是白色背景的圖片,幾乎不需要細部標示即可成功去背。
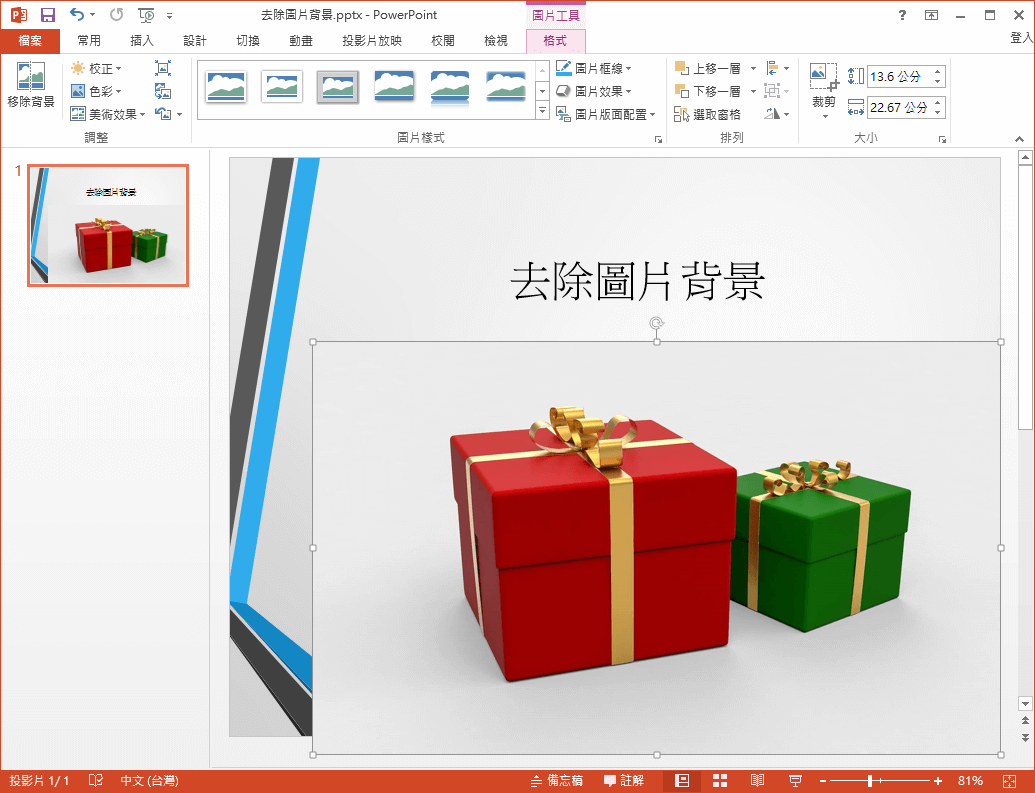
像這張圖片背景是白色的,而主體是紅色與綠色,在使用 PowerPoint 的去除背景時,完全不需要調整即可成功將背景去除。
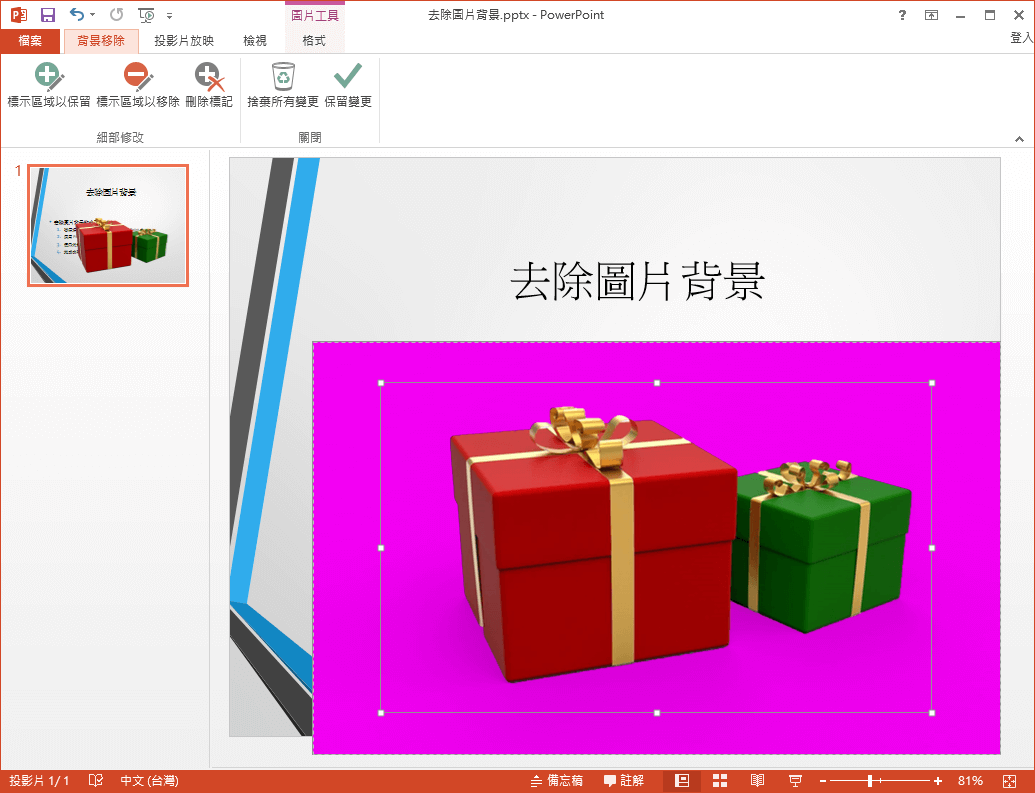
處理的結果也很不錯。
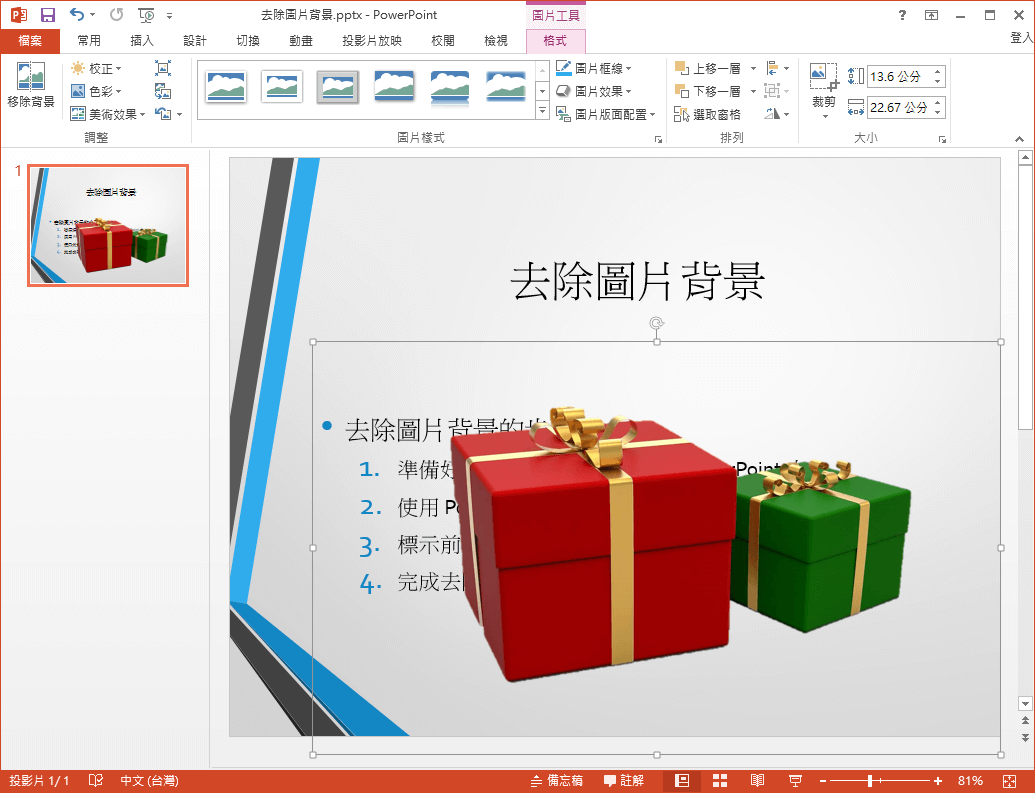
若是遇到背景比較複雜,主體又不是非常明顯的狀況,就會需要人工進行許多的細部標示。
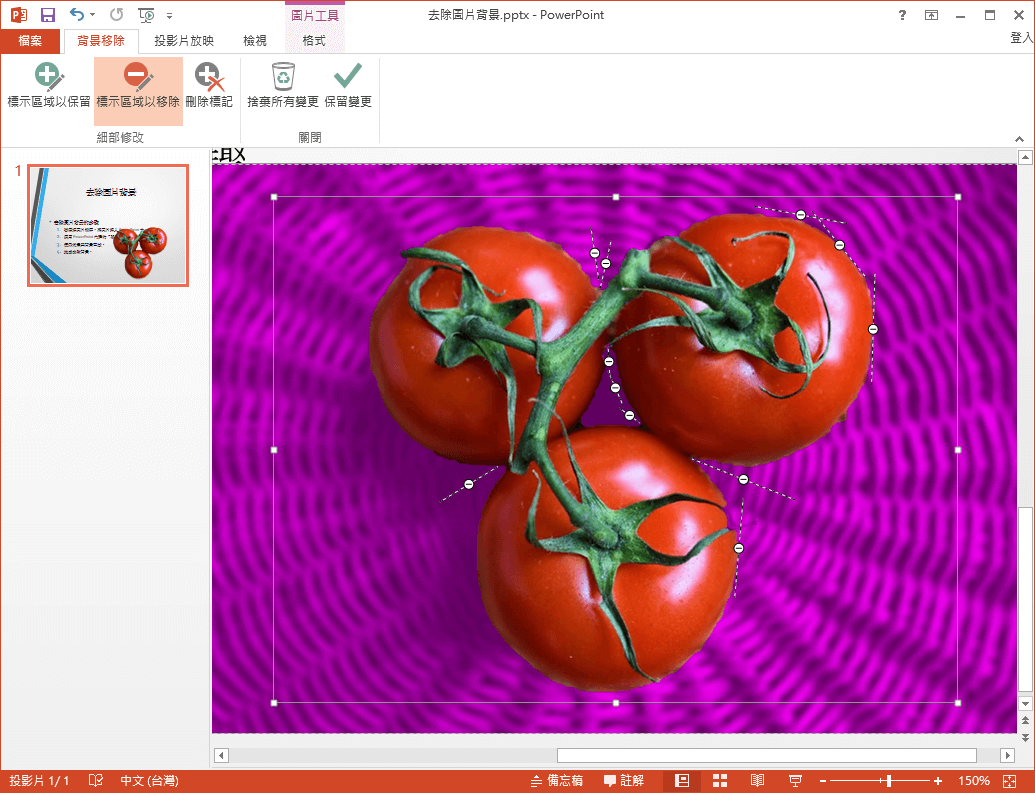
像這種邊界不明顯的狀況,處理起來邊緣就很容易出現一些鋸齒,所以在去背時也要考慮一下圖片本身是否適合去背,尋找適合去背的圖片,可以讓效果更好、事半功倍。
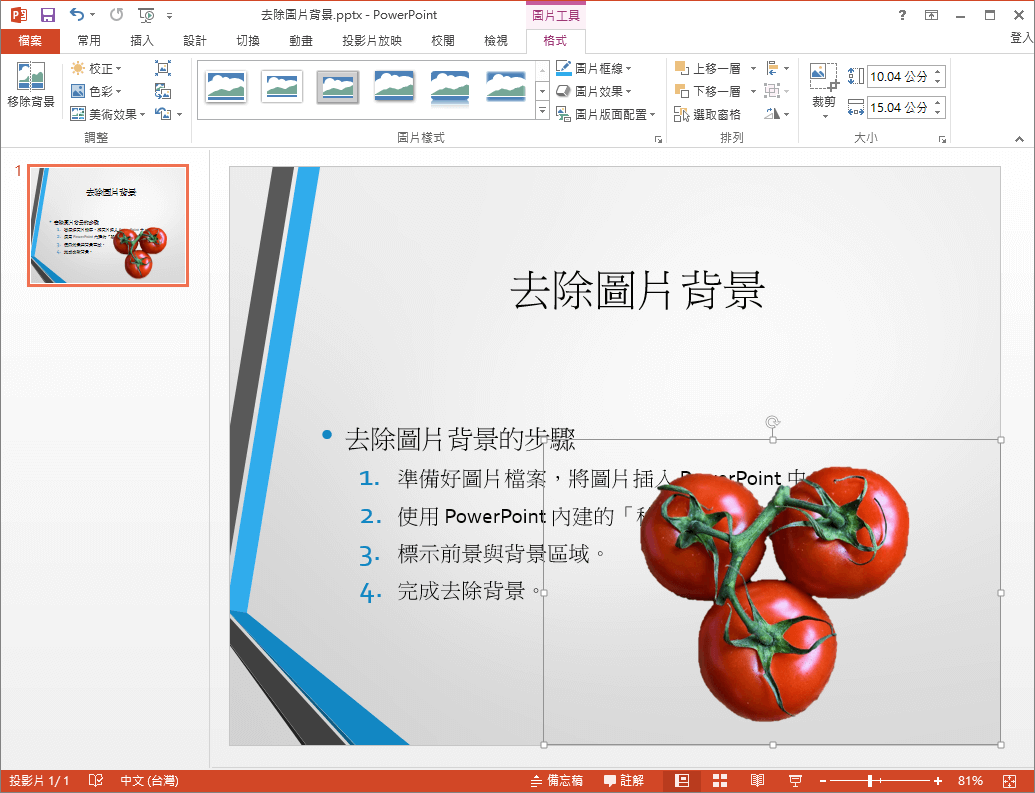
以下是本文所使用的範例圖片。
參考資料:T客邦




