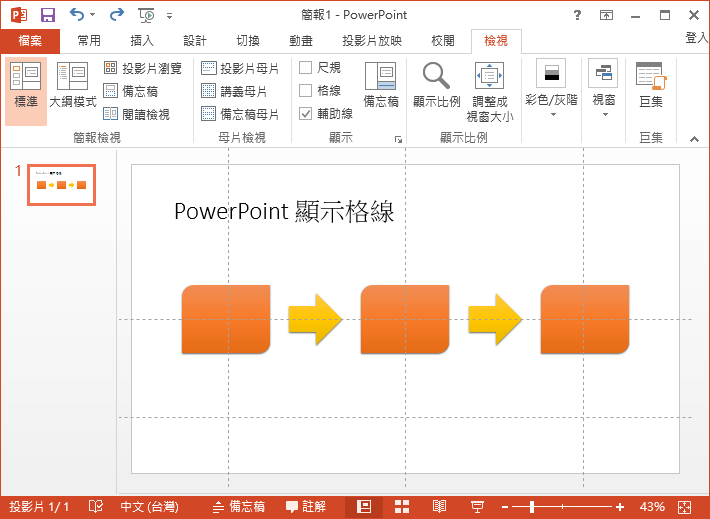讓 PowerPoint 簡報在編輯時,顯示輔助用的格線,協助使用者畫出整齊方正的圖形。
顯示格線
在製作簡報時,如果需要編排許多圖形或文字的大小或位置,單單只靠人工目測的方式,在調整大小與位置時,時常會有很大的誤差。
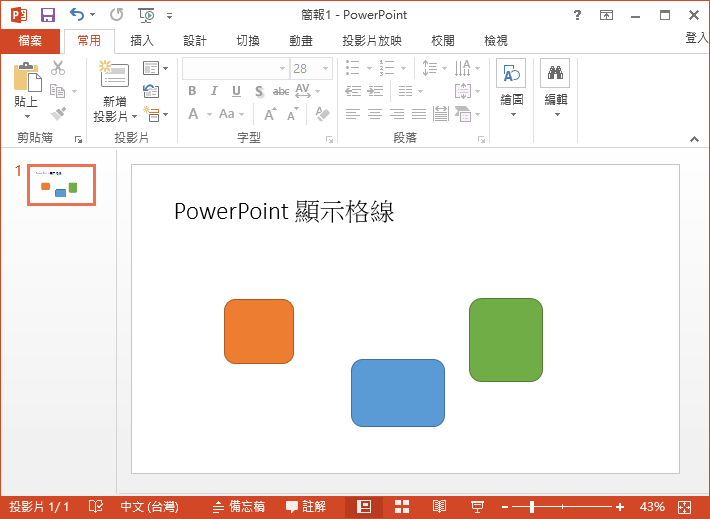
在這種狀況下,我們可以嘗試開啟 PowerPoint 顯示格線的功能,讓人更容易掌握每個元件的大小、位置,以及整個版面的對稱性、協調性。
Step 1
選擇「檢視」頁籤,然後勾選「格線」選項。
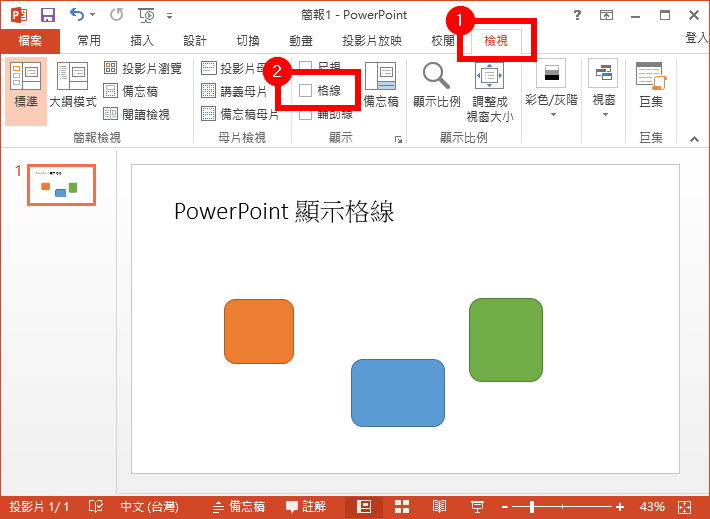
Step 2
開啟「格線」功能之後,畫面上就會出現由虛線構成的格子,這些格線只會在簡報的編輯模式中顯示,在正式撥放簡報時並不會出現,有了這些格子的輔助,我們就可以比較清楚看出每個元素的相對位置,以及整體版面的空間安排。
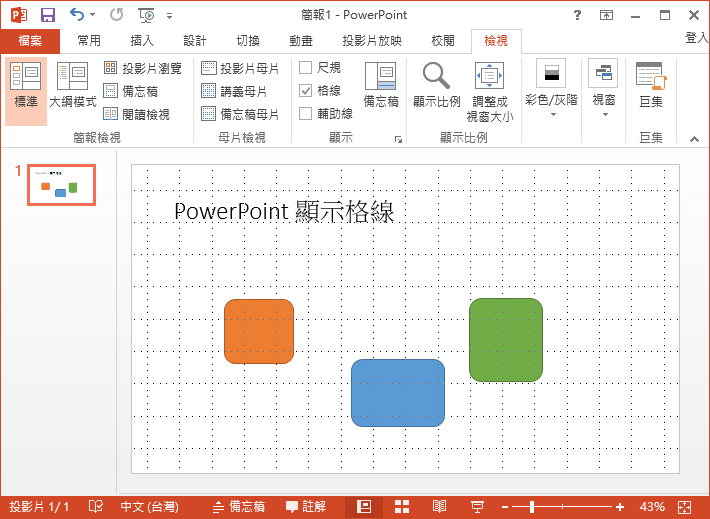
顯示輔助線
有時候我們只是想要對齊某些元件而已,這時候就可以改用輔助線。
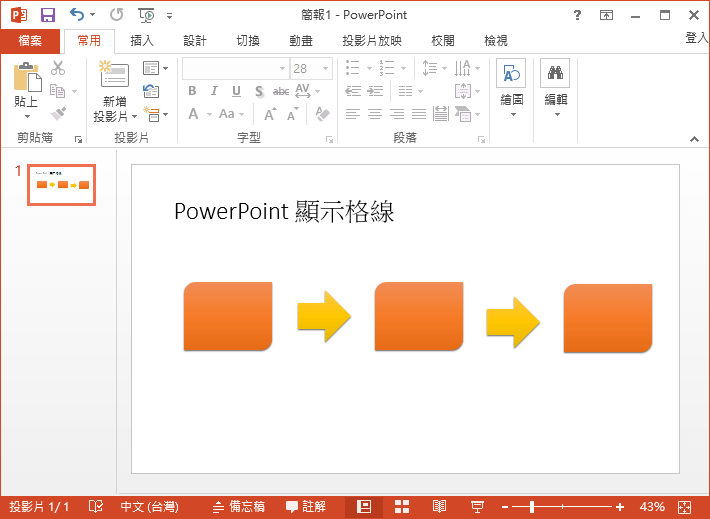
以下是輔助線的使用方式。
Step 1
選擇「檢視」頁籤,然後勾選「輔助線」選項。
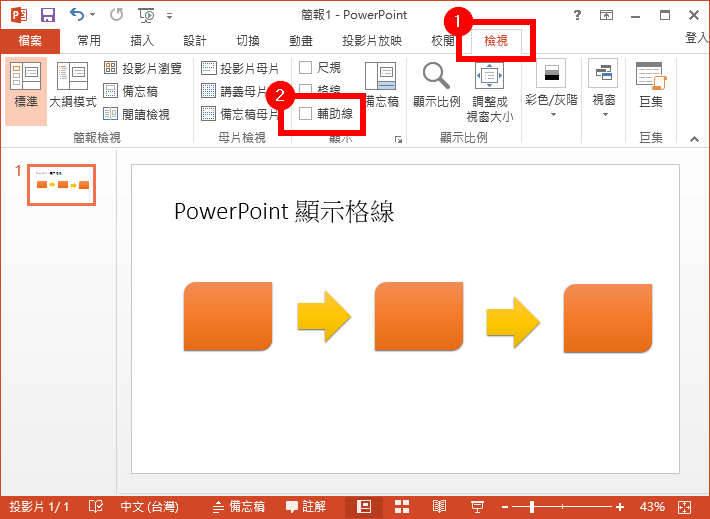
Step 2
預設的輔助現有兩條,一條是垂直的,另一條是水平的,對準簡報的中心點。使用者可以依自己的需求,任意調整輔助線的位置。
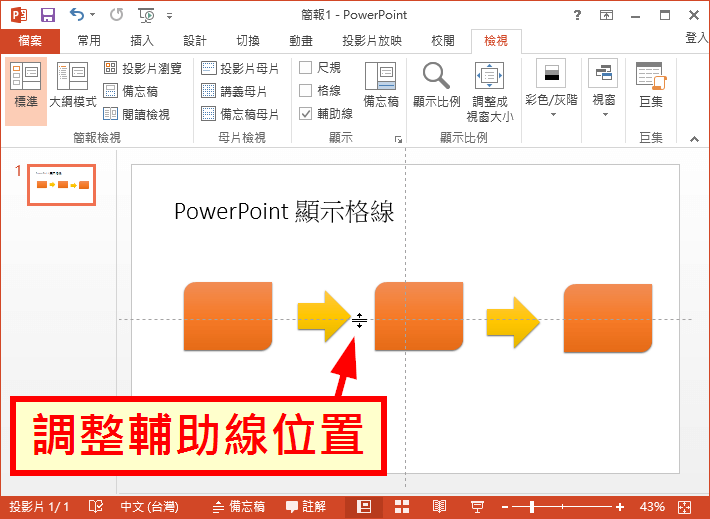
如果需要新增加更多的輔助線,可以在簡報上點擊滑鼠右鍵,在右鍵選單中選擇「格線與輔助線」中的新增輔助線。
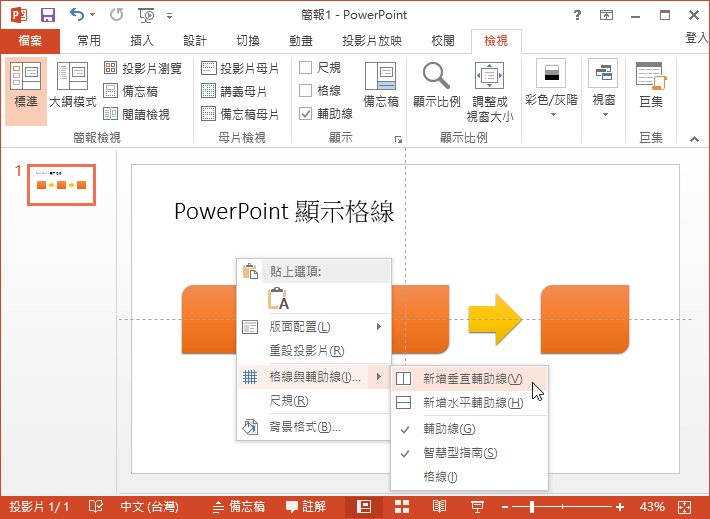
Step 4
將輔助線設定好之後,當使用者以滑鼠拖拉元件靠近輔助線時,就會自動對齊輔助線,這樣就可以輕鬆將元件對齊了。