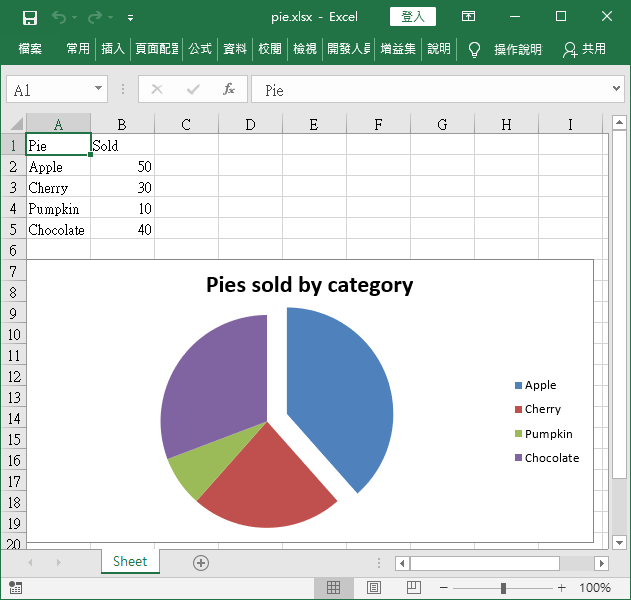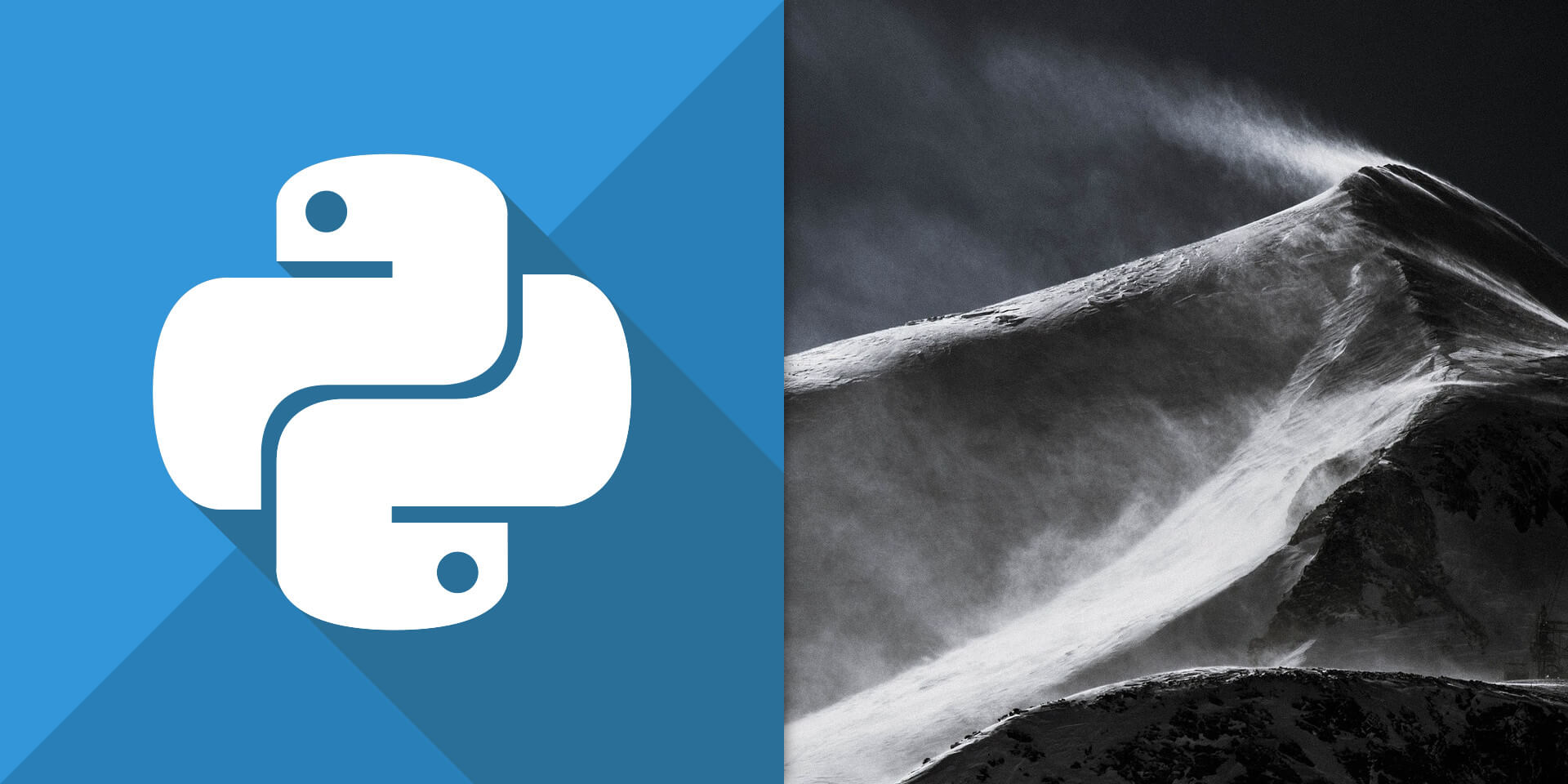介紹如何在 Python 中使用 openpyxl 模組繪製各種圖形,輸出至 Excel 檔案中。
長條圖
在建立圖形之前,先產生一些測試用的資料,放進 Excel 表格中。
from openpyxl import Workbook from openpyxl.chart import BarChart, Reference, Series # 新增 Excel 活頁簿 wb = Workbook() # 取得目前工作表 ws = wb.active # 將測試資料填入 Excel 工作表 for i in range(10): ws.append([i])
接著以 Reference 建立繪圖用資料的參照,再呼叫 BarChart 繪製長條圖。
# 參照值 values = Reference(ws, min_col=1, min_row=1, max_col=1, max_row=10) # 建立長條圖 chart = BarChart() # 將資料加入圖形 chart.add_data(values) # 將圖形放置在 C3 儲存格位置 ws.add_chart(chart, "C3")
最後將結果儲存至 Excel 檔案中。
# 儲存 Excel 檔案 wb.save("SampleChart.xlsx")
產生的 Excel 檔案內容會像這樣。
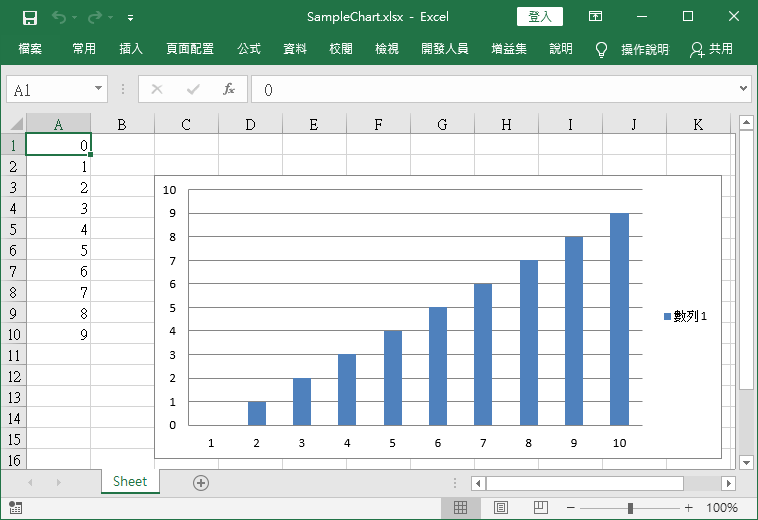
多變數長條圖
在建立圖形之前,先產生一些測試用的資料,放進 Excel 表格中。
from openpyxl import Workbook from openpyxl.chart import BarChart, Series, Reference # 新增 Excel 活頁簿 wb = Workbook() # 取得目前工作表 ws = wb.active # 建立測試資料 rows = [ ('Number', 'Batch 1', 'Batch 2'), (2, 10, 30), (3, 40, 60), (4, 50, 70), (5, 20, 10), (6, 10, 40), (7, 50, 30), ] # 將測試資料填入 Excel 工作表 for row in rows: ws.append(row)
接著呼叫 BarChart 繪製長條圖。
# 建立長條圖 chart = BarChart() chart.type = "col" chart.style = 10 chart.title = "Bar Chart" chart.y_axis.title = 'Test number' chart.x_axis.title = 'Sample length (mm)' data = Reference(ws, min_col=2, min_row=1, max_row=7, max_col=3) cats = Reference(ws, min_col=1, min_row=2, max_row=7) chart.add_data(data, titles_from_data=True) chart.set_categories(cats) chart.shape = 4 ws.add_chart(chart, "A9") wb.save("bar.xlsx")
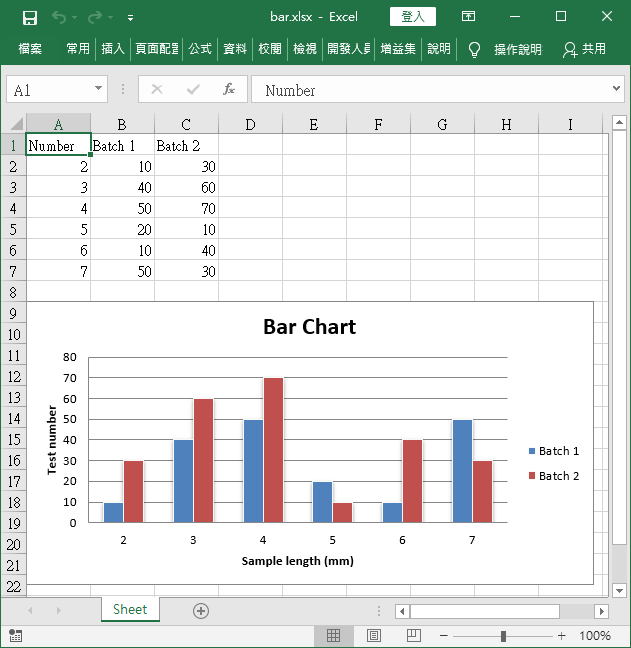
平面區域圖
在建立圖形之前,先產生一些測試用的資料,放進 Excel 表格中。
from openpyxl import Workbook from openpyxl.chart import AreaChart, Reference, Series # 新增 Excel 活頁簿 wb = Workbook() # 取得目前工作表 ws = wb.active # 建立測試資料 rows = [ ['Number', 'Batch 1', 'Batch 2'], [2, 40, 30], [3, 40, 25], [4, 50, 30], [5, 30, 10], [6, 25, 5], [7, 50, 10], ] # 將測試資料填入 Excel 工作表 for row in rows: ws.append(row)
建立 BarChart 物件,並調整圖形的屬性。
# 建立平面區域圖 chart = AreaChart() # 圖形屬性 chart.title = "Area Chart" # 標題 chart.style = 13 # 樣式 chart.x_axis.title = 'Test' # X 軸標題 chart.y_axis.title = 'Percentage' # Y 軸標題
接著以 Reference 建立繪圖用資料的參照,繪製圖形。
# 參照值 cats = Reference(ws, min_col=1, min_row=1, max_row=7) data = Reference(ws, min_col=2, min_row=1, max_col=3, max_row=7) # 將資料加入圖形 chart.add_data(data, titles_from_data=True) # 設定 X 軸標示值 chart.set_categories(cats) # 將圖形放置在 A9 儲存格位置 ws.add_chart(chart, "A9") # 儲存 Excel 檔案 wb.save("area.xlsx")
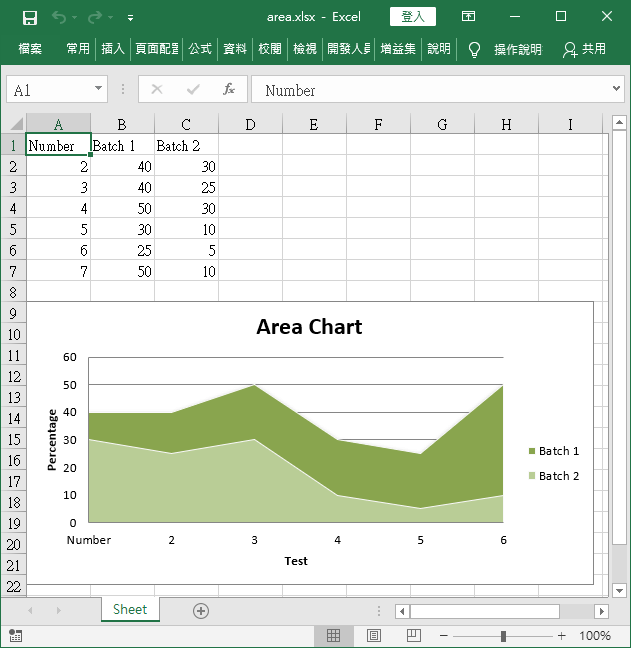
立體區域圖
立體區域圖的繪製方式跟平面區域圖相同,只是將 AreaChart 改為 AreaChart3D 而已。
from openpyxl import Workbook from openpyxl.chart import AreaChart3D, Reference, Series wb = Workbook() ws = wb.active rows = [ ['Number', 'Batch 1', 'Batch 2'], [2, 30, 40], [3, 25, 40], [4 ,30, 50], [5 ,10, 30], [6, 5, 25], [7 ,10, 50], ] for row in rows: ws.append(row) # 建立立體區域圖 chart = AreaChart3D() chart.title = "Area Chart" chart.style = 13 chart.x_axis.title = 'Test' chart.y_axis.title = 'Percentage' chart.legend = None cats = Reference(ws, min_col=1, min_row=1, max_row=7) data = Reference(ws, min_col=2, min_row=1, max_col=3, max_row=7) chart.add_data(data, titles_from_data=True) chart.set_categories(cats) ws.add_chart(chart, "A9") wb.save("area3D.xlsx")
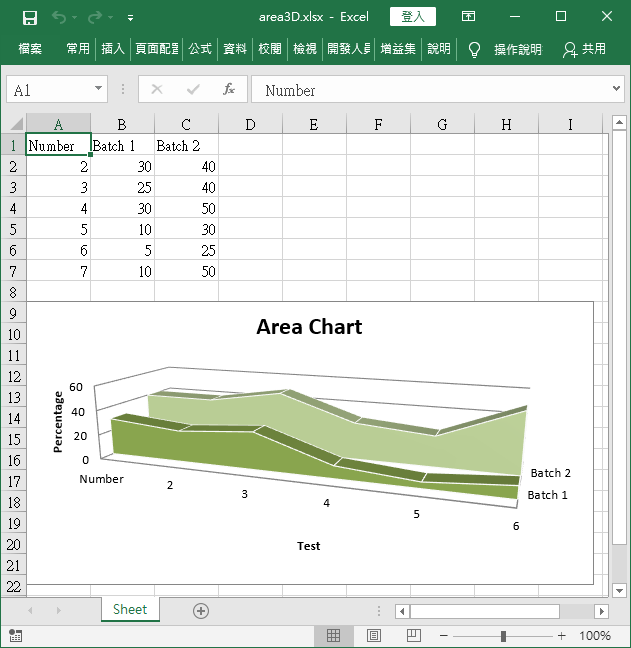
折線圖
以下是折線圖的範例。
from datetime import date from openpyxl import Workbook from openpyxl.chart import LineChart, Reference from openpyxl.chart.axis import DateAxis # 新增 Excel 活頁簿 wb = Workbook() # 取得目前工作表 ws = wb.active # 建立測試資料 rows = [ ['Date', 'Batch 1', 'Batch 2', 'Batch 3'], [date(2015,9, 1), 40, 30, 25], [date(2015,9, 2), 40, 25, 30], [date(2015,9, 3), 50, 30, 45], [date(2015,9, 4), 30, 25, 40], [date(2015,9, 5), 25, 35, 30], [date(2015,9, 6), 20, 40, 35], ] # 將測試資料填入 Excel 工作表 for row in rows: ws.append(row) # 建立折線圖 chart = LineChart() chart.title = "Line Chart" chart.style = 13 chart.y_axis.title = 'Size' chart.x_axis.title = 'Test Number' # 參照值 data = Reference(ws, min_col=2, min_row=1, max_col=4, max_row=7) chart.add_data(data, titles_from_data=True) # 設定第 1 條線的樣式 s1 = chart.series[0] s1.marker.symbol = "triangle" # 三角形 s1.marker.graphicalProperties.solidFill = "FF0000" # 填滿顏色 s1.marker.graphicalProperties.line.solidFill = "FF0000" # 外框線條顏色 s1.graphicalProperties.line.noFill = True # 設定第 2 條線的樣式 s2 = chart.series[1] s2.graphicalProperties.line.solidFill = "00AAAA" s2.graphicalProperties.line.dashStyle = "sysDot" s2.graphicalProperties.line.width = 100050 # 線條寬度,單位為 EMUs # 設定第 3 條線的樣式 s3 = chart.series[2] s3.smooth = True # 讓線條平滑 # 將圖形放置在 A9 儲存格位置 ws.add_chart(chart, "A9") # 儲存 Excel 檔案 wb.save("line.xlsx")
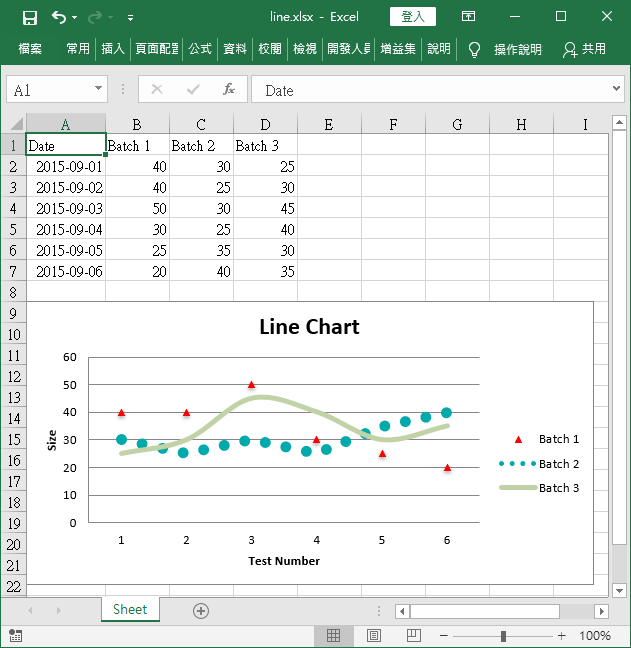
圓餅圖
以下是圓餅圖的範例。
from openpyxl import Workbook from openpyxl.chart import PieChart, ProjectedPieChart, Reference from openpyxl.chart.series import DataPoint # 新增 Excel 活頁簿 wb = Workbook() # 取得目前工作表 ws = wb.active # 建立測試資料 data = [ ['Pie', 'Sold'], ['Apple', 50], ['Cherry', 30], ['Pumpkin', 10], ['Chocolate', 40], ] # 將測試資料填入 Excel 工作表 for row in data: ws.append(row) # 參照值 labels = Reference(ws, min_col=1, min_row=2, max_row=5) # 標示文字 data = Reference(ws, min_col=2, min_row=1, max_row=5) # 資料 # 建立圓餅圖 pie = PieChart() pie.add_data(data, titles_from_data=True) pie.set_categories(labels) pie.title = "Pies sold by category" # 將圓餅圖的第一塊拆開 slice = DataPoint(idx=0, explosion=20) pie.series[0].data_points = [slice] # 將圖形放置在 A7 儲存格位置 ws.add_chart(pie, "A7") # 儲存 Excel 檔案 wb.save("pie.xlsx")