使用 PowerPoint 內建的雷射筆功能,將滑鼠當成雷射筆使用,還可以任意改變顏色。
在會議上使用 PowerPoint 報告時,如果沒有真正的雷射筆的話,就可以利用 PowerPoint 內建的雷射筆功能來替代,它可以將滑鼠的游標變成雷射筆的樣子,方便講者解釋簡報的內容。
滑鼠雷射筆
在簡報放映時,滑鼠的游標會自動隱藏,此時可以按住鍵盤的 Ctrl 鍵,然後再按下「滑鼠左鍵」,這樣滑鼠的游標就會變成雷射筆的樣子。
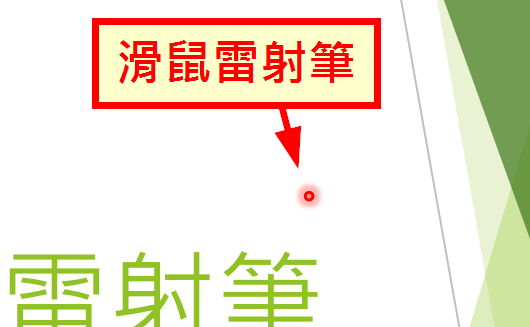
在按住 Ctrl 按鍵時,感覺上就是讓滑鼠變成一枝雷射筆,當按下滑鼠左鍵時,雷射筆的紅點才會顯示出來。
如果希望可以長時間持續顯示雷射筆的紅點,可以在簡報放映時,於左下角的功能選單中,啟用「
雷射筆」功能,這樣就可以在不需要按下任何按鍵的狀況下,持續顯示紅點。
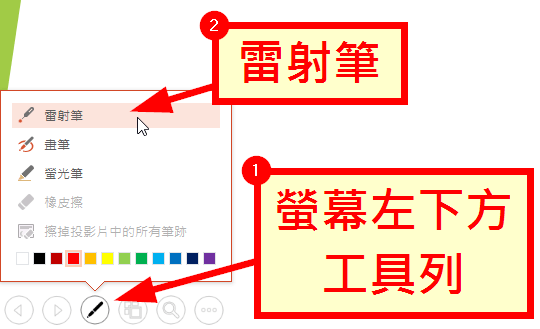
更改雷射筆顏色
PowerPoint 預設的雷射筆顏色是紅色,而如果剛好遇到簡報的內容也是紅色的話,紅點就會顯得不明顯,這時候我們可以改變雷射筆的顏色。
Step 1
選擇「投影片放映」頁籤,點選「設定投影片放映」。
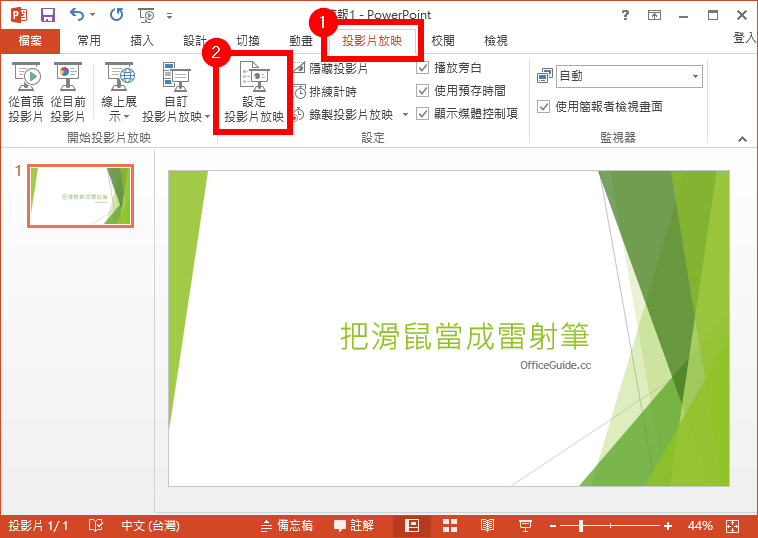
Step 2
在設定放映方式的視窗中,可以調整雷射筆的顏色,有紅色、綠色與藍色三種選擇。
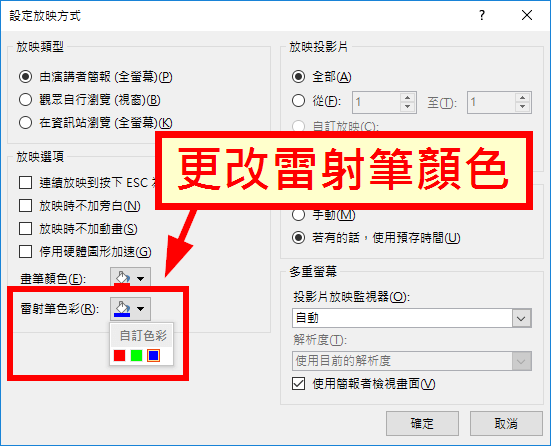
參考資料:How-To Geek

