介紹如何在 Windows 10 中透過 USB 連接 iPhone 共享手機網路上網。
安裝 iTunes
Windows 10 若要透過 USB 來共享 iPhone 手機的網路,必須先安裝好 Apple iTunes,才能透過驅動程式使用 iPhone 的網路。
Step 1
在 iTunes 的網頁中點選「Get it from Microsoft」,連到 Microsoft 的網站安裝 iTunes。
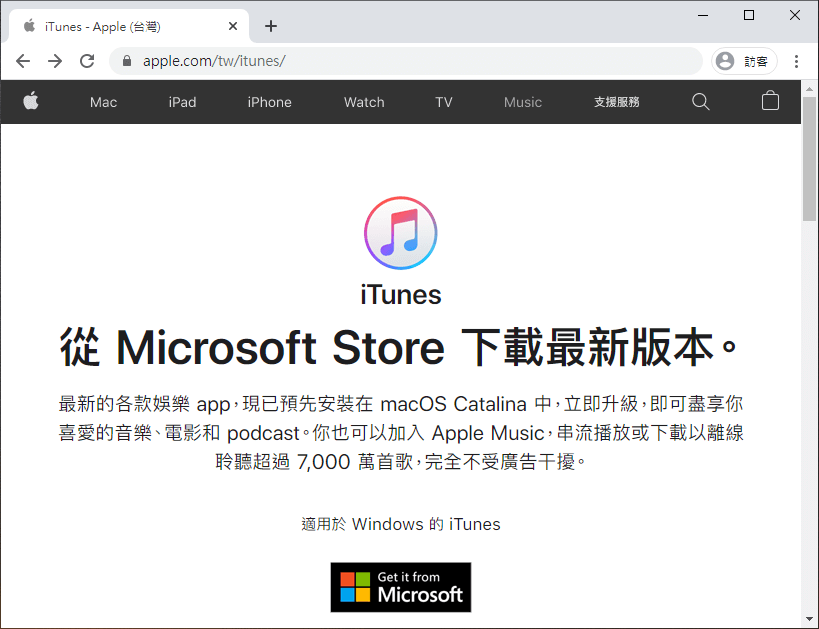
Step 2
在 Microsoft Store 的網頁中,點選「取得」。
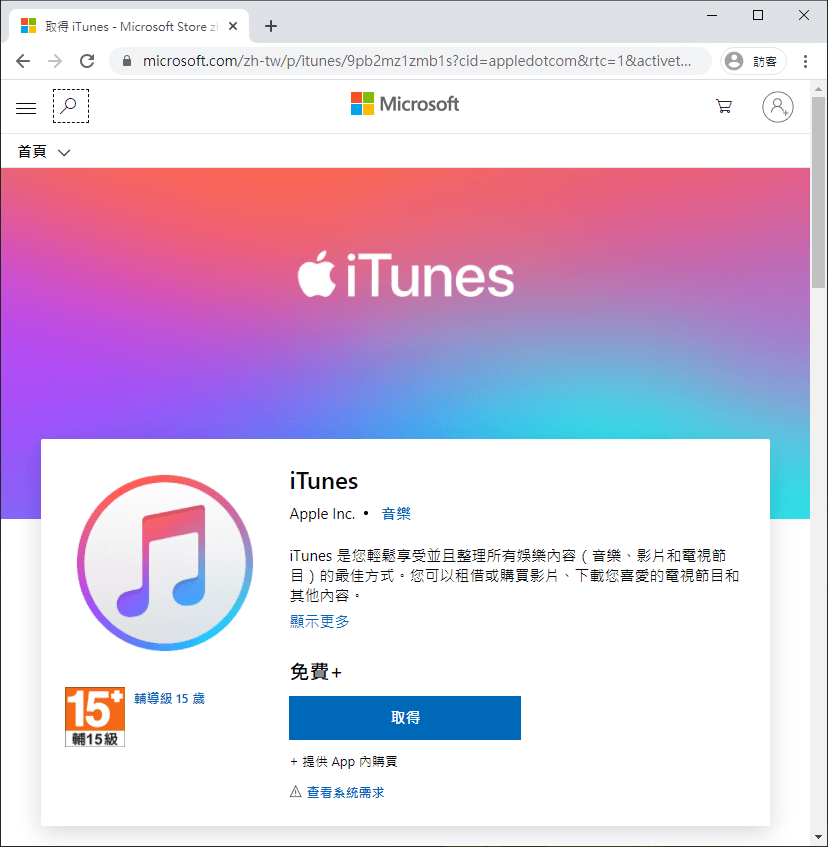
Step 3
在 Microsoft Store 中,點選「取得」,即可立即安裝 iTunes。
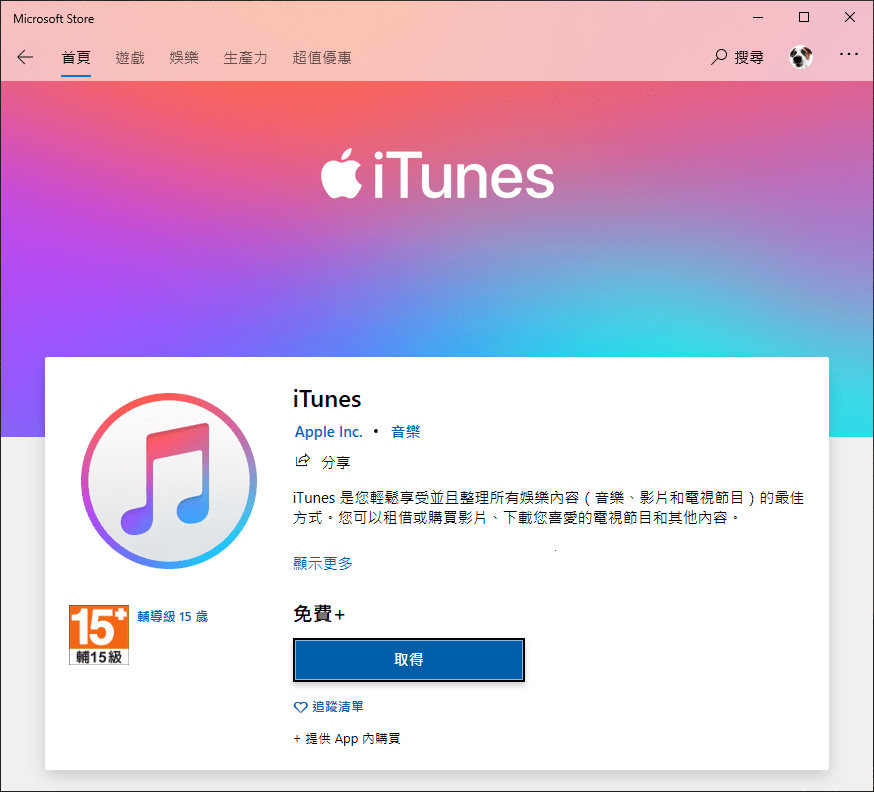
iPhone 啟用個人熱點
在 iPhone 手機中的「設定」中,選擇「個人熱點」,開啟「允許其他人加入」選項,並且啟用「最大化相容性」。
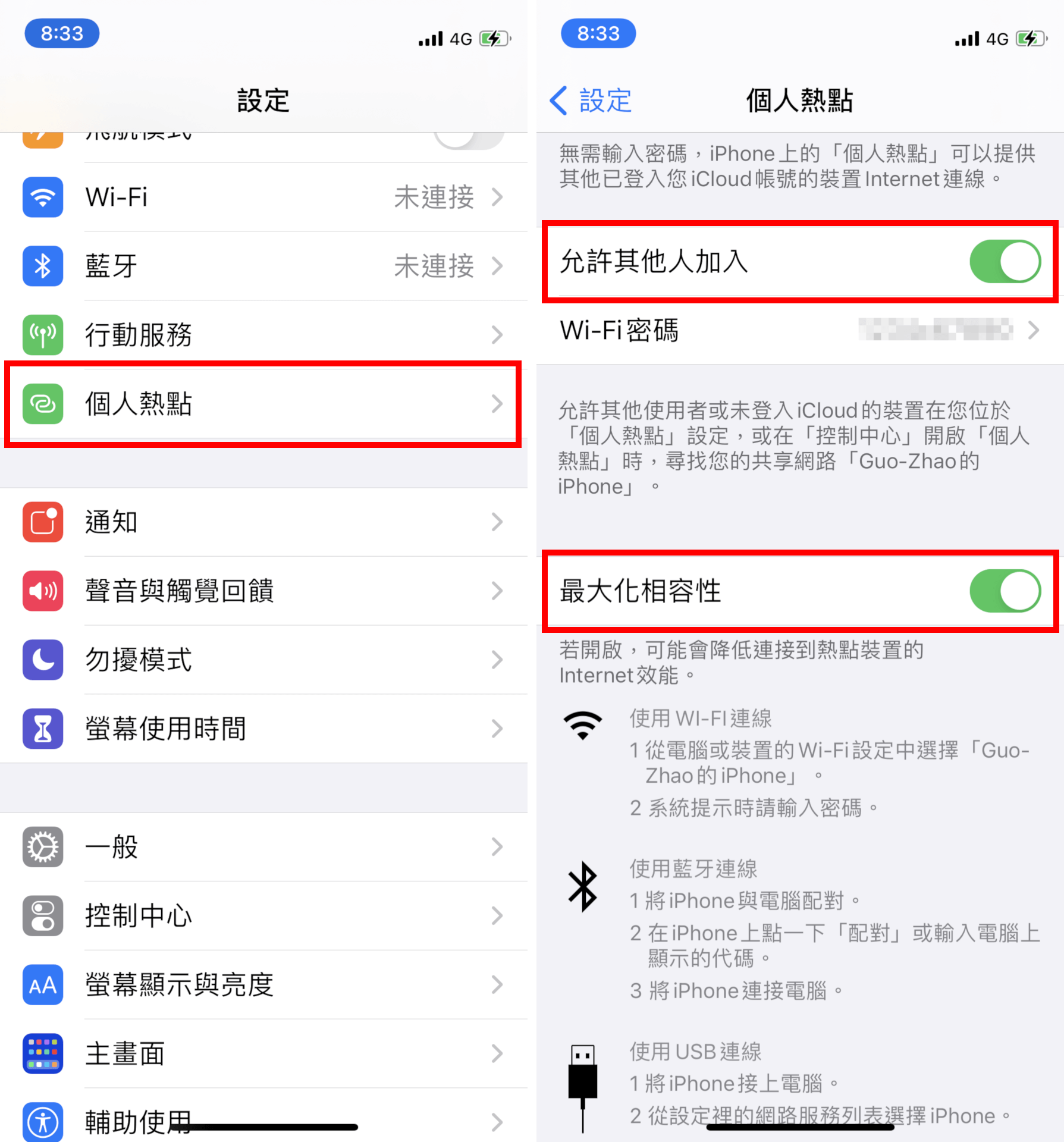
iPhone 連接電腦
使用 iPhone 手機的 USB 傳輸線將 iPhone 手機連接電腦,等待電腦自動設定完成之後,正常來說就可以在網際網路存取選單中看到自己 iPhone 手機的網路了,點選之後即可讓電腦透過 iPhone 手機上網。
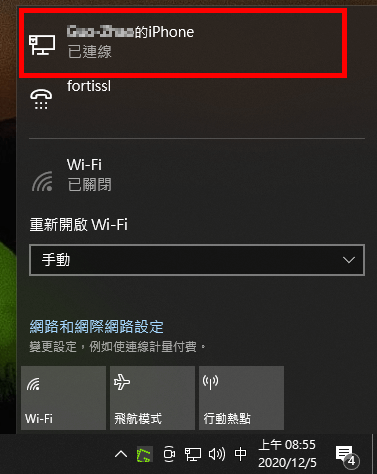
如果沒看到 iPhone 手機網路的選項,可能是電腦尚未設定完成,可以稍微等待一下,或是嘗試將電腦重新開機,並檢查裝置管理員,看看是否有出現「Apple Mobile Device Ethernet」這個 iPhone 的網路介面卡。
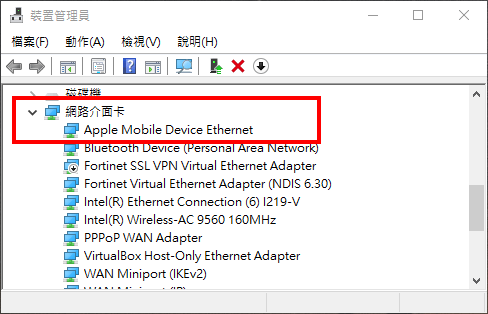
另外在網路連線這邊應該也會出現 Apple Mobile Device Ethernet 的乙太網路。
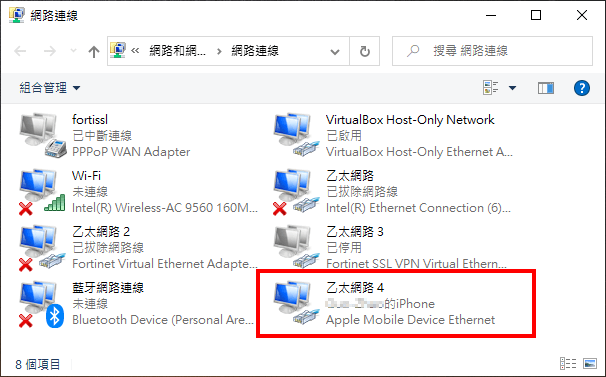


請問我試了好幾次,都沒有出現「Apple Mobile Device Ethernet」這個 iPhone 的網路介面卡,有什麼解決方法嗎
沒有出現「Apple Mobile Device Ethernet」這個 iPhone 的網路介面卡,有解決方法????????