介紹使用 Windows 內建的 ZIP 壓縮功能,將檔案或目錄壓縮成 ZIP 壓縮檔,以及解壓縮的方法。
問題
如何將檔案或目錄壓縮成 ZIP 壓縮檔,降低檔案大小與數量,方便網路傳輸?
解法
使用 Windows 系統內建的 ZIP 壓縮功能,即可將指定的檔案或目錄壓縮成 ZIP 檔案,不需要安裝任何軟體,以下是操作步驟。
壓縮成 ZIP 檔案
Step 1
選取要壓縮的檔案或目錄,可以使用滑鼠拖曳的方式,將要壓縮的檔案框起來,或是按下 Ctrl 或 Shift 配合滑鼠選取個別檔案;如果檔案數量很多的話,也可以先將檔案整理至一個資料夾當中,再選取整個資料夾進行壓縮。
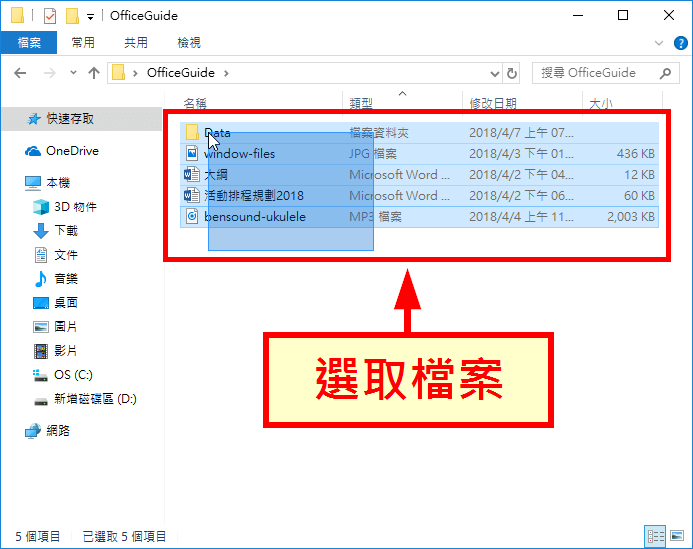
Step 2
在選取的檔案點選滑鼠右鍵,於右鍵選單中選擇「傳送到」當中的「壓縮的(zipped)資料夾」。
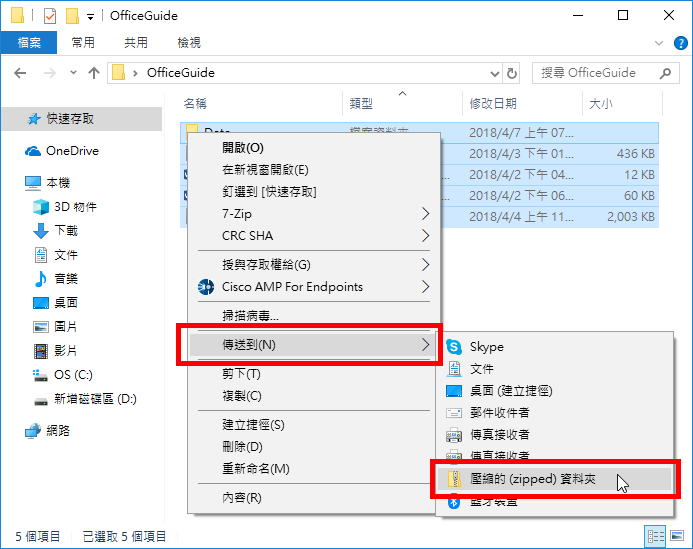
輸入壓縮檔的檔案名稱。
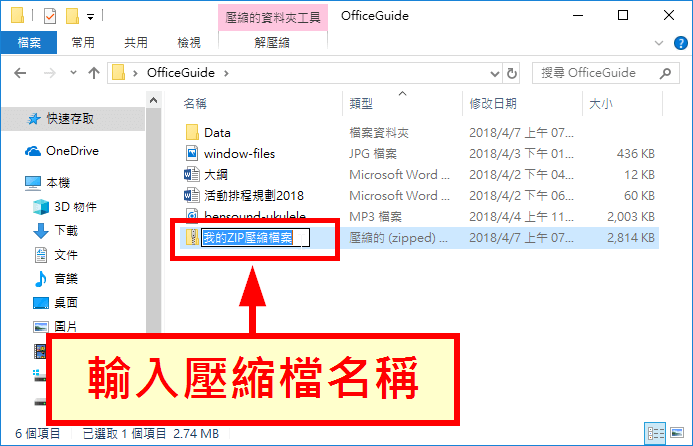
Step 4
這樣就完成檔案與目錄的壓縮工作了,而這個新產生的 ZIP 壓縮檔裡面就包含了剛剛選取的所有資料。
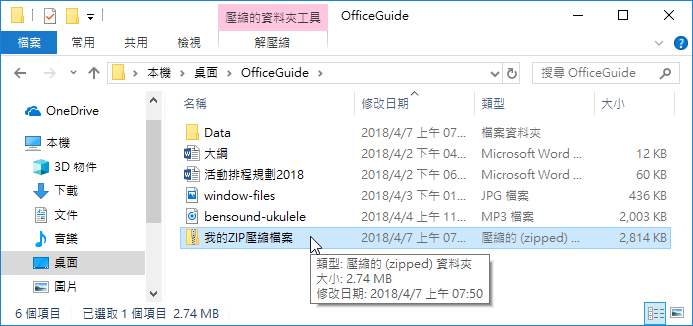
解壓縮 ZIP 檔案
如果想要使用 ZIP 壓縮檔案中的資料,可以直接將 ZIP 壓縮檔打開,然後就像一般資料夾一樣,直接開啟想要使用的檔案,或是把檔案拉出來使用都可以。
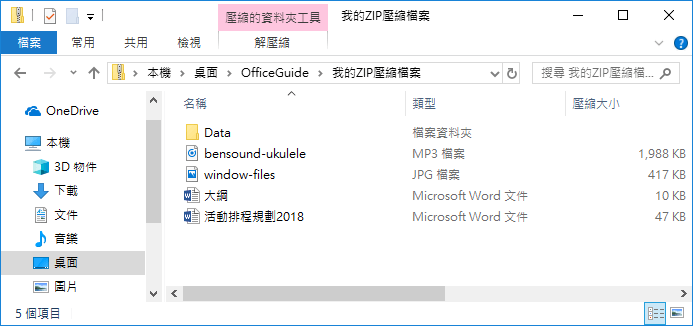
如果想要一次解壓縮整個 ZIP 壓縮檔,可以在 ZIP 壓縮檔上點選滑鼠右鍵,於右鍵選單中選擇「解壓縮全部」。
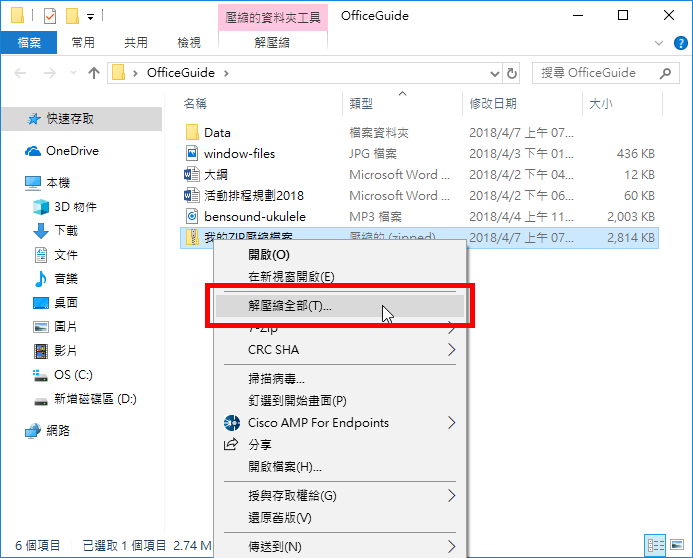
接著再選擇解壓縮出來的檔案所要放置的目錄,這樣就可以一次把所有的資料解壓縮出來了。
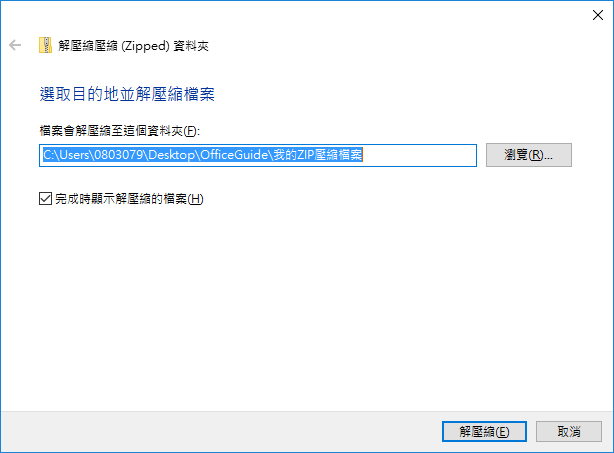
討論
當我們需要透過網路傳送大量的檔案時,先把資料壓縮成一個 ZIP 檔案,對於資料的傳送會相當有幫助。
假設我們想要透過 LINE 或 Email 傳送數十個文件檔案,如果直接傳送的話,接收者在收取檔案時,需要點選數十次下載連結(或另存新檔),非常麻煩,而且也很容易不小心漏掉一些檔案,這時候若將所有的檔案先壓縮成一個 ZIP 檔案再傳送,這樣就只需要下載一次,即可解壓縮、得到全部的檔案,既方便又不容易出錯。

