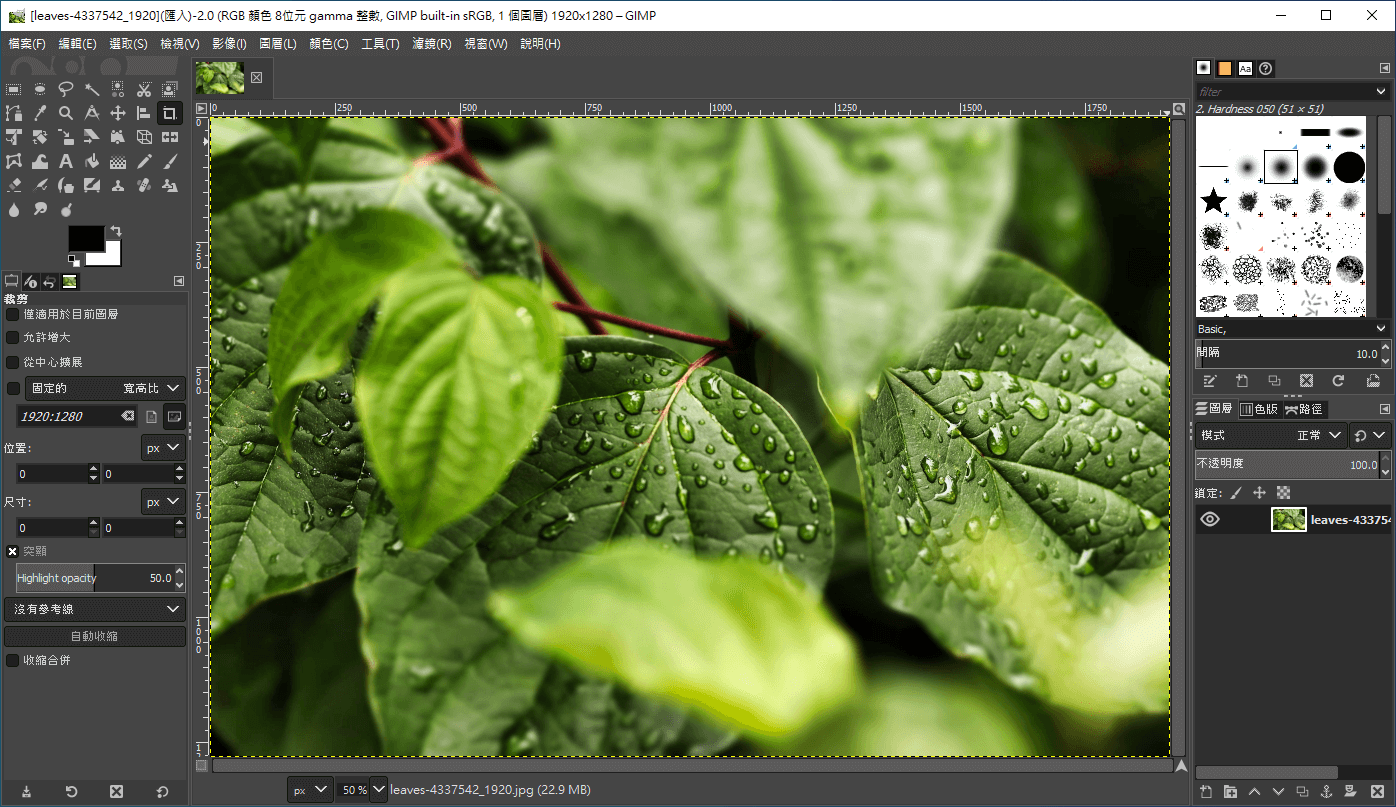介紹如何在 Windows 中下載、安裝與使用免費的 GIMP 專業繪圖軟體,進行各種修圖工作。
專業的修圖軟體中,功能最強大的就是 Photoshop,不過 Photoshop 是商業軟體,需要花錢購買才能用,如果想用免費、功能又強的修圖軟體,最推薦的就是 GIMP,雖然他是免費軟體,但是功能非常豐富,可以稱的上是免費版的 Photoshop。
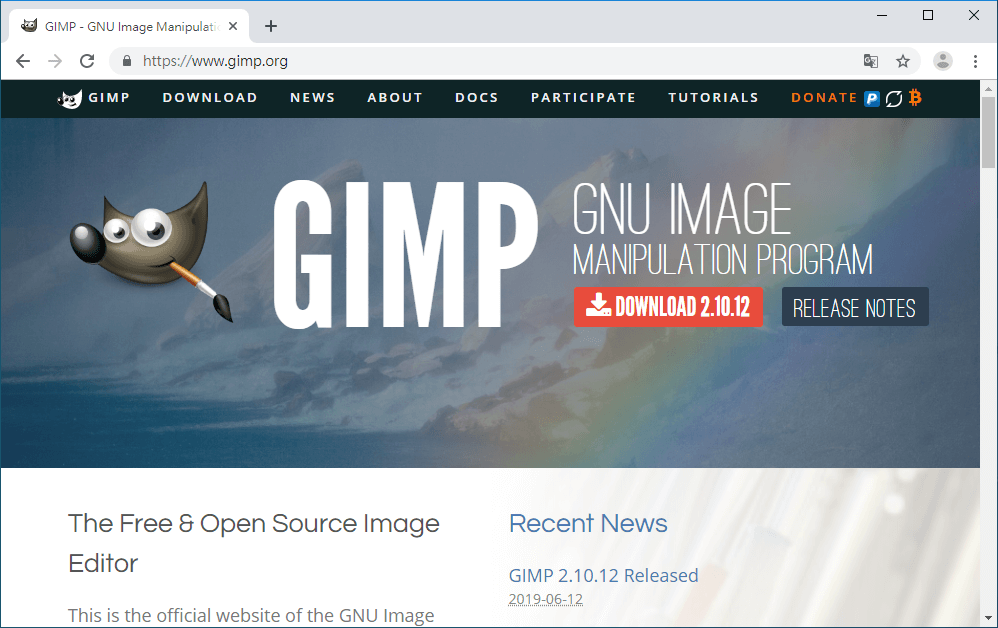
安裝 GIMP
GIMP 是開放原始碼的軟體,所以可以免費下載安裝,以下是安裝步驟。
Step 1
從 GIMP 的官方網站上下載安裝檔。
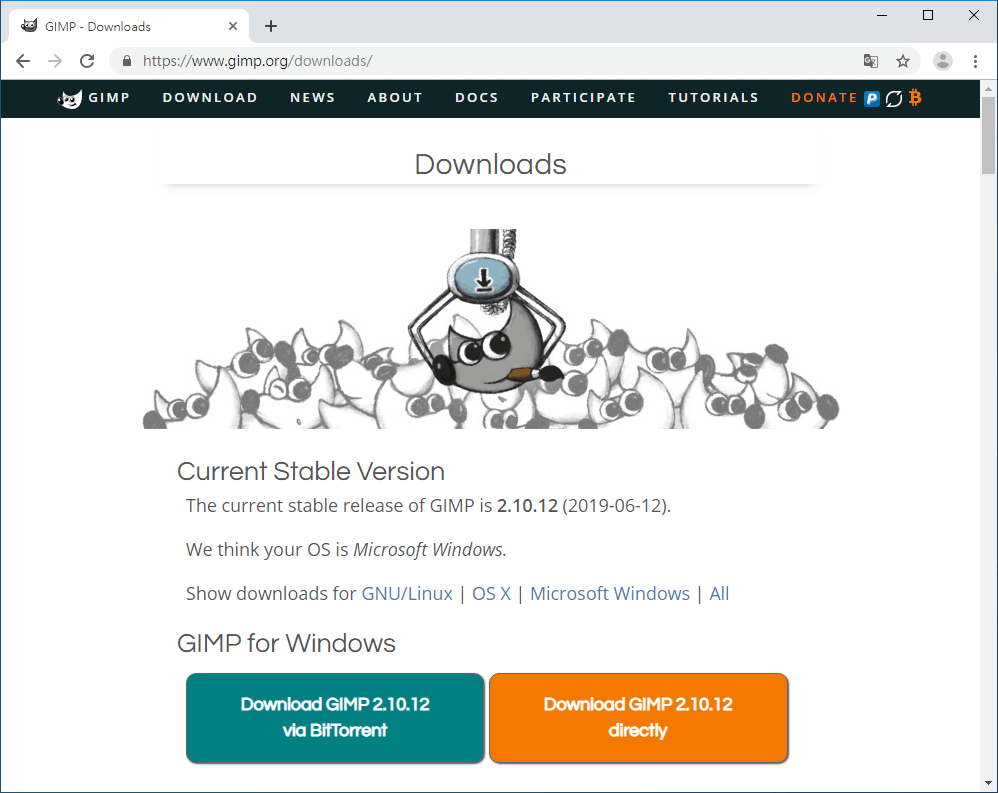
Step 2
執行下載的安裝檔,接著選擇要安裝的方式,一般來說建議選擇「Install for all users」的方式,這樣裝好之後,PC 上所有的使用者都可以使用。
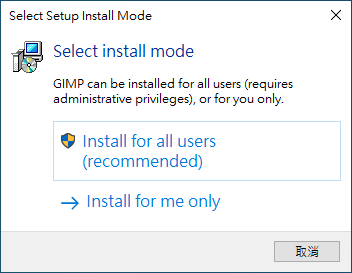
選擇安裝語言。
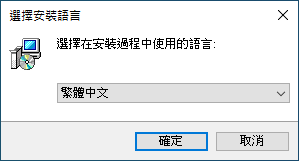
Step 4
使用預設的安裝設定即可,直接點選「安裝」。
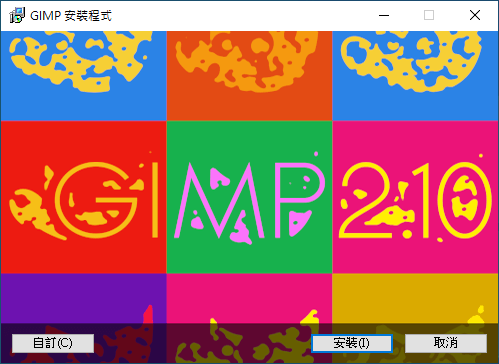
Step 5
等待安裝過程。
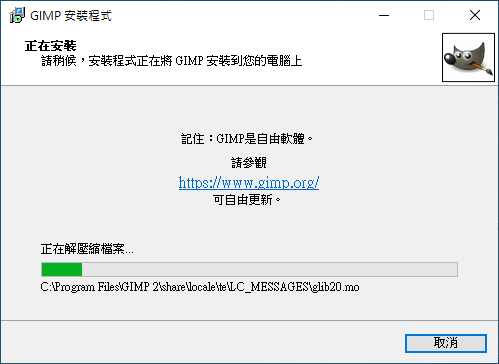
Step 6
安裝完成,點選「完成」。
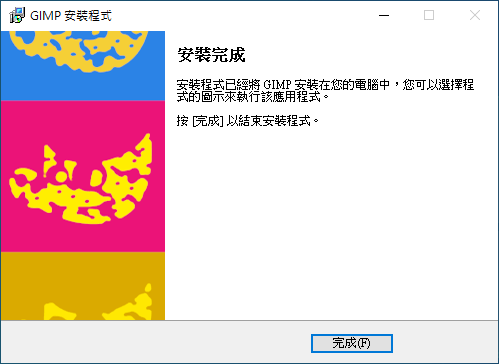
Step 7
從 Windows 開始選單中,尋找 GIMP 的啟動項目,然後打開它。
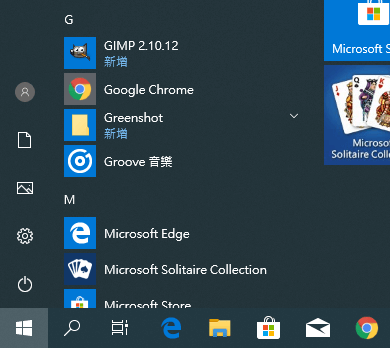
Step 8
打開 GIMP 影像處理程式之後,就會看到這樣的視窗畫面,這樣就表示安裝成功了,接下來就可以開啟自己的照片或圖檔進行編修。
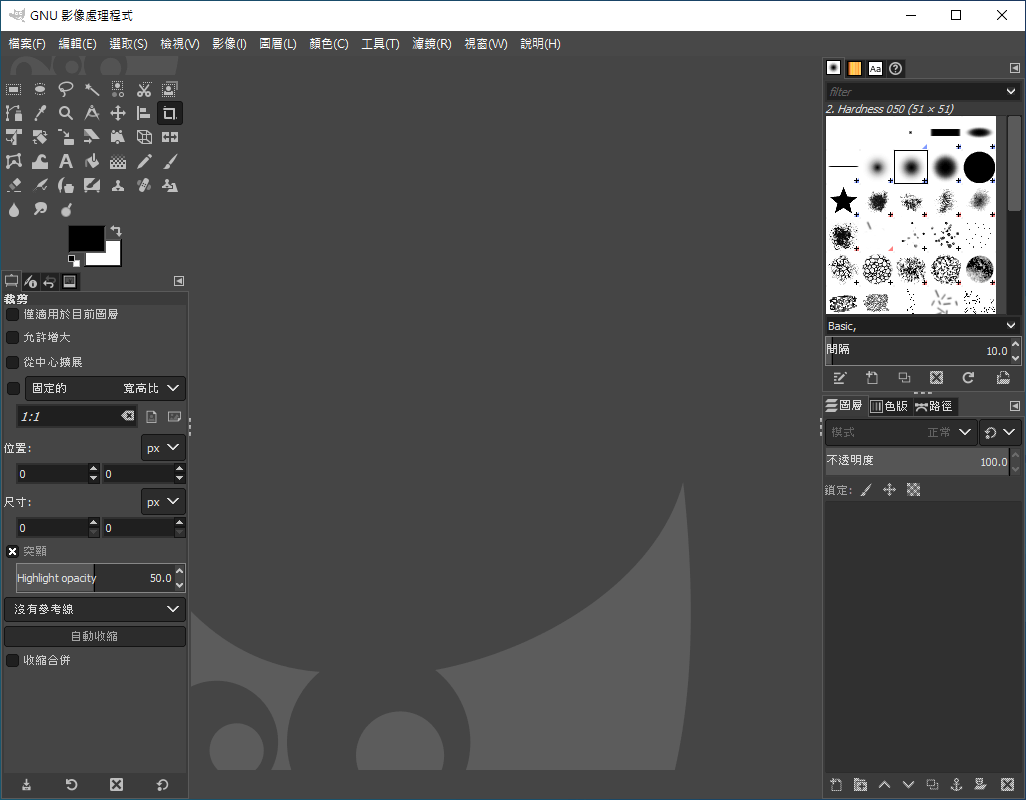
Step 9
使用 GIMP 打開照片或圖檔之後,圖片會顯示在中間的主要區域,兩側有各種圖片編修工具,主選單內也有各式各樣的特效工具,大部分常見的圖形處理功能這裡都有。