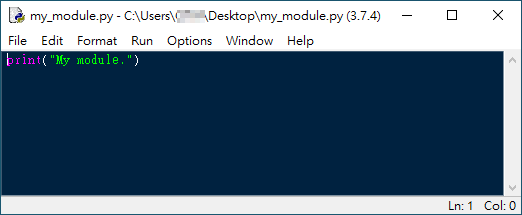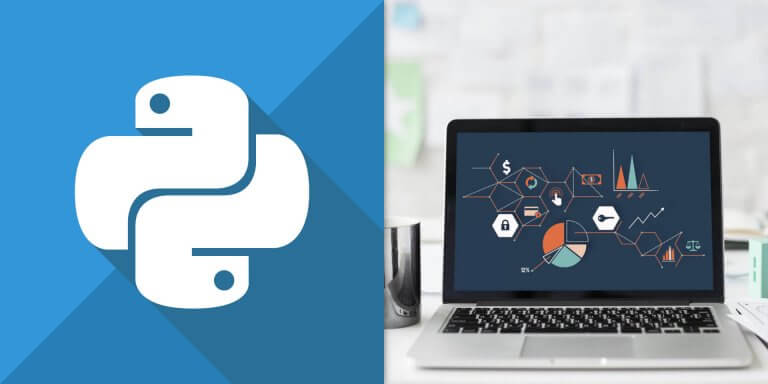介紹如何在 Windows 安裝 Python 程式開發環境,撰寫並執行 Python 指令稿。
如果想要在 Windows 中撰寫 Python 指令稿(script)、開發 Python 的程式,首先第一步就是要先安裝 Python 的開發環境,以下是在 Windows 中安裝 Python 的步驟教學。
安裝 Python 程式開發環境
Step 1
首先到 Python 的官方網站下載 Python 的安裝檔,點選頁面中的「Download Python 3.X.X」即可立即下載。
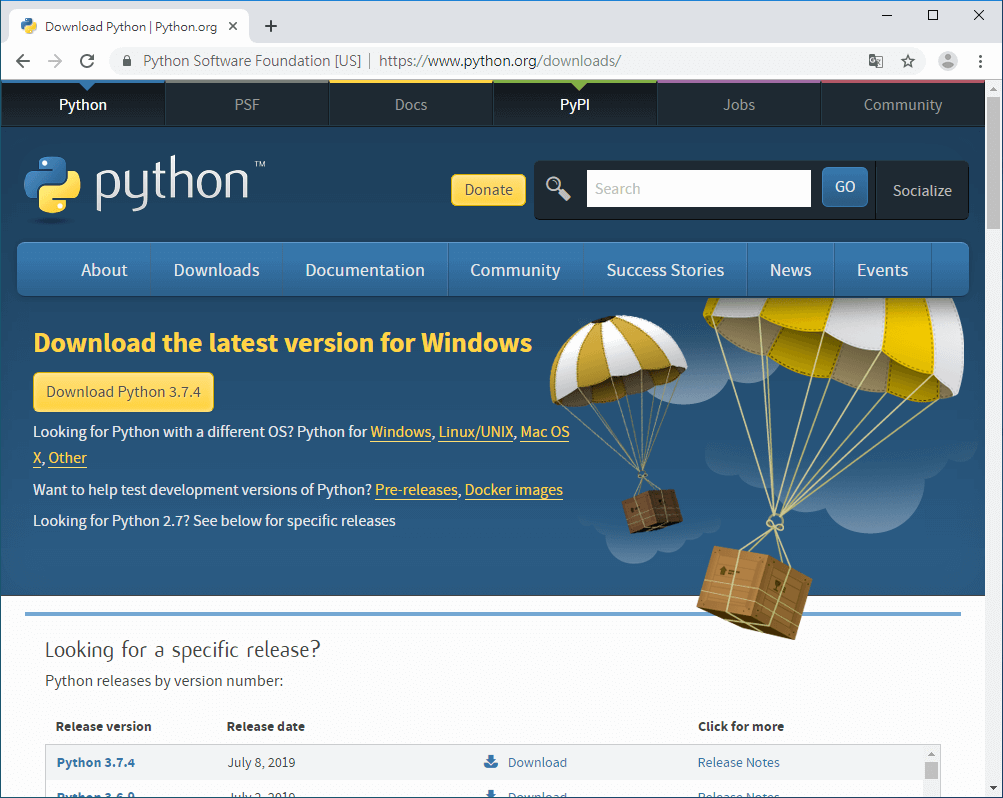
Step 2
下載 Python 的安裝檔後直接執行,點選「Install Now」即可開始安裝。
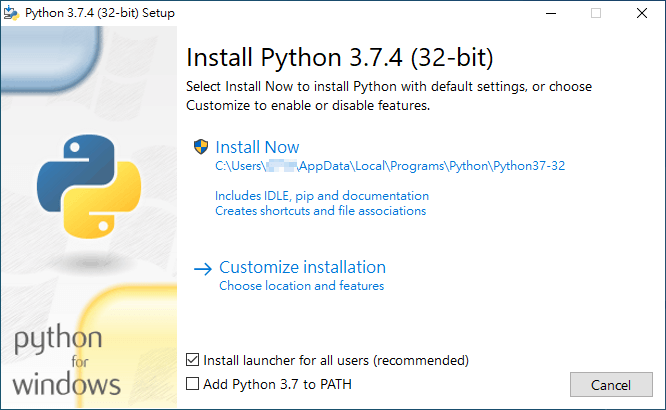
對於會使用其他指令稿呼叫 Python 的進階使用者,可以考慮將 Python 加入 PATH 這個環境變數。
等待安裝過程,通常不用一分鐘就可以裝完了。
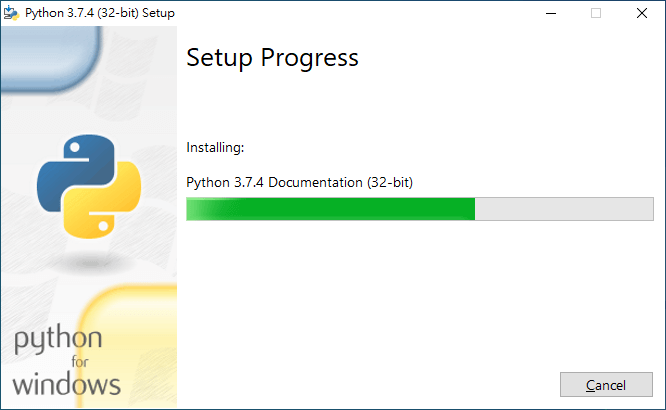
Step 4
安裝完成後,點選「Close」即可關閉視窗。
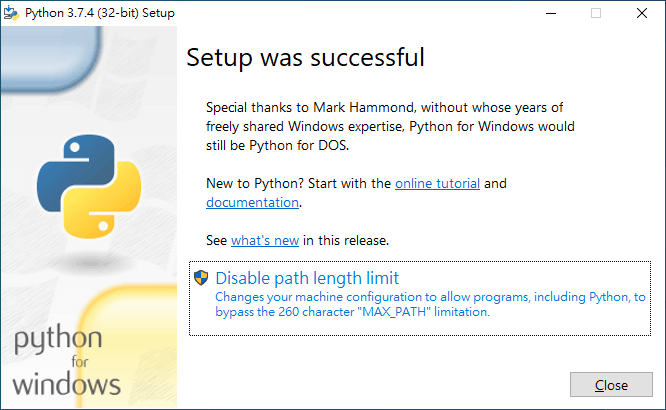
如果有需要靠命令列傳遞大量參數給 Python 程式的進階使用者,可以將 MAX_PATH 的長度限制解除。
Step 5
安裝完成後,就可以在 Windows 的開始選單中看到 Python 的相關項目,其中 IDLE 是一個整合性的執行與開發環境,可以方便開發者撰寫並測試 Python 指令稿。
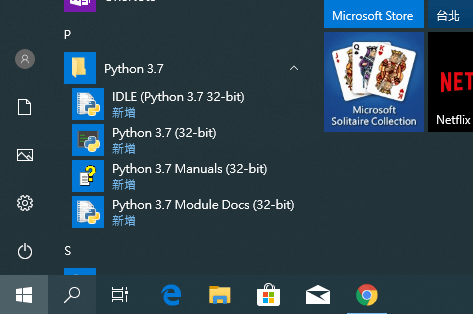
Step 6
開啟 IDLE 之後,會出現一個 Python Shell 視窗,在這裡可以直接輸入 Python 的程式碼,執行後立即查看結果。
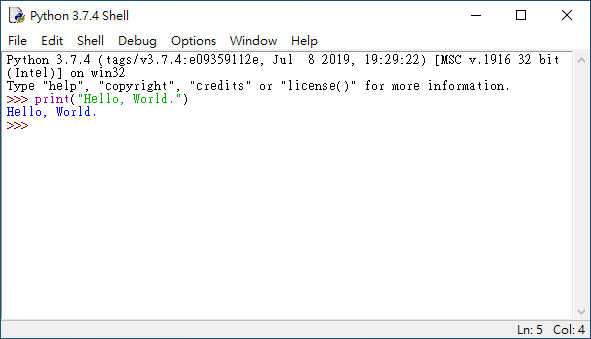
開發 Python 模組程式
Step 1
如果想要開發小型的 Python 程式,可以利用 IDLE 的程式碼編輯器,首先選擇「File」選單中的「New File」,開啟程式碼編輯器。
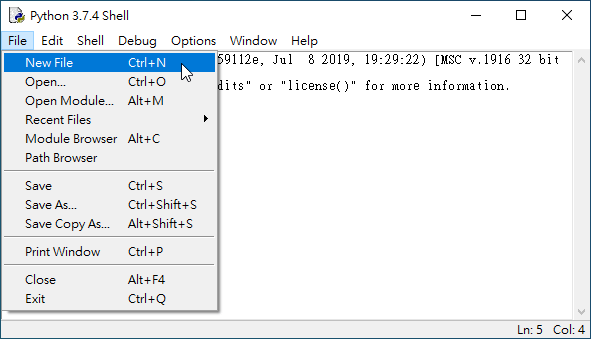
Step 2
在 IDLE 程式碼編輯器中,撰寫自己的 Python 程式碼,然後儲存成 *.py 的模組指令稿。

Step 3
選擇「Run」中的「Run Module」,即可立即執行這些程式碼。
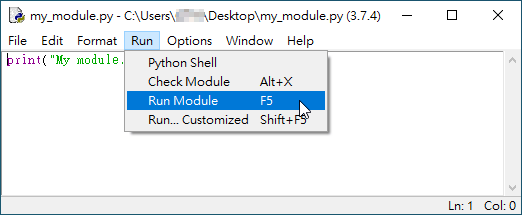
Step 4
執行時會開啟另外一個 Python Shell 視窗,顯示執行的結果。
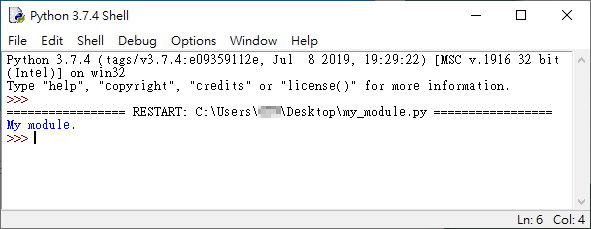
更改 IDLE 程式碼顏色
IDLE 的程式碼編輯器會自動幫 Python 的程式碼加上顏色,但預設是使用白色底的配色,如果想要改成深色底的樣式,可以從選項中調整。
Step 1
選擇「Options」的「Configure IDLE」。
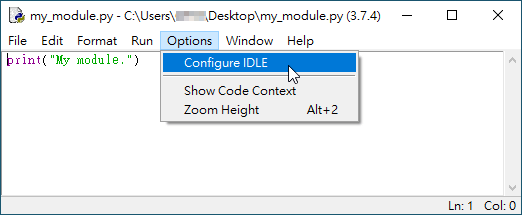
Step 2
選擇「Highlights」頁籤,調整「Highlighting Theme」的設定。
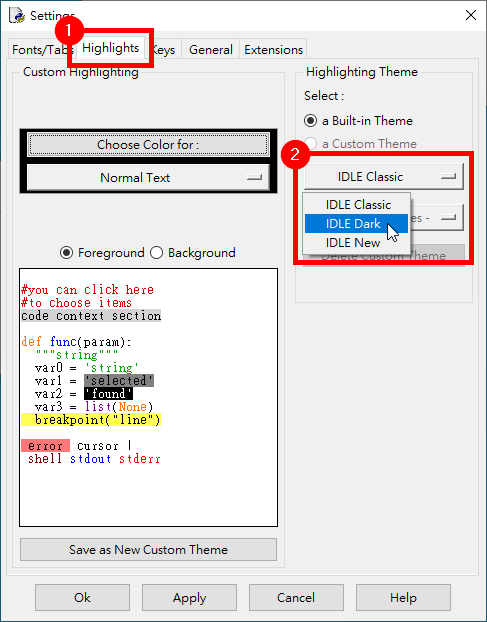
Step 3
將配色改為深色底的樣式,眼睛看起來會比較舒服。