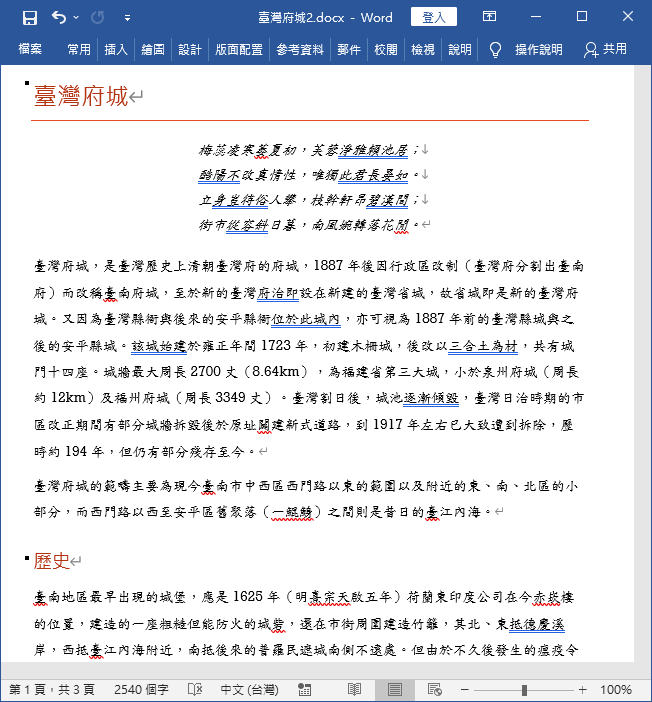介紹如何使用 Word 的樣式,快速將文件格式設定組合套用至整份文件。
使用樣式
在 Word 中我們可以將不同類型的文字設定為不同的「樣式」,例如標題、副標題、引文、段落內文、清單、參考等,將整份文件的文字都設定好對應的「樣式」之後,就可以快速套用 Word 內建的文件格式設定組合,馬上變成一份專業排版的高品質文件。
Step 1
先將基本的文字稿輸入 Word 中。
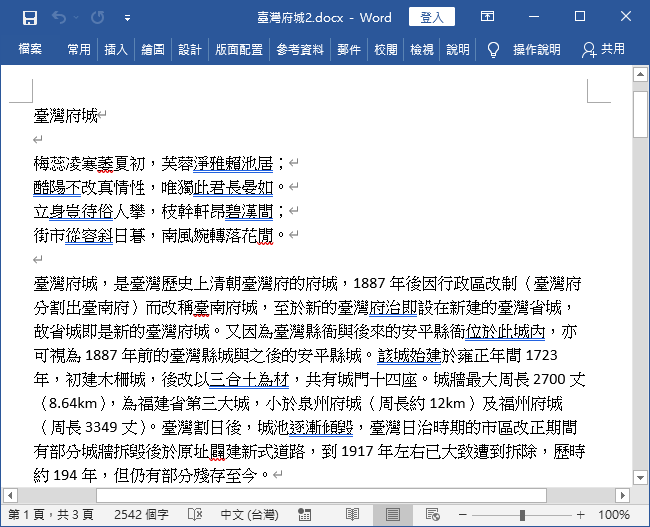
Step 2
選擇要套用樣式的文字(例如標題、引文等),在「常用」頁籤中選擇對應的「樣式」。
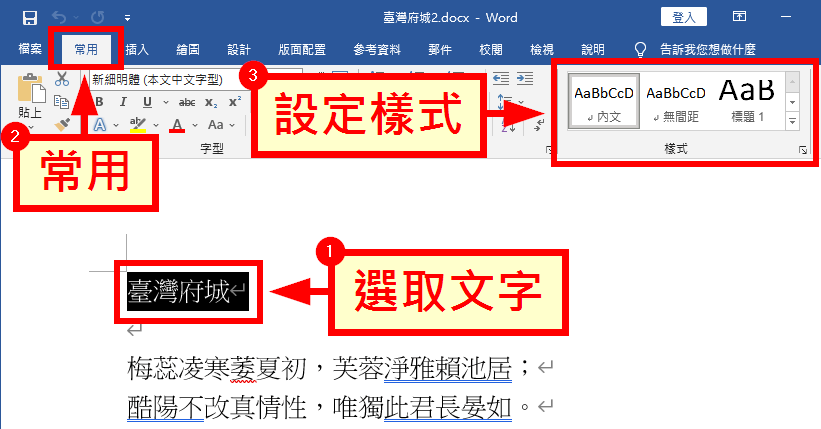
在基本樣式中,包含了普通文件常用的各種樣式,建議將文件中的文字內容都套用對應的樣式。
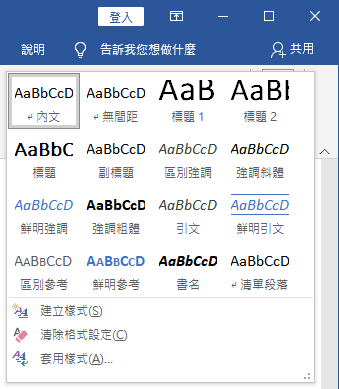
Step 4
套用文字樣式之後,整份文件就有基本的排版了。
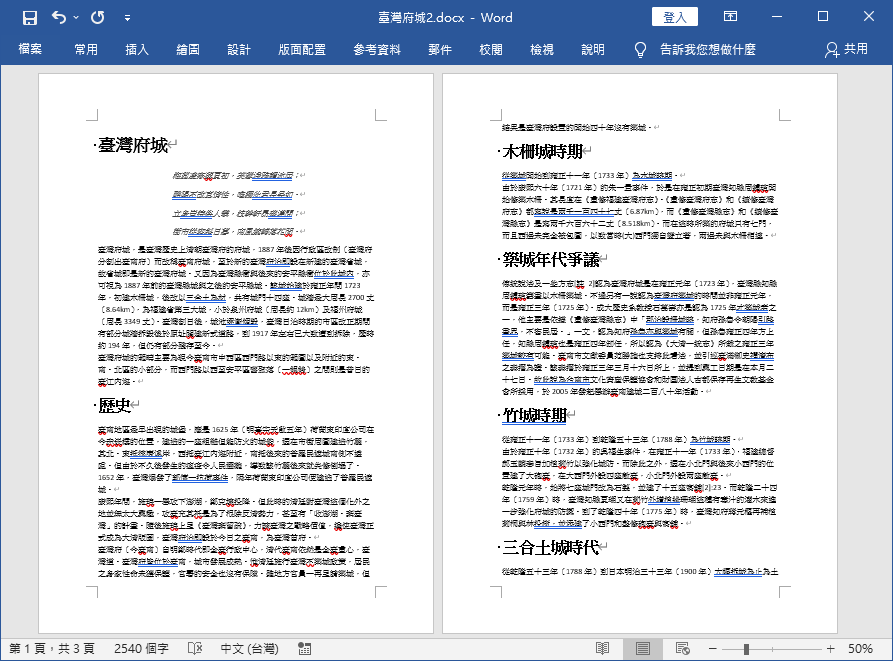
選擇樣式集
套用基礎的樣式之後,整份文件就有基本的結構與排版,但是可能還是太陽春了,這時候可以套用樣式集的組合設定,讓文件的質感更提升一些。
Step 1
在「設計」頁籤中,選擇喜好的樣式集,不同的樣式集會有不同的排版方式。
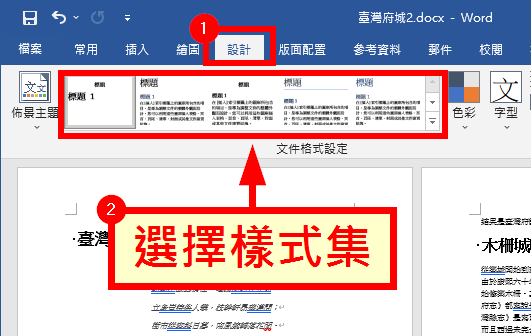
Step 2
樣式集還可以搭配「色彩」與「字型」,產生出各種不同的變化。
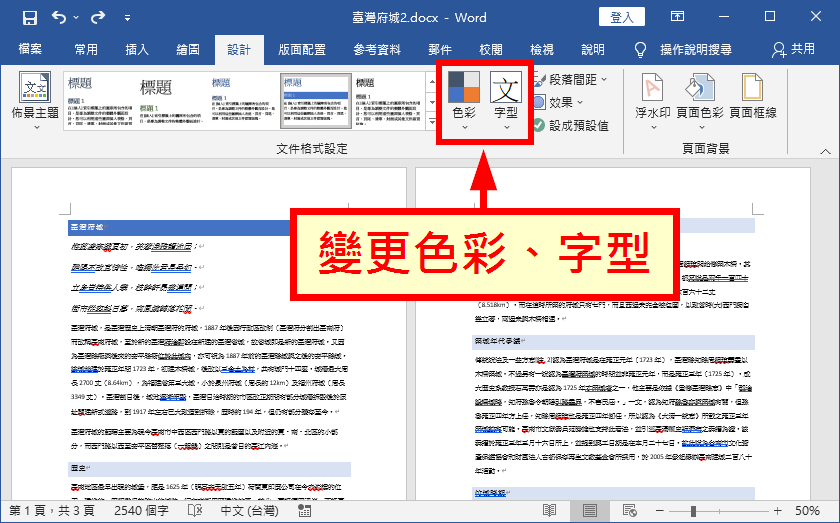
Step 3
調整「樣式集」、「色彩」與「字型」之間的搭配,就可以快速創造出高品質的文件,而在「設計」頁籤中,還有一些其他選項可以調整(例如段落間距等),可以依自己的需求來設定。
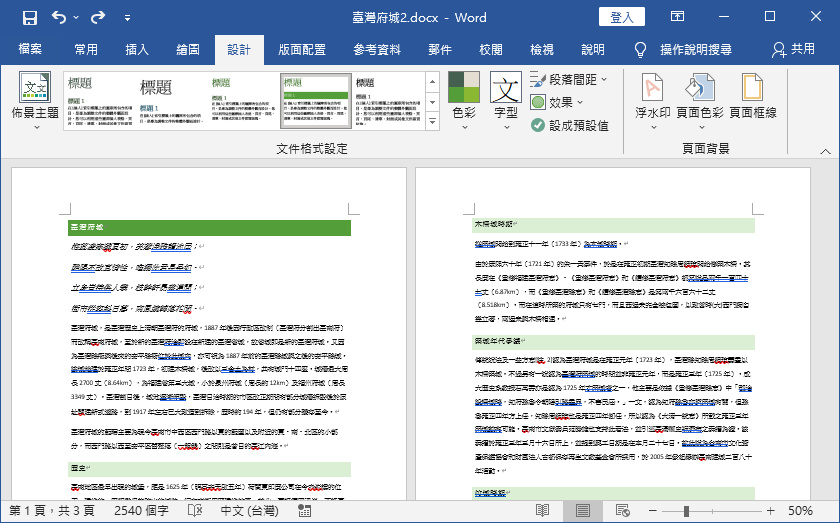
善用 Word 的「樣式」功能,就可以快速產生一份高品質的文件,而且還可以迅速調整不同的樣式集組合設定,更換不同的排版方式。
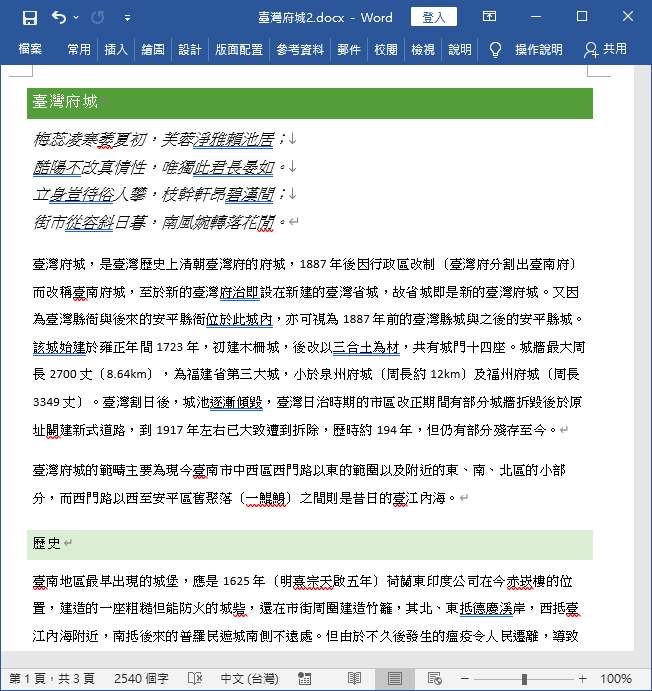
同一份文件,只要設定好文字的「樣式」,之後只要變更樣式集設定,就可以快速呈現出各種不同的風貌。