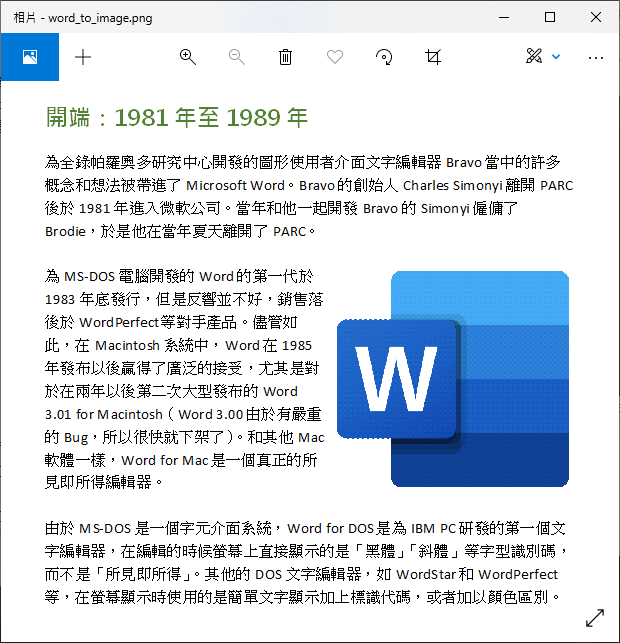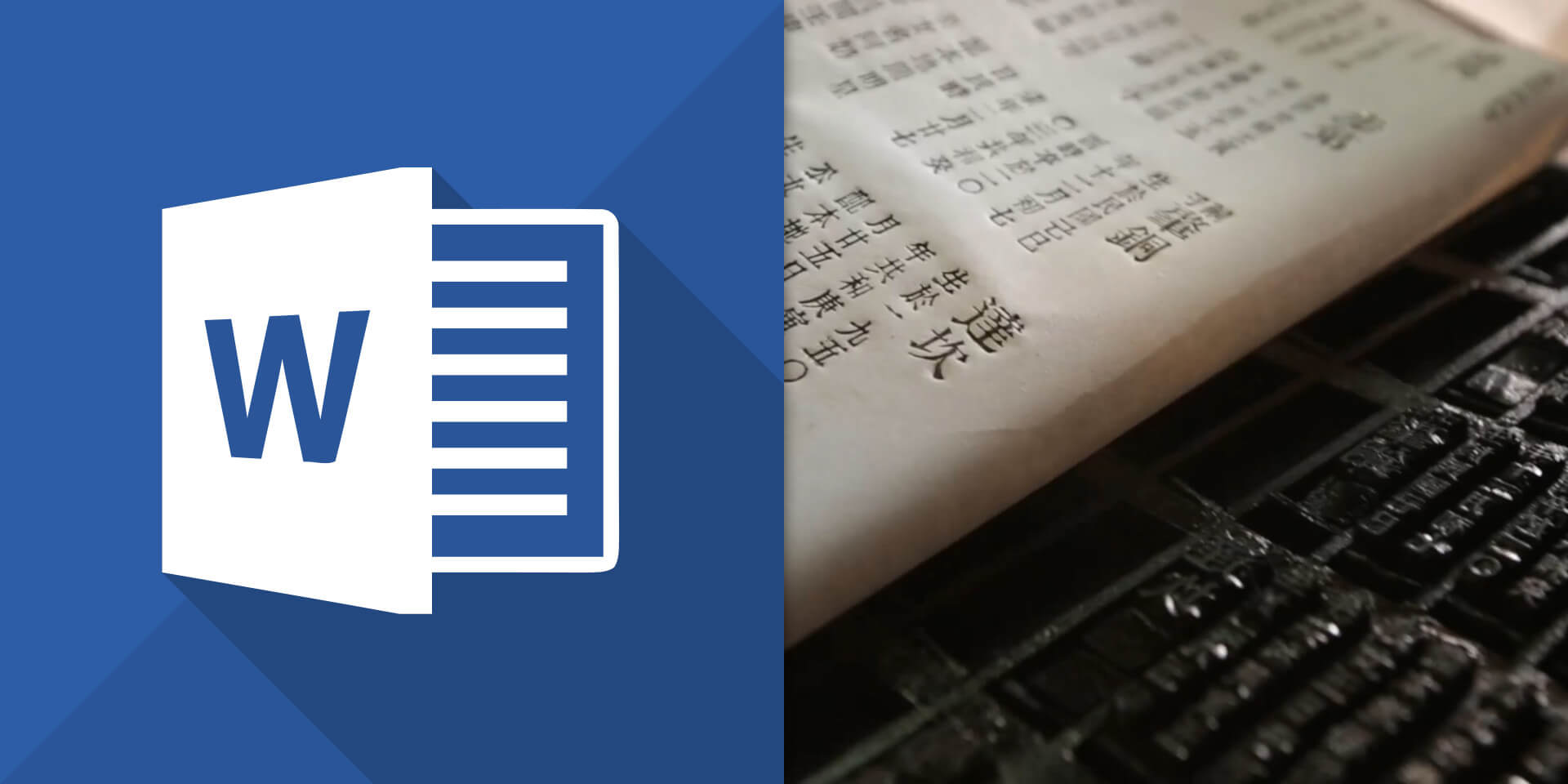介紹如何使用小畫家將 Word 文件的內容轉換成 JPG 或 PNG 圖片檔,分享在 LINE 或網路上。
Word 轉換為 JPG 或 PNG 圖片檔
假設我們想要在網路上或 LINE 聊天中分享 Word 文件的內容,若直接上傳 Word 文件檔案,在閱讀時都要另外開啟,不是非常方便,這時候就可以使用小畫家將 Word 文件的內容轉換成 JPG 或 PNG 圖片,以下是操作步驟。
Step 1
開啟要進行轉換的 Word 文件。
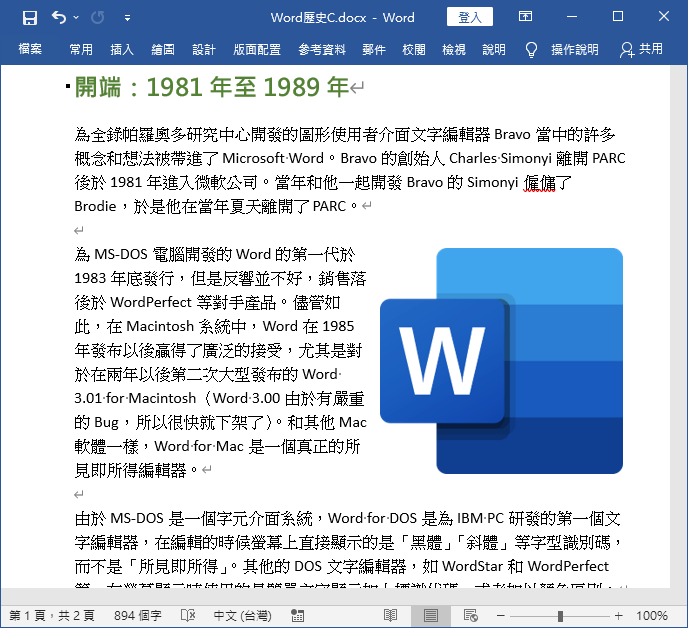
Step 2
選擇要轉為圖片的內容,可以包含文字、圖片或表格等,只要是想要轉換為圖片的內容,都可以選取起來。
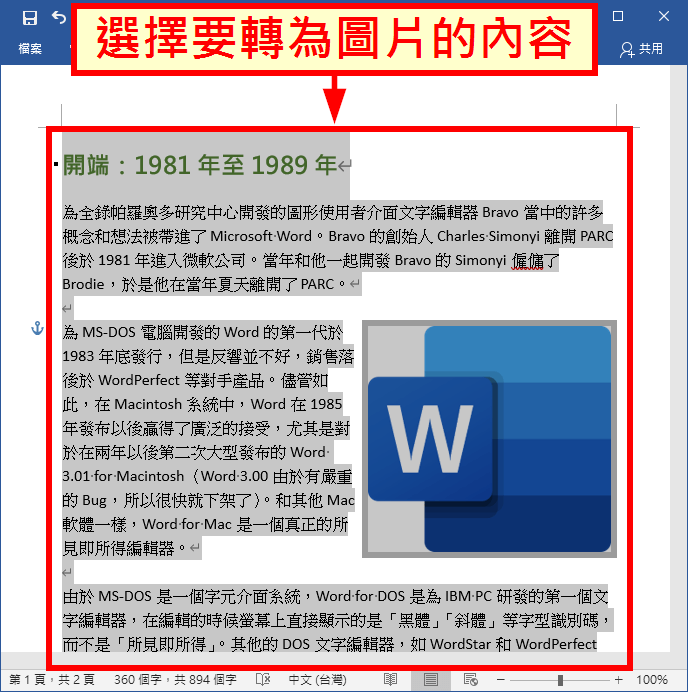
點選「複製」按鈕,或是按下 Ctrl + C 快速鍵,將選取的內容複製下來。
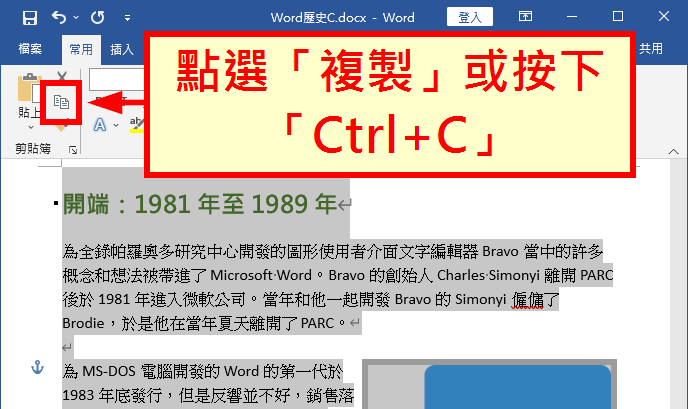
Step 4
開啟 Windows 內建的「小畫家」。
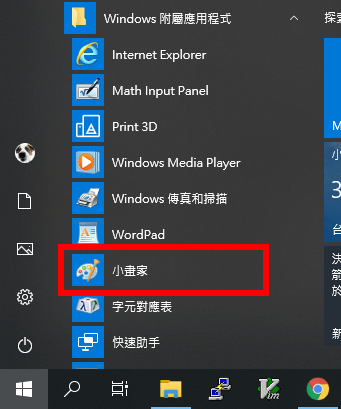
Step 5
在小畫家中點選「貼上」按鈕,或是按下 Ctrl + V 快速鍵,將複製的 Word 文件內容貼在小畫家中。
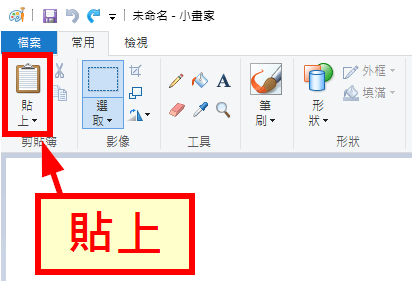
Step 6
將 Word 文件內容貼上之後,原本的 Word 內容就會自動轉為圖片。
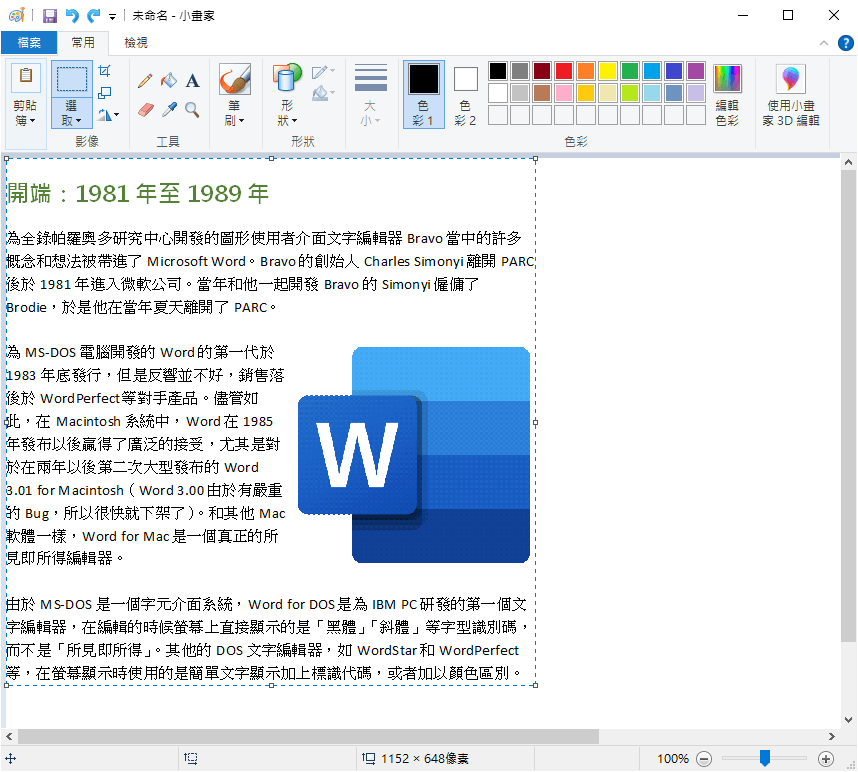
Step 7
通常 Word 內容貼上來之後,不會剛好填滿小畫家的畫布,這時候可以點選「剪裁」按鈕,自動接周圍的空白刪除。
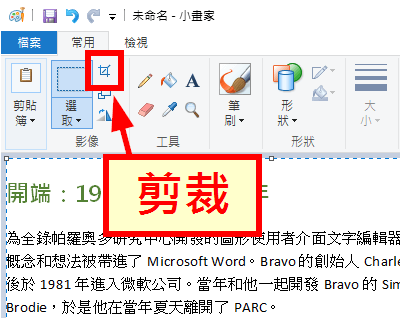
Step 8
經過剪裁之後,就會呈現非常完美的文件圖片。
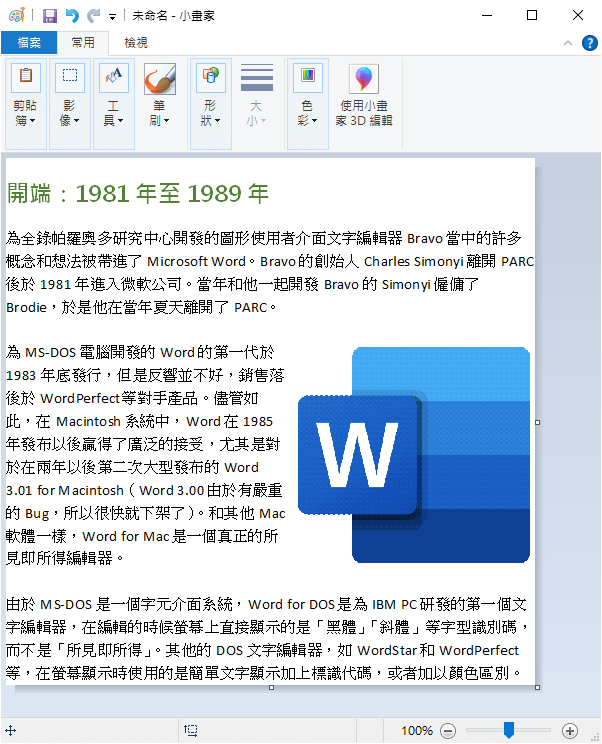
Step 9
在小畫家中選擇「檔案」的「儲存檔案」或是「另存新檔」。
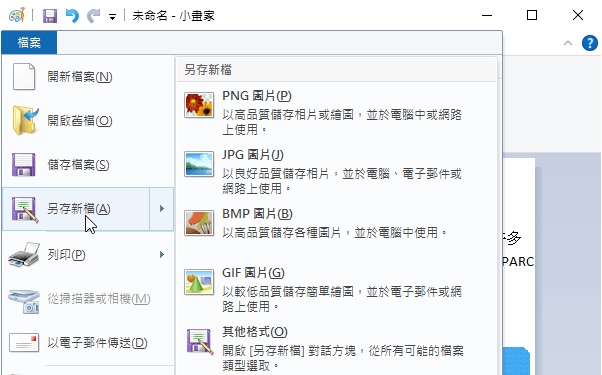
Step 10
輸入檔案路徑與名稱,圖片檔案的格式可以自由調整,通常可以選擇 JPG 或 PNG 格式。
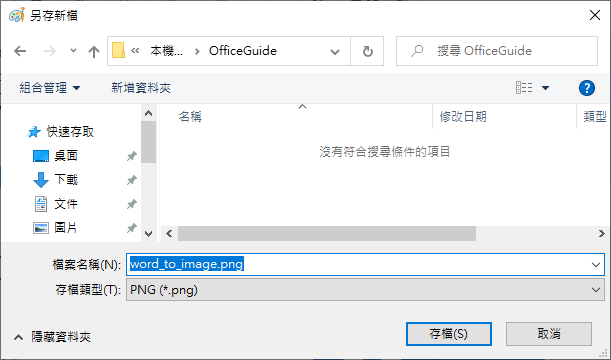
Step 11
儲存圖片檔案之後,就完成轉檔的工作了。這樣透過圖片分享 Word 檔案內容,會更方便。