在 Word 插入各種音符的特殊符號教學,可自由調整大小、不失真。
有時候在製作傳單或是海報時,會需要用到一些音符的圖案,而在 Word 中我們可以直接使用插入符號的功能,直接在文件中加入音符,這種以符號插入的音符還可以自由放大縮小,非常方便,以下是操作的步驟。
Step 1
在「插入」頁籤中點選「符號」。
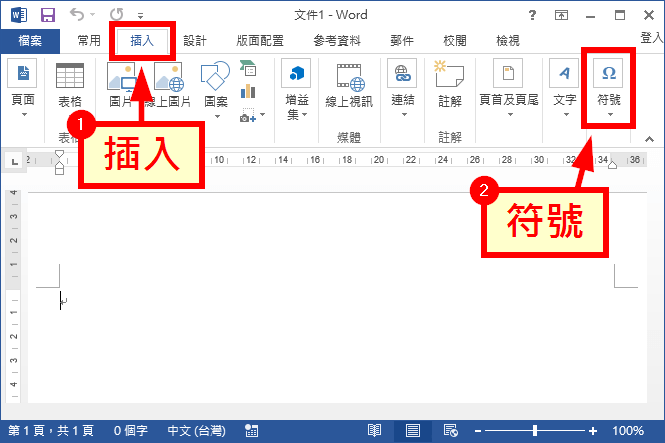
Step 2
選擇「其他符號」。
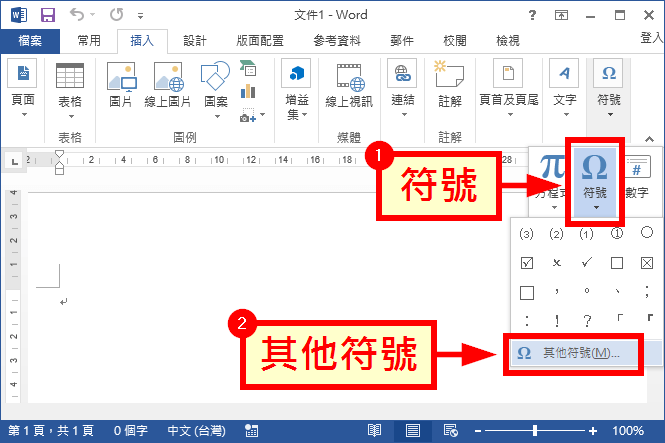
選擇「MS UI Gothic」字型。
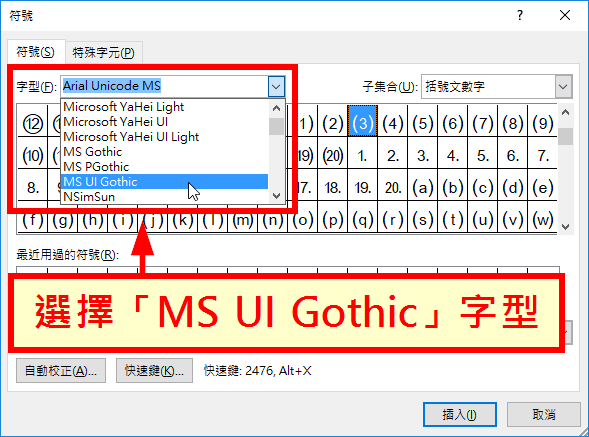
Step 4
選擇「其他符號」子集合。
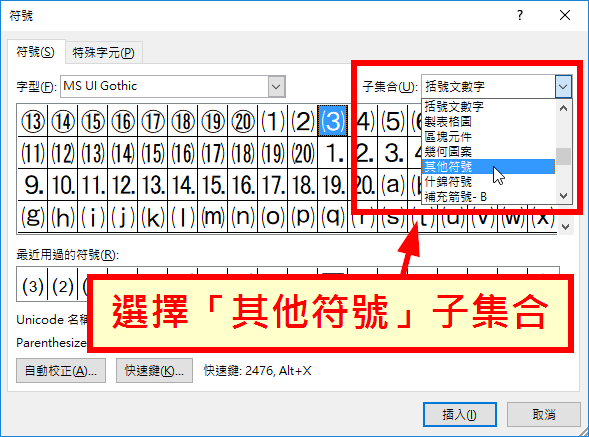
Step 5
稍微往下拉一點,就可以看到一系列的音樂符號了,點選想要插入的音符,再按下「插入」即可。
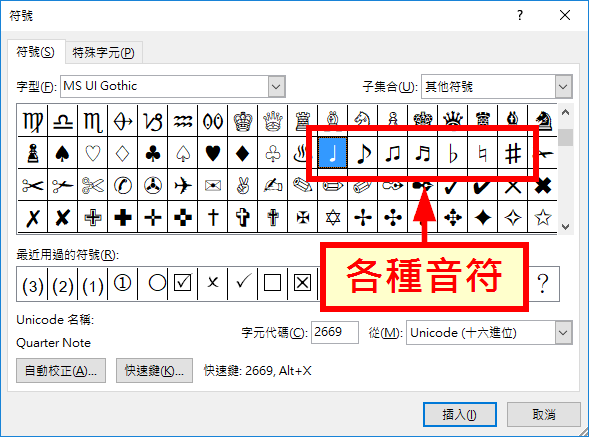
Step 6
插入音符之後,可以調整一下字型的大小,這樣就可以呈現漂亮的音符了。
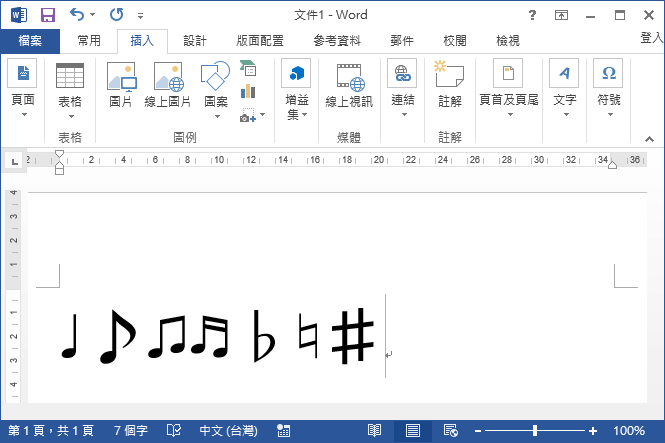
參考資料:How-To Geek

