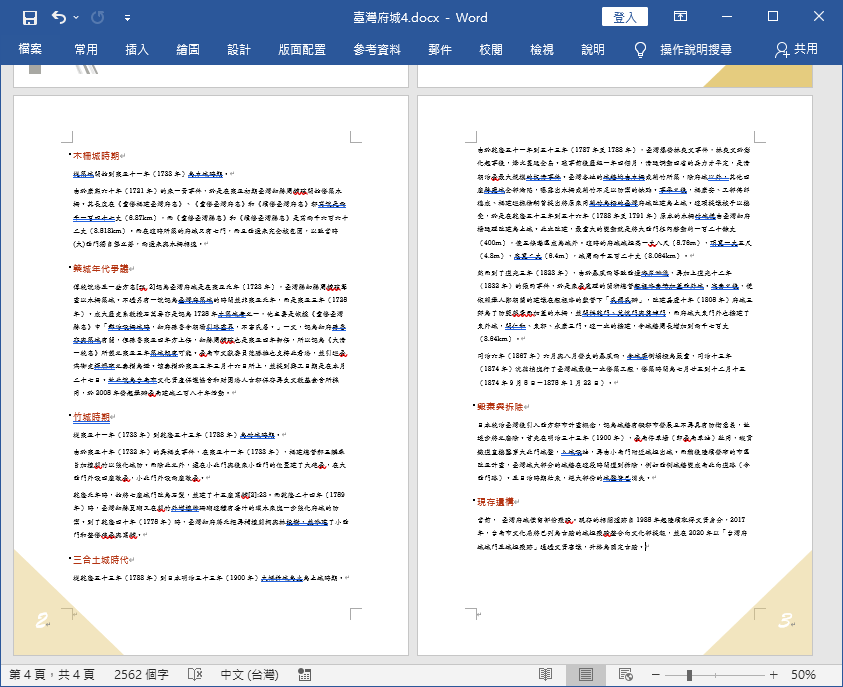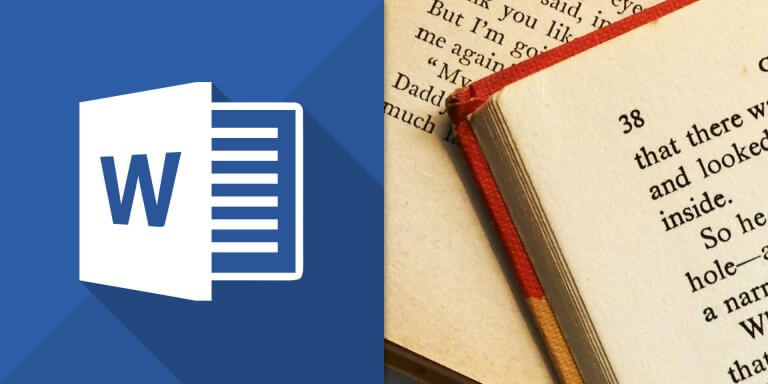介紹如何在 Word 文件中加入頁碼,並調整第一頁、奇數頁與偶數頁的設定。
加入頁碼
Step 1
在「插入」頁籤中,選擇「頁碼」功能。
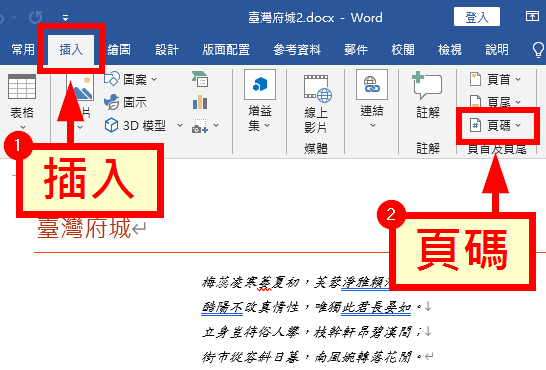
Step 2
頁碼可以選擇插入在頁面的頂端、底端、邊界或是自訂的位置,最常見的位置是在頁面底端,這裡我們以頁面底端作為示範,其他位置的操作方式也都類似。
在「頁面底端」中,選擇合適的頁碼樣式。
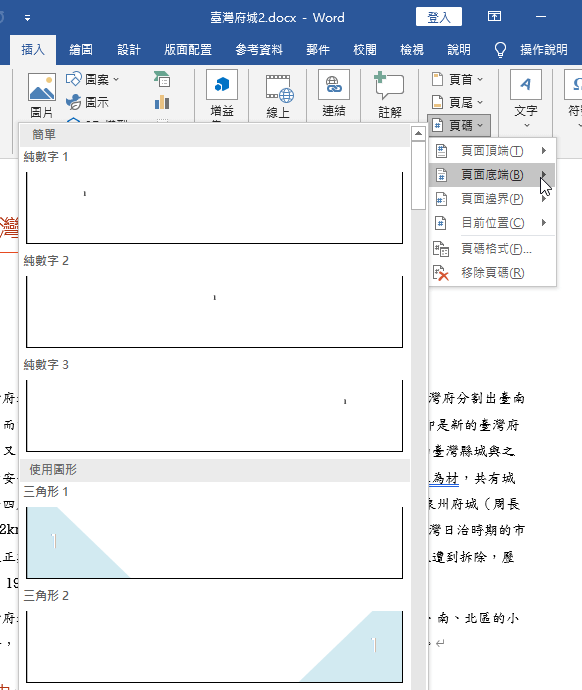
插入頁碼之後,可以點選頁碼元素,在「格式」頁籤中調整頁滿圖案的樣式與顏色,而頁碼文字的字型也可以自由選擇。
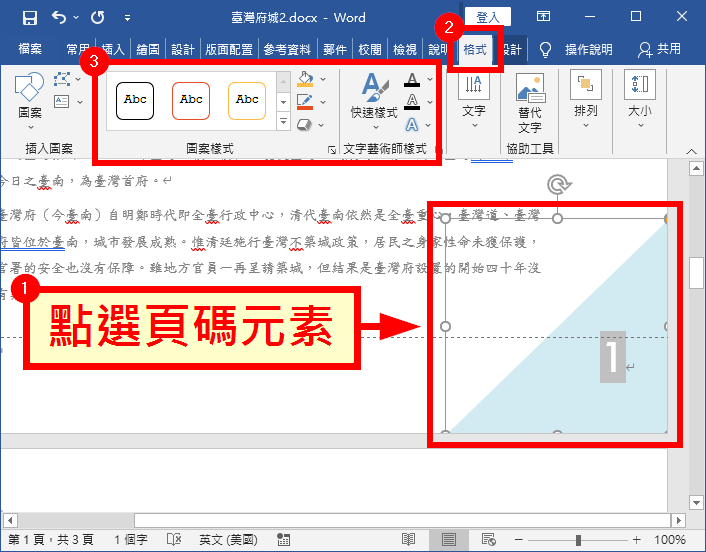
Step 4
調整好頁碼的樣式之後,按下 Esc 鍵(或是在文件中點兩下滑鼠)即可離開頁首與頁尾的編輯模式,這樣就完成基本的頁碼設定了。
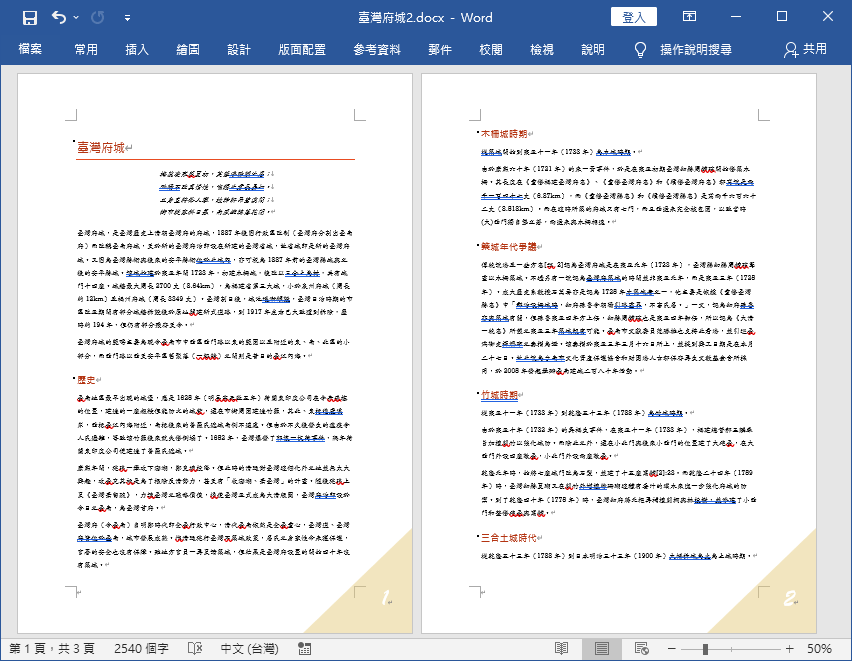
第一頁設定
對於含有封面的 Word 文件,在加入頁碼之後,會讓封面頁也顯示頁碼,若要取消封面頁的頁碼,可以依照以下步驟來調整。
Step 1
在 Word 文件中加入封面頁之後,按照上面敘述的方式加入頁碼,這時候封面頁也會顯示頁碼。
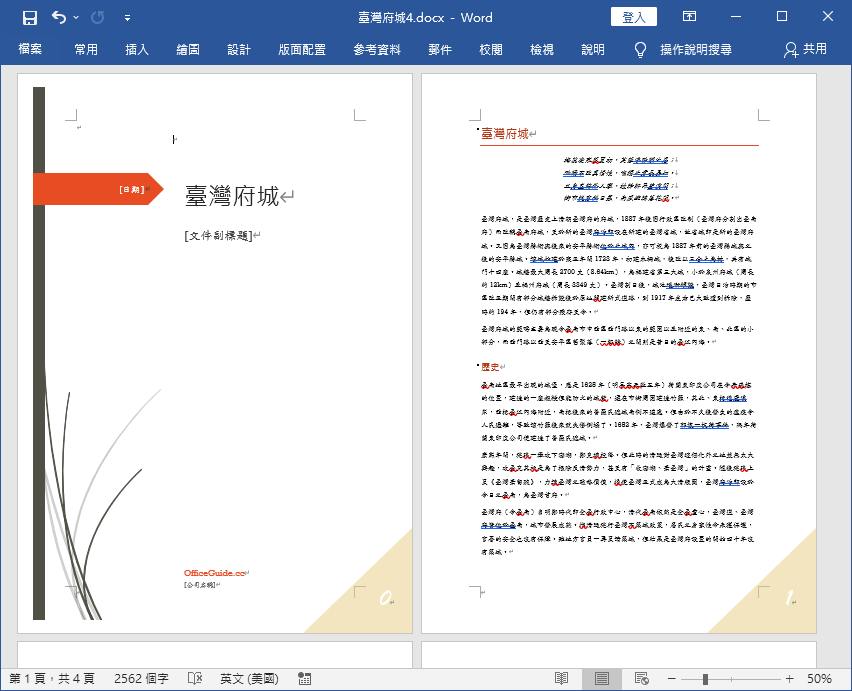
Step 2
用滑鼠在頁碼上點兩下,進行頁尾的編輯,然後在「設計」頁籤中勾選「第一頁不同」的選項。
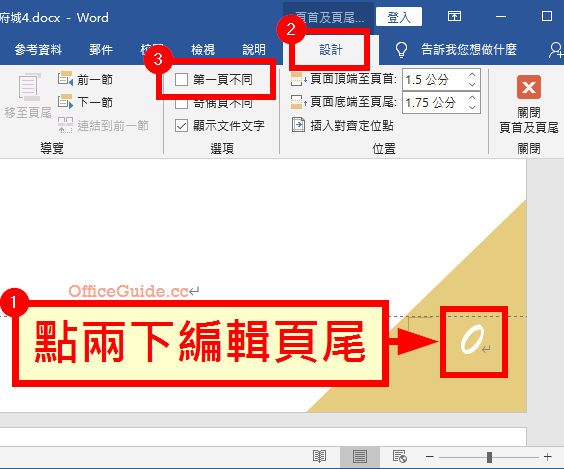
Step 3
勾選「第一頁不同」之後,就可以讓封面頁的頁碼消失了。
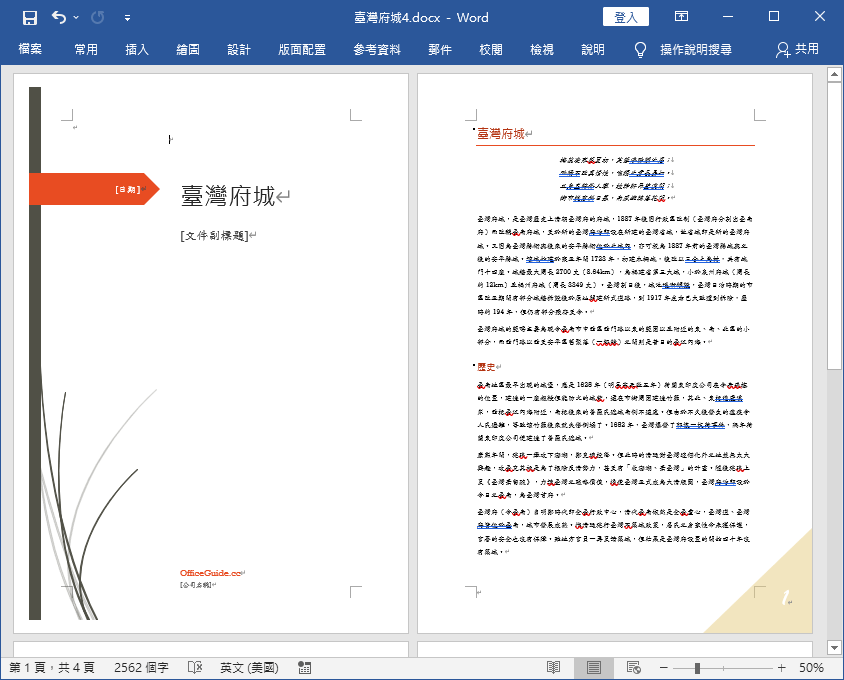
奇數頁與偶數頁設定
對於正式的文件,由於考慮到裝訂與翻頁的問題,奇數頁與偶數頁的頁碼可能會需要在相反的位置,若要針對奇偶頁採取不同的設定,可以參考以下設定步驟。
Step 1
先按照一般的方式設定好頁碼。
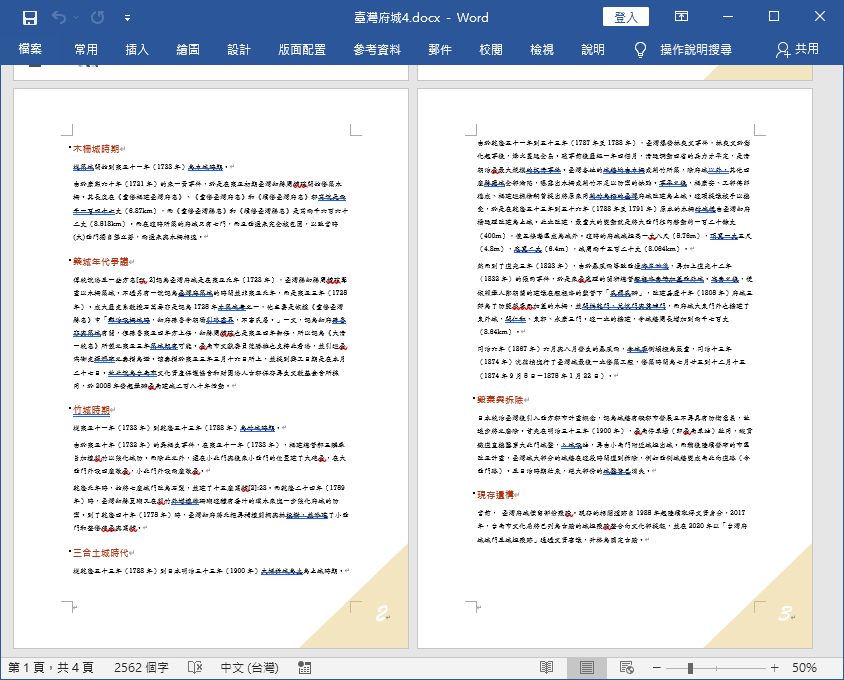
Step 2
用滑鼠在頁碼上點兩下,進行頁尾的編輯,然後在「設計」頁籤中勾選「奇偶頁不同」的選項。
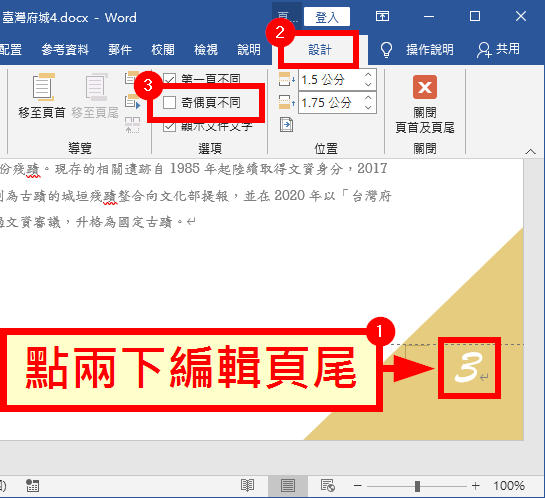
Step 3
啟用「奇偶頁不同」的選項之後,即可對奇數頁與偶數頁分開設定頁碼。先點選要設定的頁尾,然後設定頁碼的位置與樣式。
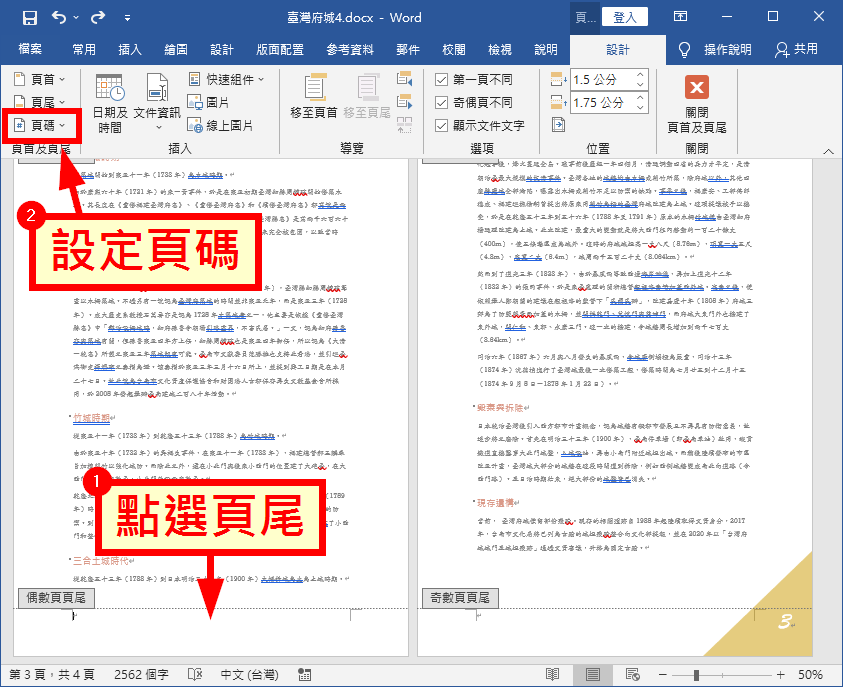
Step 4
分別設定好奇偶頁的頁碼之後,在裝訂文件時,頁碼就可以位於正確的位置上了。