透過修改功能變數代碼,或是更改 Word 進階設定,調整 Word 合併列印的日期、數字、金額等資料的顯示格式。
問題
假設我們有類似這樣的 Excel 表格,其中的資料包含日期、數量與金額,而我們想要使用 Word 的合併列印功能,將這些資料印製成標籤。
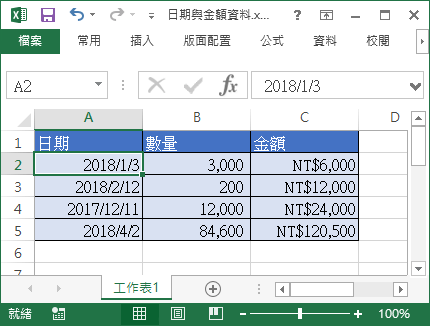
雖然我們在 Excel 中已經將這些資料的顯示格式設定好(例如年月日的顯示方式),但是放進 Word 文件之後格式還是會跑掉,該如何修改這些資料的顯示方式?
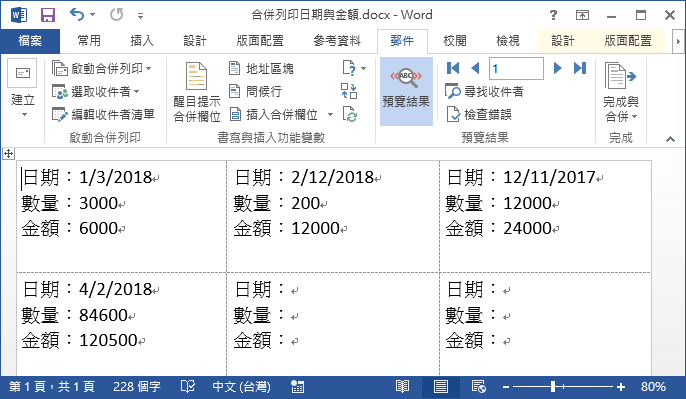
解法
若要更改合併列印的資料顯示格式,可以修改功能變數代碼,在 Word 中指定顯示格式;另一種方式是調整 Word 選項,讓 Word 直接從 Excel 中讀取資料格式,兩種方式任選一種使用即可。
這裡我們假設大家已經熟悉基本的 Word 合併列印步驟,在以下的步驟的說明中,僅說明關於調整資料顯示格式的部分。
修改功能變數代碼
Step 1
在使用 Word 合併列印功能,插入各個變數之後,使用滑鼠右鍵點選要調整顯示格式的變數。
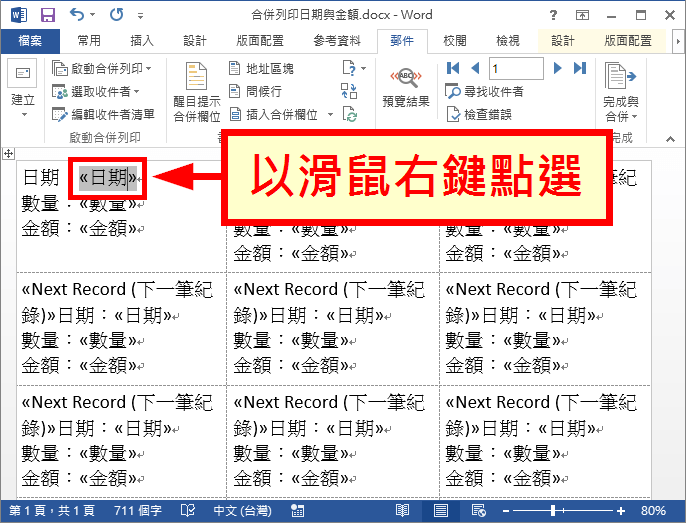
Step 2
在右鍵選單中,選擇「切換功能變數代碼」。
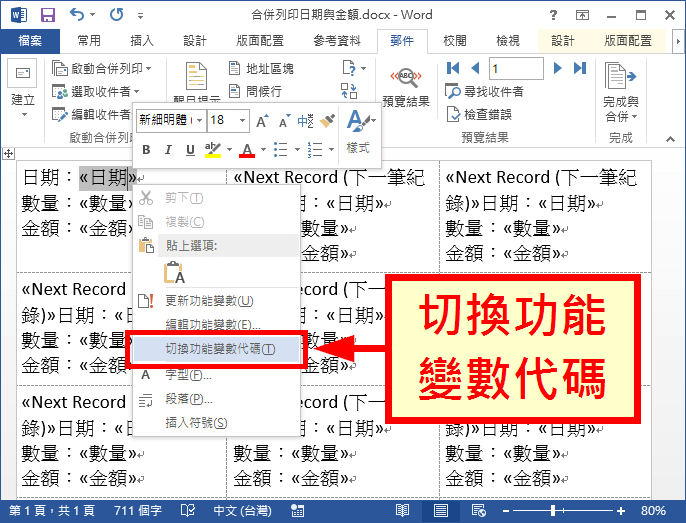
如果要顯示所有的功能變數代碼,可以按下 Alt + F9 快速鍵。
點選「切換功能變數代碼」之後,該變數就會顯示出內部的代碼,接下來就可以直接修改裡面的內容。
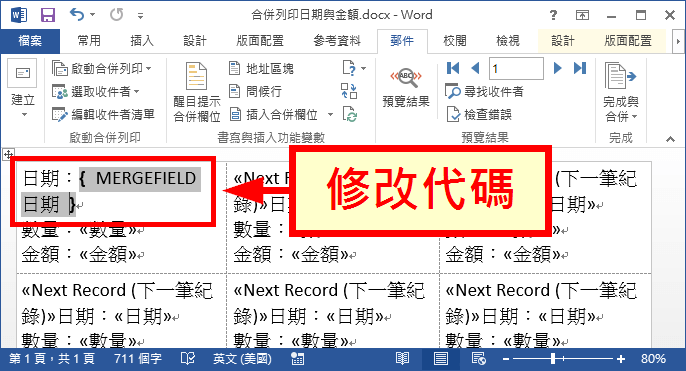
功能變數代碼的格式如下:
{ MERGEFIELD 變數名稱 格式代碼 }
在預設的功能變數代碼中,只包含了 MERGEFIELD 與 變數名稱 這兩個部分,我們需要自己加上 格式代碼,而以下是常見的幾種格式代碼:
| 格式代碼 | 結果範例 |
|---|---|
@ "yyyy/MM/dd" |
2018/01/03 |
@ "yyyy年M月d日" |
2018年1月3日 |
@ "yyyy-M-d hh:mm:ss am/pm" |
2018-1-3 10:23:18 AM |
# "NT$#,###.##" |
NT$12,345.78 |
# "新台幣 #,###" |
新台幣 84,600 |
* DBNUM1 |
一二○五○○ |
* DBNUM2 |
壹拾貳萬零伍佰 |
* DBNUM3 |
一十二萬零五百 |
舉例來說,若要把日期格式設定成 年/月/日 這種格式,就可以這樣寫:
{ MERGEFIELD 日期 @ "yyyy/MM/dd" }
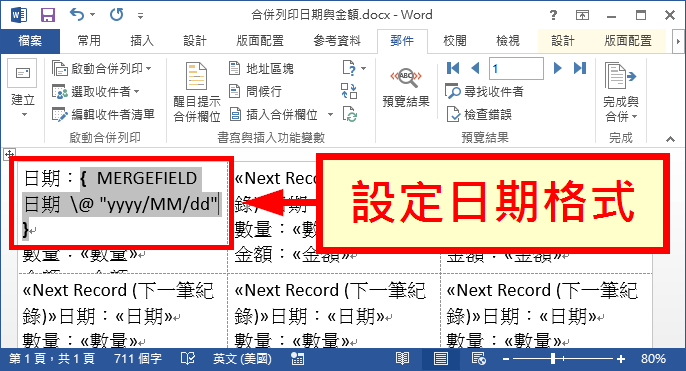
Step 4
修改好第一格的日期格式之後,可以按下「更新標籤」,將格式自動複製到後面所有的表格中,這樣就不需要逐一更改每一格的資料格式。
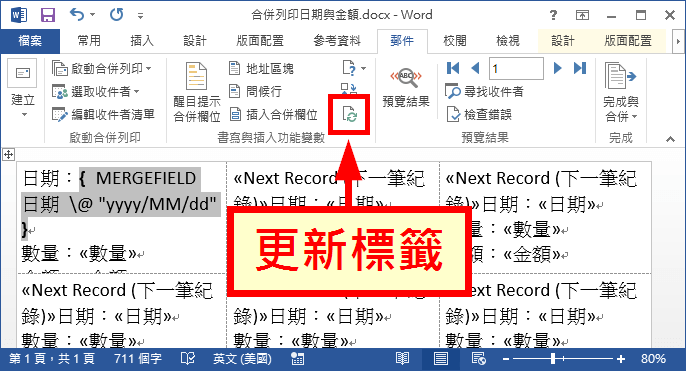
Step 5
按下「預覽結果」。
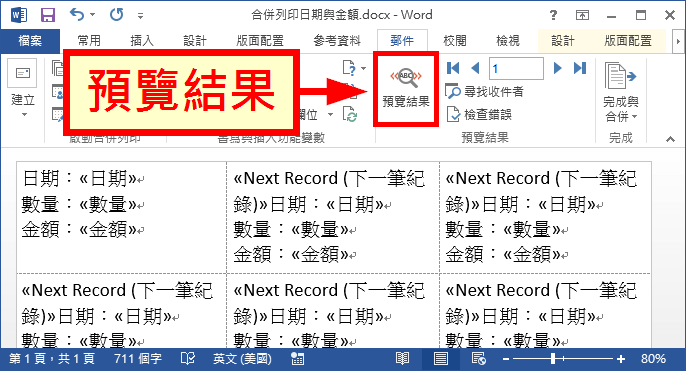
Step 6
這樣就可以得到自己定義的日期格式了。
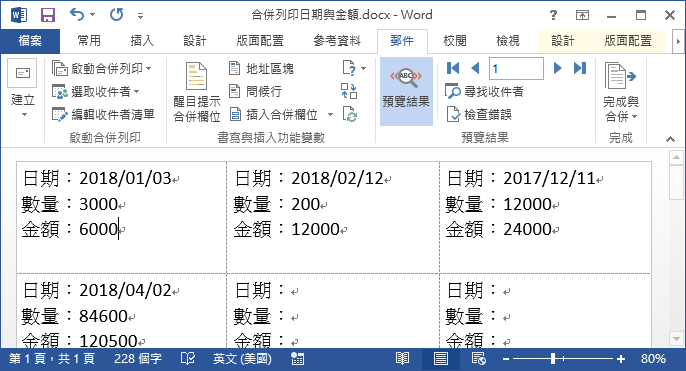
Step 7
其他的數量與金額等欄位,也可以利用相同的方式修改功能變數代碼,自己定義顯示的格式。
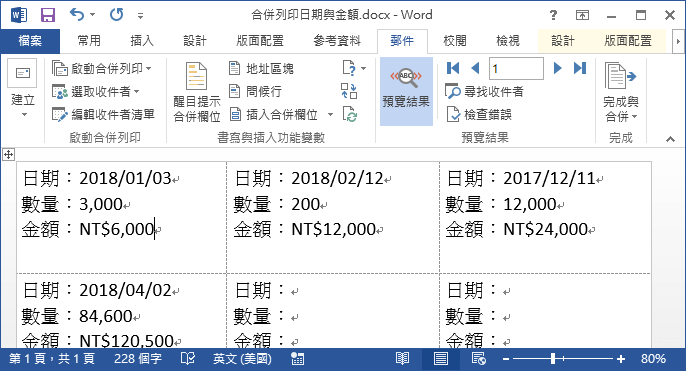
若要顯示國字的數字,或是大寫的國字數字也都可以利用這個功能來處理。
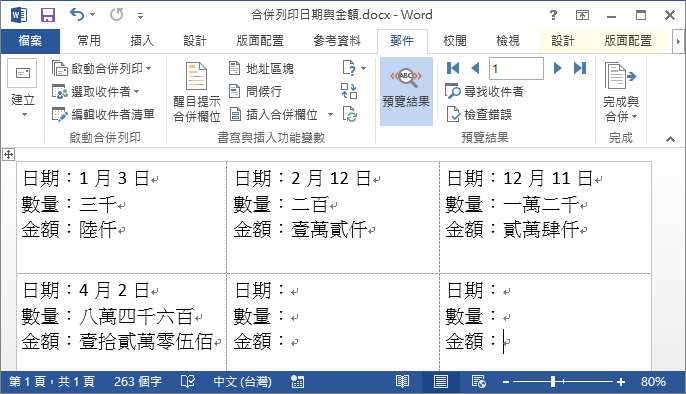
調整 Word 選項
如果不喜歡自己撰寫功能變數代碼,或是根本不知道自己想要的格式該怎麼寫,可以改用調整 Word 選項的方式,讓 Word 直接從 Excel 中讀取設定好格式的資料,直接放進 Word 之中,這樣只要在 Excel 中調整好格式,在 Word 中即可直接取得正確的結果。
Step 1
在使用合併列印之前,先開啟 Word,選擇「檔案」。
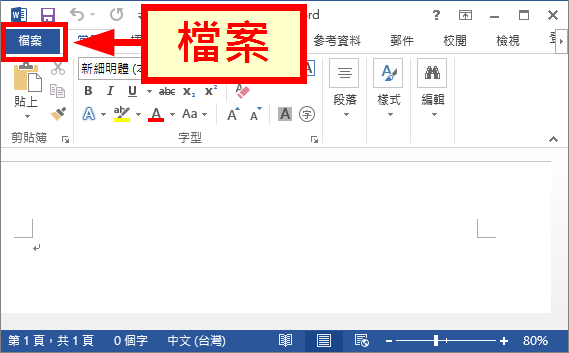
Step 2
選擇「選項」。
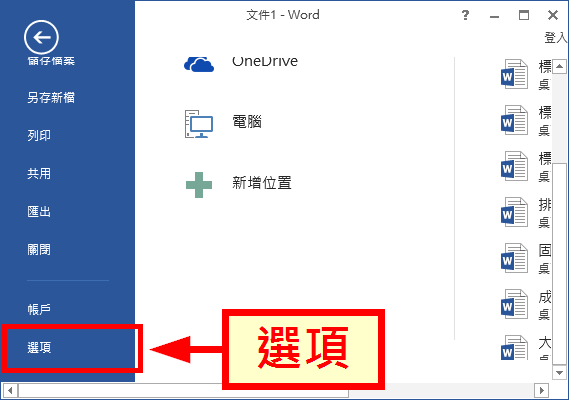
Step 3
選擇「進階」頁面,在接近底部的位置有一個「開啟舊檔時確認格式轉換」,將這個選項勾選起來,然後按下「確定」。
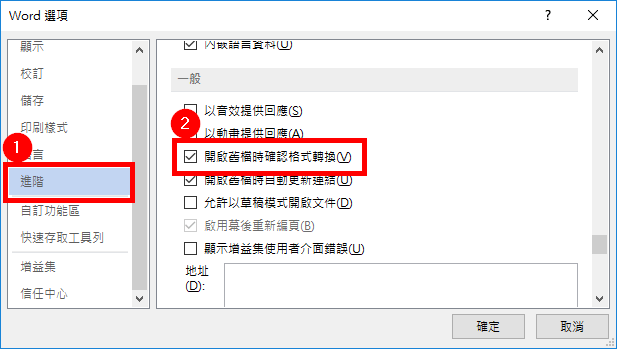
Step 4
按照一般合併列印的方式,設定好 Word 版面,而在讀取 Excel 資料時,要選擇「使用現有清單」。
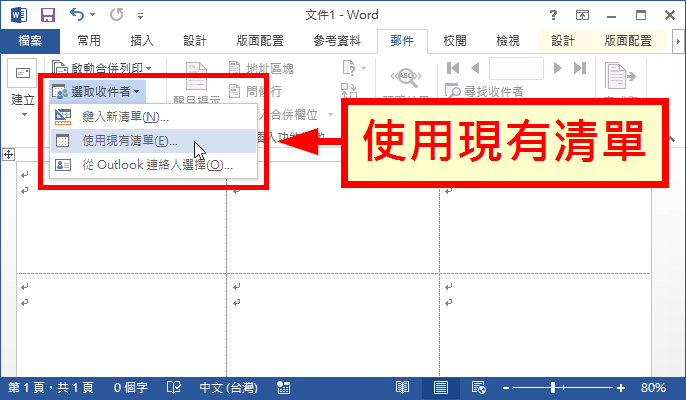
Step 5
選擇儲存資料的 Excel 檔案。
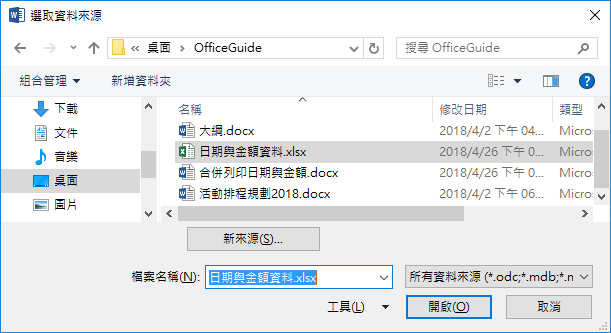
Step 6
在確認資料來源時,先勾選左下角的「全部顯示」。
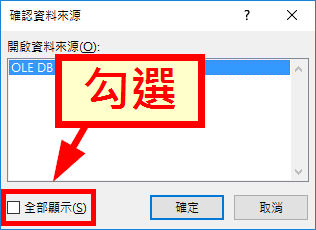
Step 7
選擇「MS Excel 工作表 透過 DDE(*.xls)」。
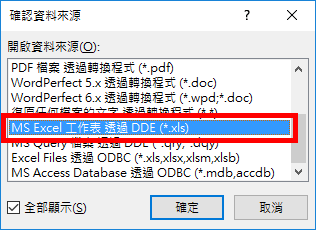
Step 8
選擇儲存格範圍,選擇整張工作表。
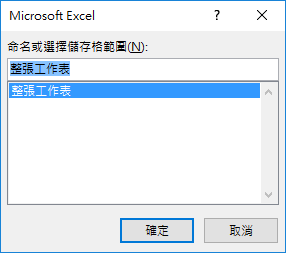
Step 9
這樣 Word 就會直接將 Excel 中的資料讀取進來,並且保留每個資料在 Excel 中的顯示格式。
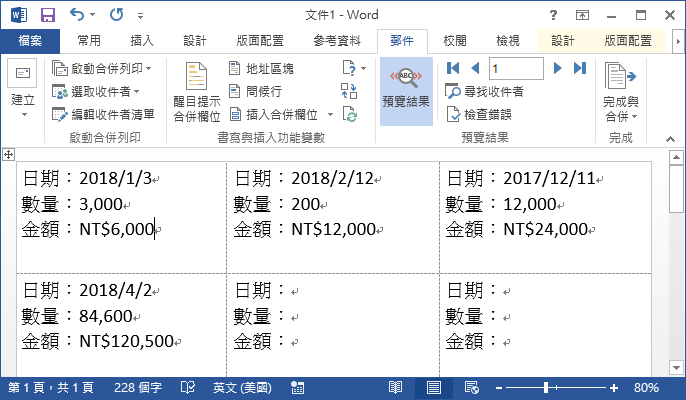
參考資料:資訊筆記

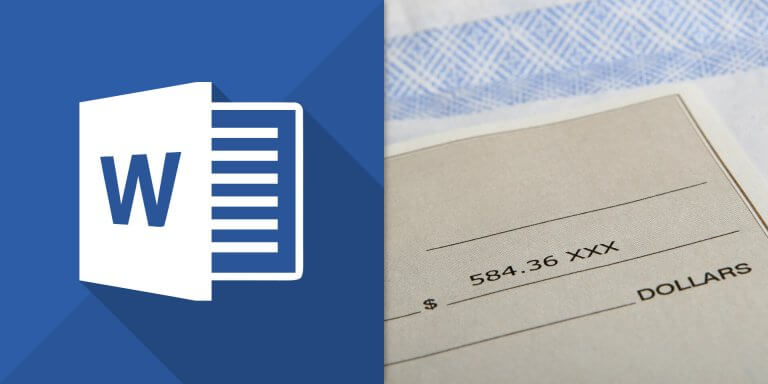
[…] 還有更多代碼可以調整格式,可參考這篇文章:Word 合併列印修改日期、數字、金額等格式教學 […]