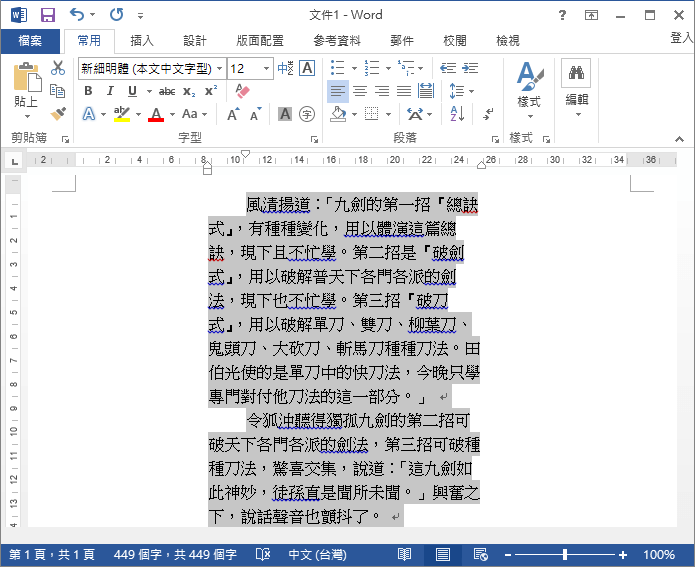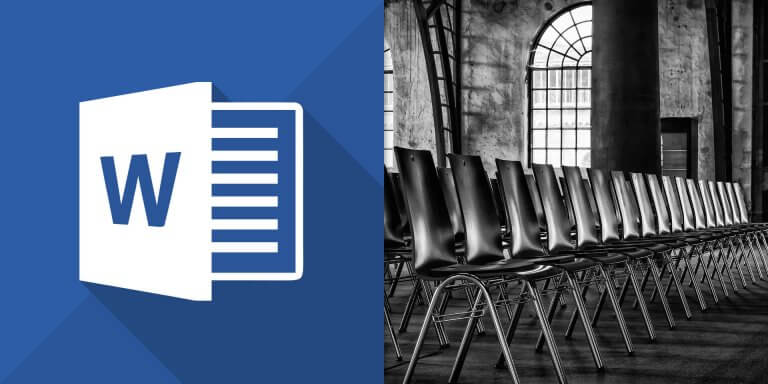使用 Word 尺規的縮排與邊界控制鈕,調整段落文字的縮排、凸排與排版位置。
如果在 Word 中排版段落文字的時候,需要改變文字的縮排與邊界,可以利用尺規上的縮排與邊界控制鈕來自由調整。
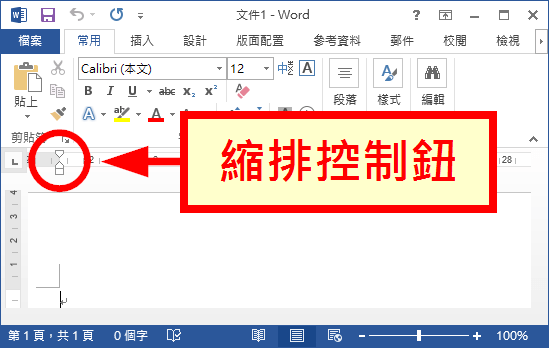
在尺規左方的縮排與邊界控制鈕中,總共有三個可用滑鼠拖曳的控制鈕,上方的倒三角形可控制首行縮排,中間的三角形可控制文字左側的邊界,而最下方的方形則是用來同時控制首行縮排與文字左側的邊界的控制鈕。
首行縮排
假設我們有一些段落文字如下(節錄自《笑傲江湖》),文字剛輸入的時候,只有使用普通的換行來分隔段落。
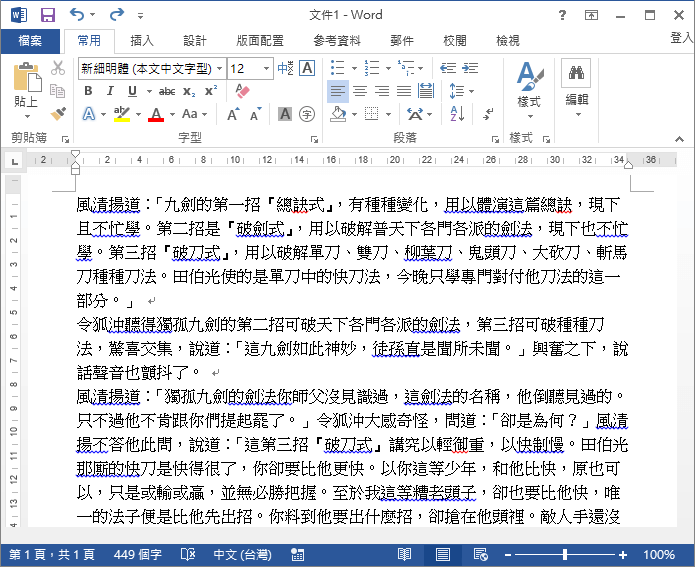
以下是使用縮排與邊界控制鈕來排版文字的步驟。
Step 1
先選取要進行排版的文字內容。
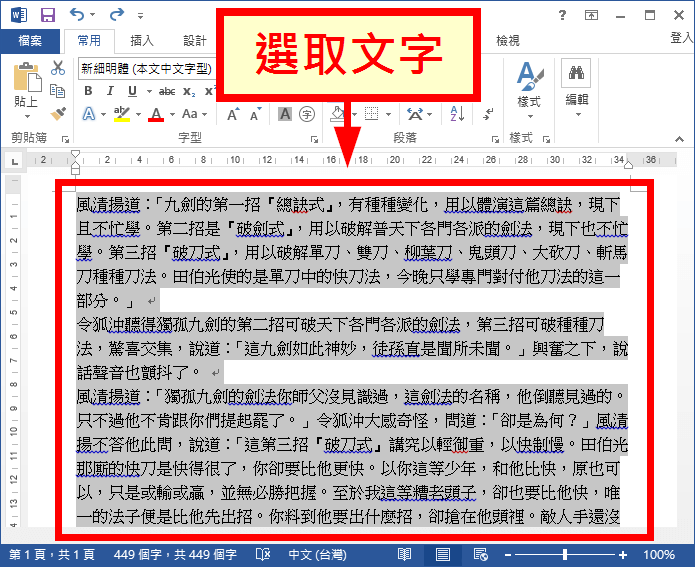
Step 2
以滑鼠拖曳的方式,調整文字的縮排與邊界設定。例如若要調整首行縮排,就拖拉上方的倒三角形,拖曳滑鼠的時候,下方會顯示輔助的虛線,幫助我們看出縮排的位置。
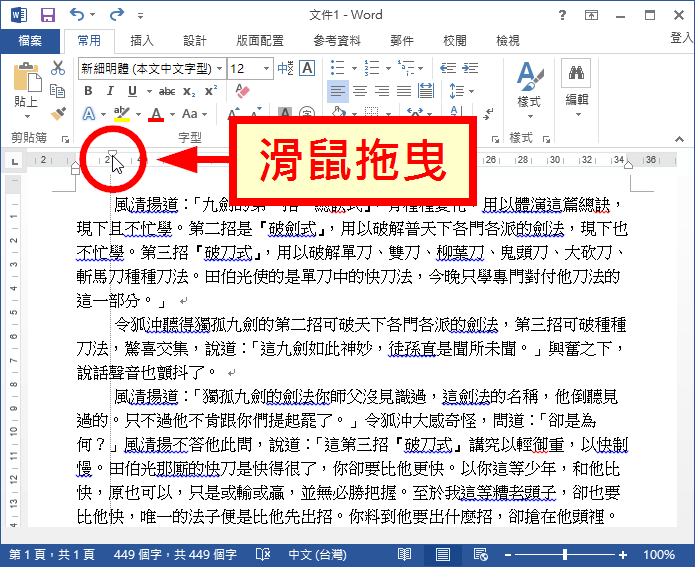
Step 3
調整上方的倒三角形之後,所有選取段落的首行都會依照這個設定進行縮排。
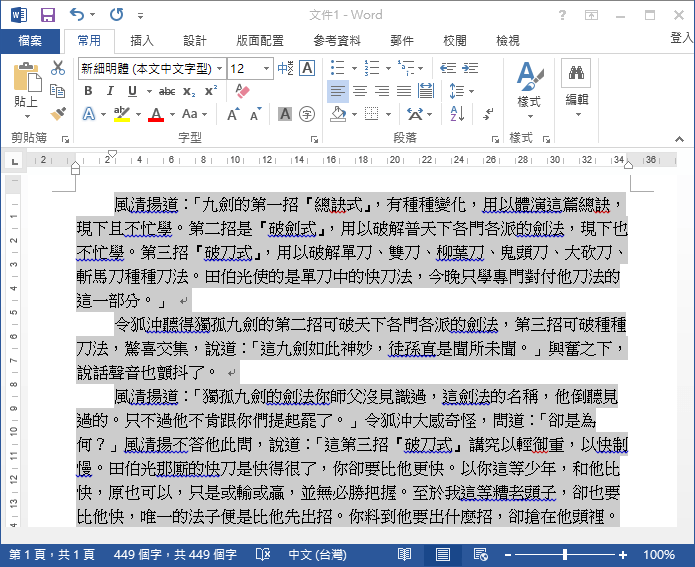
左側邊界
若需要調整所有文字的左方邊界,可以拖曳中間的三角形,或是直接拖曳下翻的方形紐,連同首行縮排位置一起調整。
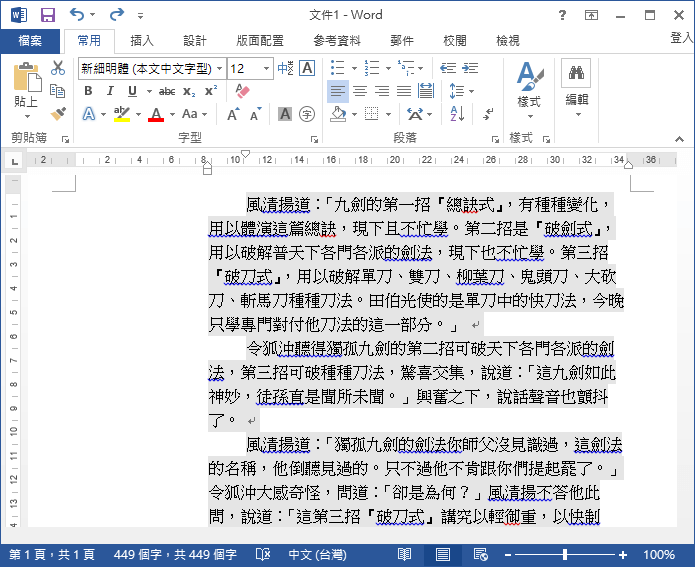
首行凸排
如果將首行縮排的位置放在邊界的左邊,就會產生首行凸排的效果。
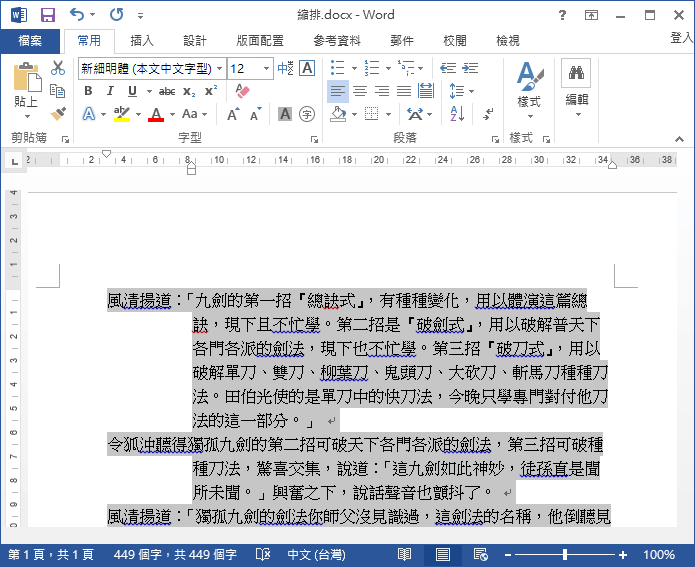
右方邊界
在尺規右側的地方還有一個三角形的右方邊界鈕,可以用來調整文字的右方邊界。
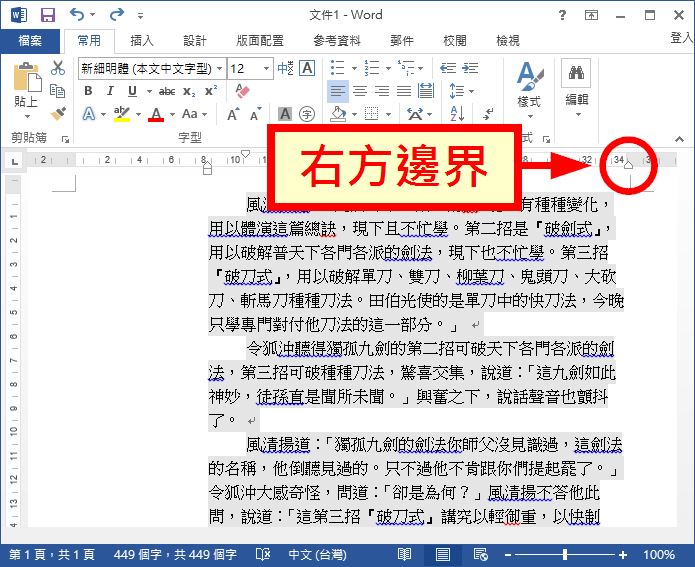
調整右方邊界的方式也都相同,用滑鼠拖曳之後,即可調整文字的右側邊界。