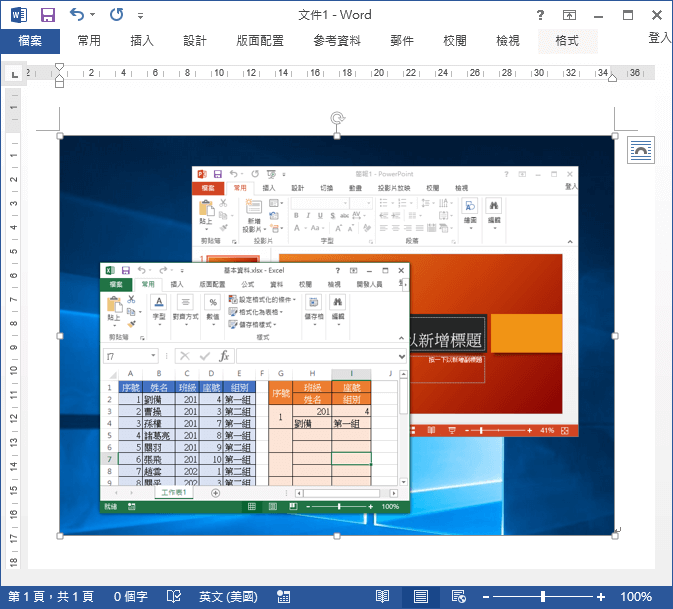在 Word 中使用螢幕擷取畫面功能,將桌面或視窗的畫面照下來,插入文件中。
如果想在 Word 文件中插入一些視窗或桌面的畫面,可以直接使用 Word 內建的「螢幕擷取畫面」功能,直接選取要擷取的視窗或螢幕範圍,即可將畫面擷取下來,直接放在 Word 文件中,非常方便,以下是操作的步驟。
擷取視窗畫面
如果要擷取特定軟體的視窗畫面,只要直接選取要擷取的視窗即可。
Step 1
點選「插入」頁籤,選擇「螢幕擷取畫面」功能。
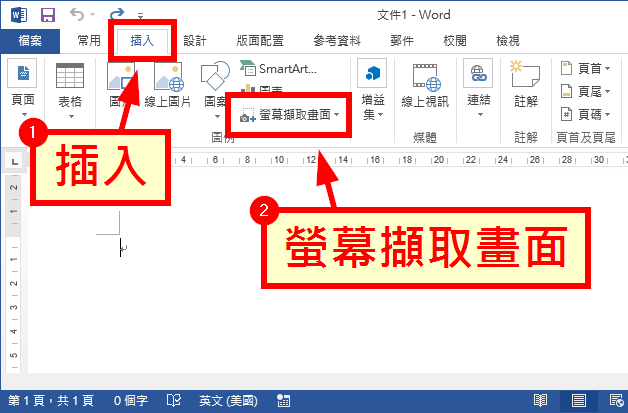
Step 2
選擇要擷取的視窗畫面。
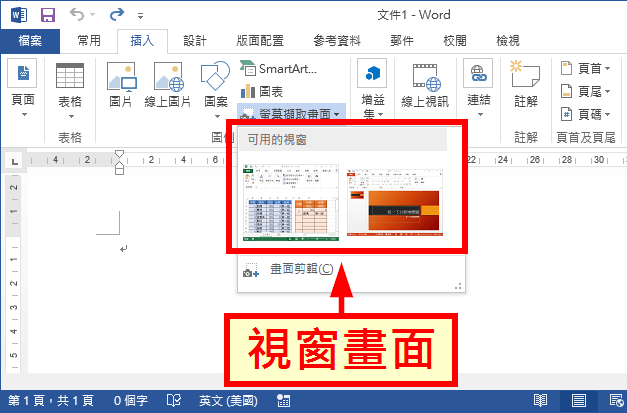
Step 3
選擇視窗畫面之後,就可以自動將畫面擷取成圖片,插入文件中。
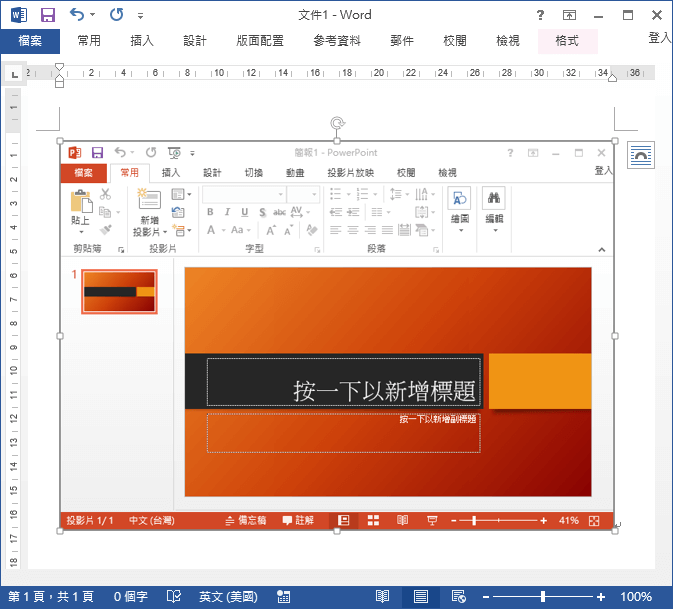
擷取螢幕範圍
如果想要自己選擇要擷取的螢幕範圍,可以使用「畫面剪輯」的功能。
Step 1
在「螢幕擷取畫面」功能選單中,選擇「畫面剪輯」。
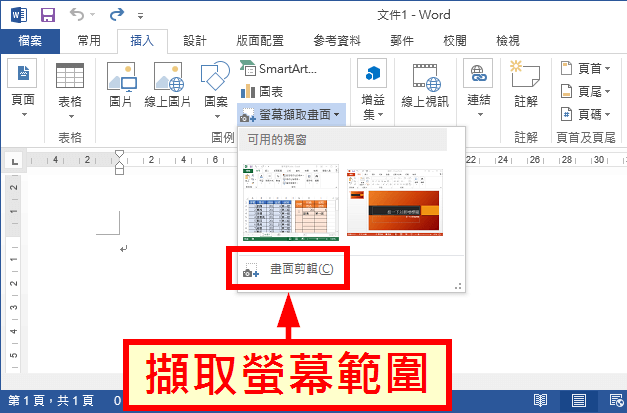
Step 2
在螢幕上使用滑鼠拖曳的方式,選擇要擷取的範圍。
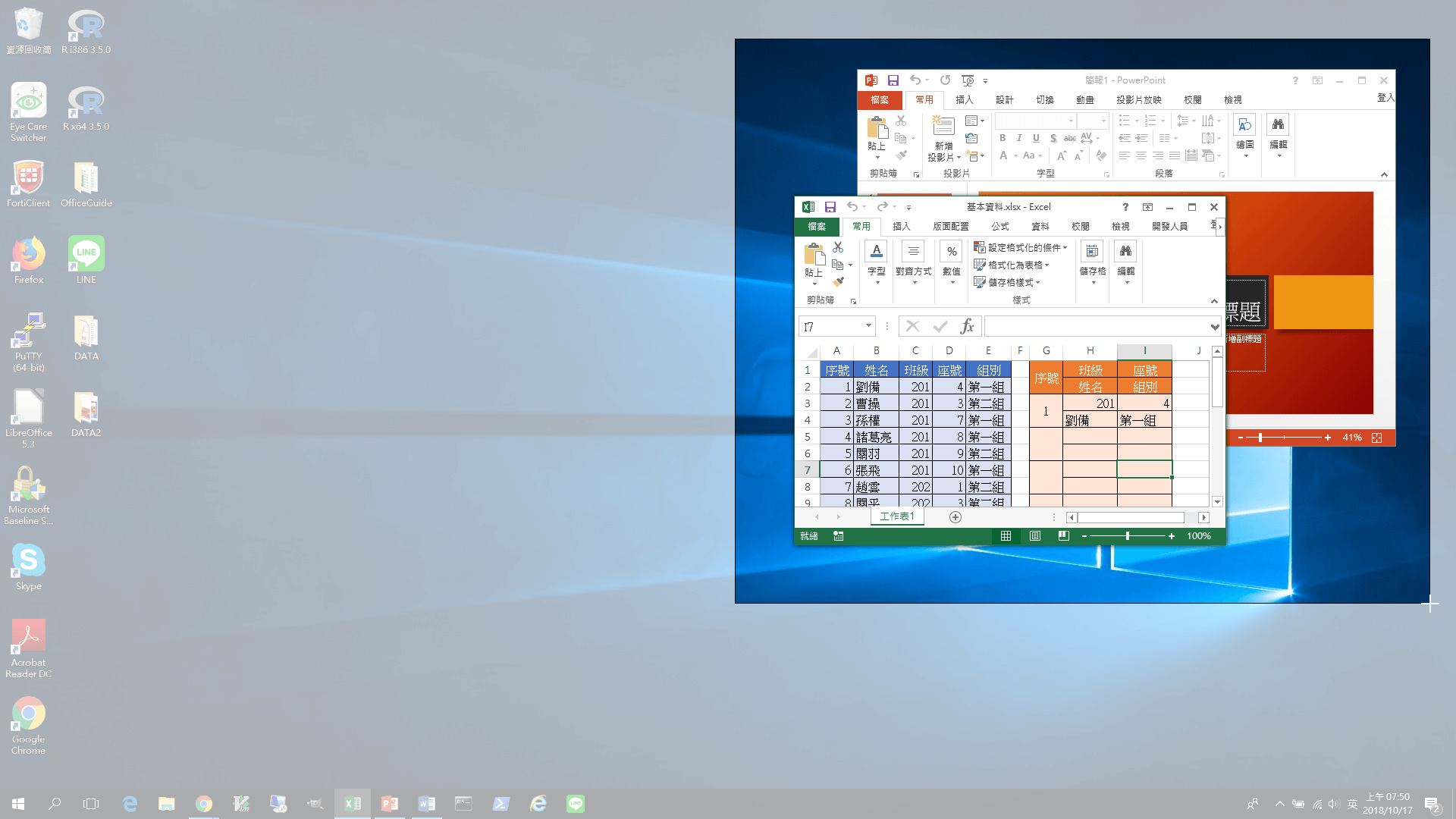
Step 3
擷取下來的畫面會自動轉為圖片,並插入至文件中。