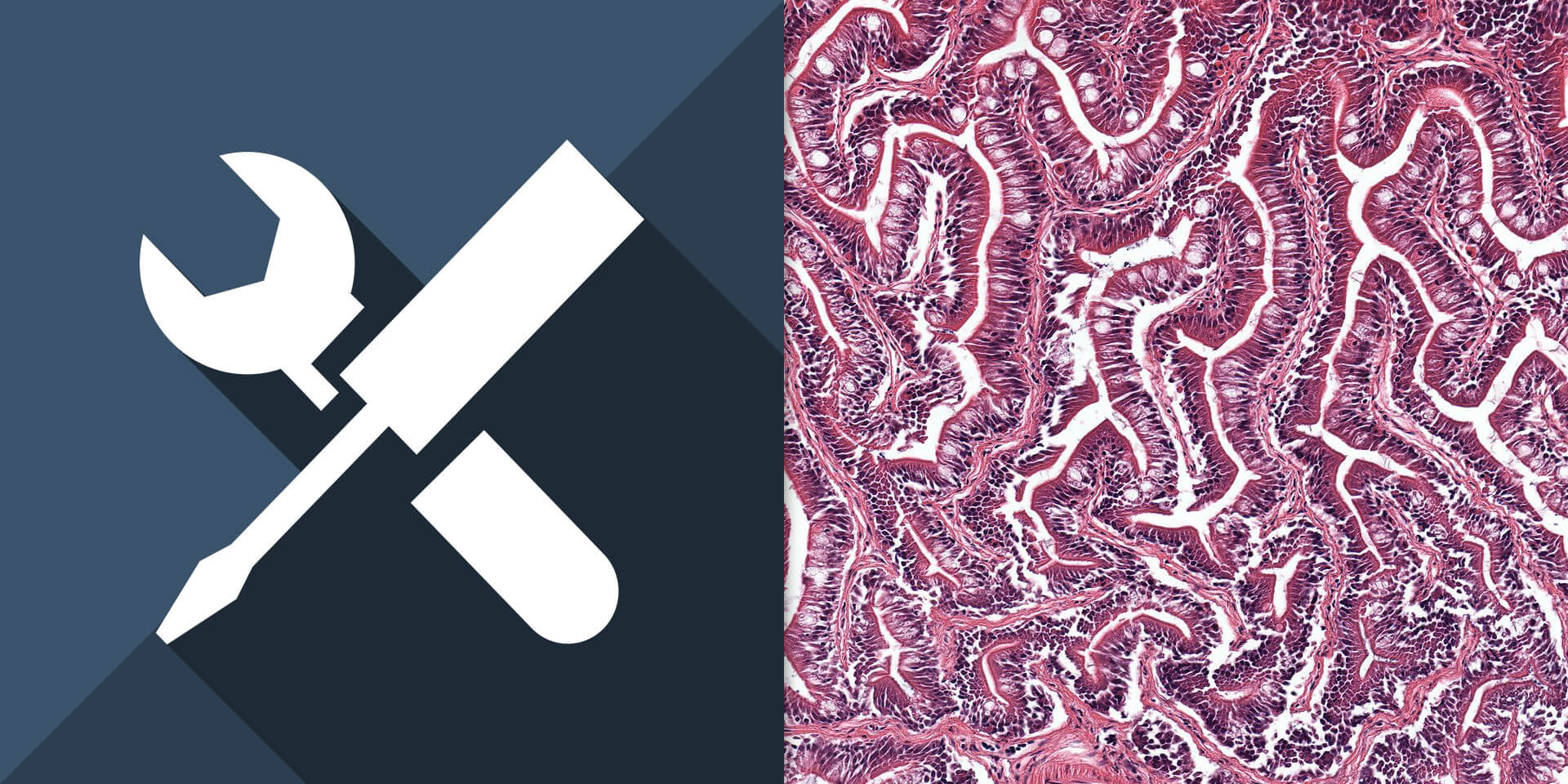介紹如何使用 WSI to DICOM Converter 指令工具,將 SVS 格式的數位病理全玻片影像(WSI)轉換為標準的 DICOM 影像格式。
下載與編譯 WSI to DICOM Converter
從 WSI to DICOM Converter 的 GitHub 網站上下載原始碼:
# 下載 WSI to DICOM Converter 原始碼
git clone https://github.com/GoogleCloudPlatform/wsi-to-dicom-converter.git
進入專案目錄:
# 進入專案目錄 cd wsi-to-dicom-converter/
若在 Ubuntu Linux 環境之下,可以使用預先寫好的編譯指令稿自動編譯:
# 自動編譯(Ubuntu Linux)
sudo ./cloud_build/ubuntuBuild.sh
編譯完成之後,會產生一個 wsi2dcm 執行檔,接著就可以使用此工具進行 WSI 影像的轉換了。
WSI 影像 SVS 轉 DICOM 格式
在 WSI to DICOM Converter 原始碼的 tests 目錄之下有一個 CMU-1-Small-Region.svs 測試用的 WSI 影像,我們可以使用這個 SVS 檔案來示範如何將 WSI 影像轉為 DICOM 格式。首先建立一個存放輸出 DICOM 影像的目錄:
# 建立輸出用目錄
mkdir output
接著使用 wsi2dcm 將 SVS 格式的 WSI 影像轉為 DICOM 格式,其 --input 可指定輸入的 SVS 檔案,--outFolder 可指定輸出的目錄,而 --seriesDescription 則可用來指定 DICOM 的 (0008,103E) Series Description 標籤內容:
# 將 SVS 格式的 WSI 影像轉為 DICOM 格式 wsi2dcm \ --input=CMU-1-Small-Region.svs \ --outFolder=output \ --seriesDescription=CMU-1-Small-Region
[2021-10-26 18:02:09.913615] [0x00007f59f5fdca40] [info] dicomization is started [2021-10-26 18:02:09.913726] [0x00007f59f5fdca40] [warning] threads parameter is less than 1, consuming all avalible threads [2021-10-26 18:02:09.913787] [0x00007f59f5fdca40] [warning] batch parameter is not set, batch is unlimited [2021-10-26 18:02:10.280053] [0x00007f59f5fdca40] [info] dicomization is done
轉換完成之後,output 目錄中就會產生一個 DICOM 個式的檔案 level-0-frames-0-30.dcm。
Tile 大小
若要調整輸出 DICOM 影像中每片 tile 的尺寸,可以使用 --tileHeight 與 --tileWidth 參數分別指定 tile 的高度與寬度:
# 指定 Tile 尺寸為 400x400 wsi2dcm \ --input=CMU-1-Small-Region.svs \ --outFolder=output \ --seriesDescription=CMU-1-Small-Region \ --tileHeight 400 \ --tileWidth 400
解析度層級
若要自行指定解析度層級數量,可以使用 --levels 參數:
# 指定解析度層級數為 2 wsi2dcm \ --input=CMU-1-Small-Region.svs \ --outFolder=output \ --seriesDescription=CMU-1-Small-Region \ --levels 2
另外 --downsamples 參數可以指定各層級的降解析度的因子:
# 指定各層級降解析度因子為 1 2 4 wsi2dcm \ --input=CMU-1-Small-Region.svs \ --outFolder=output \ --seriesDescription=CMU-1-Small-Region \ --downsamples 1 2 4
--startOn 與 --stopOn 參數可以用來指定起始與結束的層級。
分批儲存
wsi2dcm 的 --batch 參數可以指定每個 DICOM 檔案儲存的影像張數上限值,可用於高解析度的病理影像,將大量的影像分開在多個檔案儲存:
# 指定單一檔案儲存影像張數上限值為 10 wsi2dcm \ --input=CMU-1-Small-Region.svs \ --outFolder=output \ --seriesDescription=CMU-1-Small-Region \ --batch 10
空間位置
WSI 影像轉為 DICOM 時,預設會使用 TILED_FULL 方式儲存,若要改用 TILED_SPARSE 方式儲存,可以加上 --sparse 參數,詳細說明請參考 DICOM PS3.3 的文件。
# 以 TILED_SPARSE 方式儲存 wsi2dcm \ --input=CMU-1-Small-Region.svs \ --outFolder=output \ --seriesDescription=CMU-1-Small-Region \ --sparse
影像壓縮
wsi2dcm 預設會使用 jpeg 的方式壓縮影像,若要更改壓縮方式,可以使用 --compression 參數指定,可用的選項有 jpeg、jpeg2000、raw:
# 不壓縮影像 wsi2dcm \ --input=CMU-1-Small-Region.svs \ --outFolder=output \ --seriesDescription=CMU-1-Small-Region \ --compression raw
而若是有採用影像壓縮,可以使用 --compressionQuality 參數來指定影像壓縮品質,可用的值為 0 到 100:
# 指定影像壓縮品質為 90 wsi2dcm \ --input=CMU-1-Small-Region.svs \ --outFolder=output \ --seriesDescription=CMU-1-Small-Region \ --compressionQuality 90
DICOM 標籤
在使用 wsi2dcm 轉換檔案時,至少要以 --seriesDescription 參數指定 (0008,103E) Series Description 標籤內容,除此之外亦可使用 --studyId 與 --seriesId 來指定 (0020,000D) Study Instance UID 與 (0020,000E) Series Instance UID。
# 指定 Study Instance UID 與 Series Instance UID wsi2dcm \ --input=CMU-1-Small-Region.svs \ --outFolder=output \ --seriesDescription=CMU-1-Small-Region \ --studyId 1.3.6.1.4.1.14519.5.2.1.7777.9002.29231581743327260 \ --seriesId 1.3.6.1.4.1.14519.5.2.1.7777.9002.53195580009743992
若要指定其他更多的 DICOM 標籤內容,可以使用 JSON 檔案來指定大量的 DICOM 標籤內容,以下是 JSON 格式的 DICOM 標籤內容範例,包含 (0010,0010) Patient’s Name、(0010,0020) Patient ID 與 (0010,0040) Patient’s Sex 三筆標籤資料:
{ "00100010": { "vr": "PN", "Value": [ "PD-1-MELANOMA-00016" ] }, "00100020": { "vr": "LO", "Value": [ "0326baf9-4e1b-47e3-9290-fd3d90e79ee0" ] }, "00100040": { "vr": "CS", "Value": [ "M" ] } }
關於 JSON 的 DICOM 標籤格式可以參考 DICOM JSON Format。
準備好 JSON 格式的 DICOM 標籤內容檔案之後,即可使用 --jsonFile 參數透過 JSON 檔案指定 DICOM 標籤內容:
# 透過 JSON 檔案設定 DICOM 標籤內容 wsi2dcm \ --input=CMU-1-Small-Region.svs \ --outFolder=output \ --seriesDescription=CMU-1-Small-Region \ --jsonFile my_tags.json
多執行緒
wsi2dcm 的 --threads 參數可以指定程式使用的執行緒數量:
# 指定執行緒數量為 2 wsi2dcm \ --input=CMU-1-Small-Region.svs \ --outFolder=output \ --seriesDescription=CMU-1-Small-Region \ --threads 2
內插演算法
wsi2dcm 再降解析度時預設使用的演算法是 nearest neighbor 內差法,若希望改用 bilinear 內差法,可以加上 --bilinearDownsampling 參數。
# 以 bilinear 內差法降解析度 wsi2dcm \ --input=CMU-1-Small-Region.svs \ --outFolder=output \ --seriesDescription=CMU-1-Small-Region \ --bilinearDownsampling
常見問題
若編譯時出現 Could NOT find GTest 的問題,通常是因為 libgtest-dev 僅提供未編譯的原始碼,可參考 StackOverflow 的的建議自行編譯 GTest。
# 安裝 GTest 與 CMake sudo apt-get install libgtest-dev cmake # 自行編譯 GTest cd /usr/src/gtest sudo cmake CMakeLists.txt sudo make
DICOM 標準問題
以 wsi2dcm 轉換出來的 DICOM 影像通常會因為使用者沒有提供 DICOM 標準中所要求的必要標籤(tags)資料,導致產生出來的 DICOM 影像檔案有瑕疵,若想要確保 DICOM 影像檔案的可流通性,建議在 DICOM 影像轉出之後,以 dciodvfy 與 dcentvfy 這兩項 DICOM 影像標準驗證工具來進行驗證,並修正錯誤的項目,通常就是在轉換檔案時以 JSON 檔案補足該有的 DICOM 標籤資訊即可。