使用 Rufus 與 ISO 影像檔製作 Windows 的 USB 開機安裝隨身碟的步驟教學。
一般來說,若需要製作安裝 Windows 10 作業系統用的 USB 開機隨身碟,最標準的作法是使用微軟官方所提供的 Windows 10 安裝程式來製作 USB 安裝隨身碟,它會自動處理下載與製作 USB 開機隨身碟的工作。
而如果手頭上已經有一個 Windows 10 的 ISO 影像檔(ISO 可用 Windows ISO Downloader 下載),想要直接製作成 USB 安裝隨身碟的話,可以使用 Rufus 這個免費的 USB 開機隨身碟製作工具,它可以讓我們使用各種可開機的 ISO 影像檔,製作出 USB 的安裝媒體,支援 Windows 與 Linux 等各種 ISO 檔,是一個用途廣泛的工具。
以下是使用 Rufus 製作 Windows 10 安裝隨身碟的操作步驟。
Step 1
準備好 Windows 10 的 ISO 檔案,還有一個夠大的 USB 隨身碟,以 Windows 10 來說至少要 8GB 的隨身碟才夠大。
由於製作 USB 開機安裝隨身碟的時候,需要把 USB 隨身碟的資料清空,如果手上沒有一般的 USB 隨身碟可用,也可以拿沒有在用的 SD 或 MicroSD 記憶卡,接上 USB 讀卡機之後再接上電腦,這樣也可以當作 USB 隨身碟來使用。
Step 2
從 Rufus 的官方網站下載最新版的 Rufus 軟體,抓下來之後不需要安裝,插入 USB 隨身碟之後,直接執行 Rufus 的執行檔即可開始製作安裝 Windows 10 用的隨身碟。
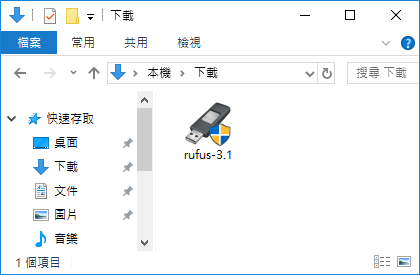
從裝置選項中選擇要使用的 USB 隨身碟。

Step 4
開機模式選擇「磁碟或 ISO 映像檔」,然後點選右方的「選擇」,選取自己準備好的 ISO 檔案。

Step 5
選擇 ISO 映像檔案。

Step 6
原則上只要設定好 USB 隨身碟以及 ISO 檔案來源即可,其餘的選項不太需要調整,接著按下「執行」即可開始製作 USB 開機安裝隨身碟。
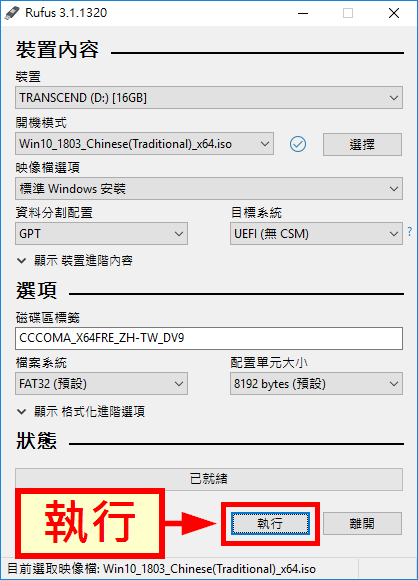
Step 7
開始製作 USB 開機隨身碟之前,會出現這樣的警告訊息,告知使用者製作 USB 開機安裝隨身碟會清空隨身碟內所有的資料,若確定 USB 隨身碟中沒有重要資料的話,就點選「確定」即可。
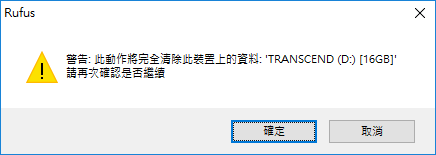
Step 8
等待 Rufus 將 ISO 寫入 USB 隨身碟中,大概需要等個幾分鐘左右。
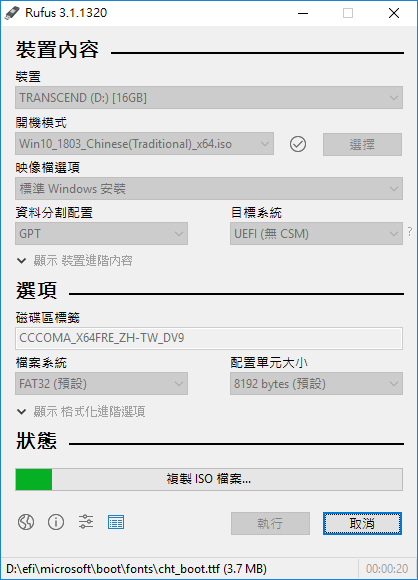
Step 9
等待 Rufus 跑完之後,USB 開機安裝隨身碟就完成了,點選「離開」關閉程式。
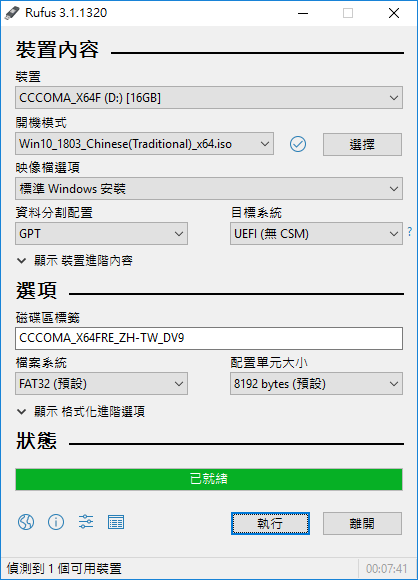
接著只要拿製作好的 USB 開機隨身碟,插在別台電腦上以 USB 隨身碟開機,就可以安裝 Windows 10 作業系統了。

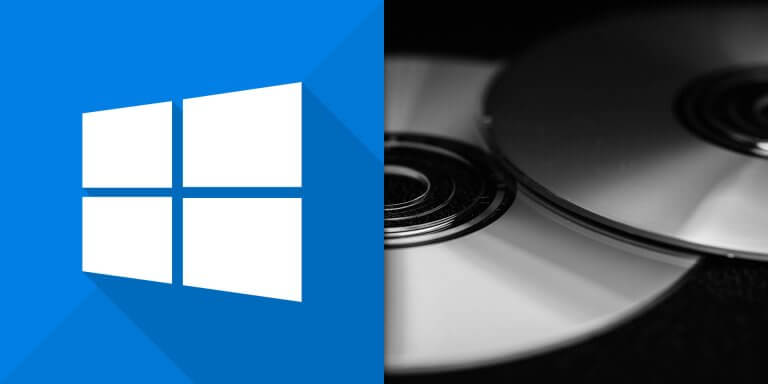
感謝分享.
很有用的資訊,感謝您的分享!
這方法簡單明瞭多了