使用微軟官方的 Windows 10 安裝程式,下載並製作安裝 Windows 10 用的 USB 隨身碟。
傳統上若要安裝 Windows 作業系統,都是使用安裝光碟,而現在的電腦幾乎都有支援 USB 隨身碟開機,所以現在大家在安裝作業系統時,都會改用 USB 隨身碟的方式安裝,不需要另外燒錄光碟,而且也不需要光碟機。
若要製作安裝 Windows 10 用的 USB 隨身碟,最標準的方式就是使用微軟官方所提供的安裝程式來製作,以下是完整的操作教學。
Step 1
開啟微軟官方的 Windows 10 下載網頁,點選「立即下載工具」。
Step 2
執行下載下來的 Windows 10 安裝程式,閱讀注意事項與授權條款後,按下「接受」。
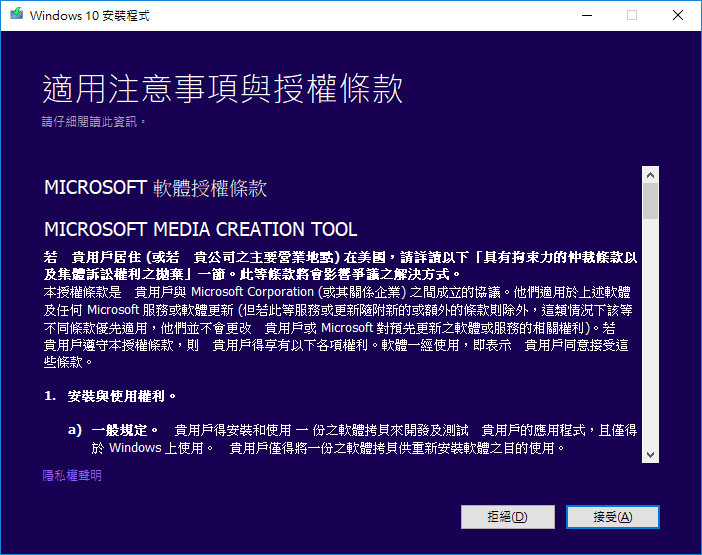
這個安裝程式可以用來升級目前的作業系統,但現在我們要建立一個安裝用的 USB 隨身碟,所以要選擇「建立另一部電腦的安裝媒體」。
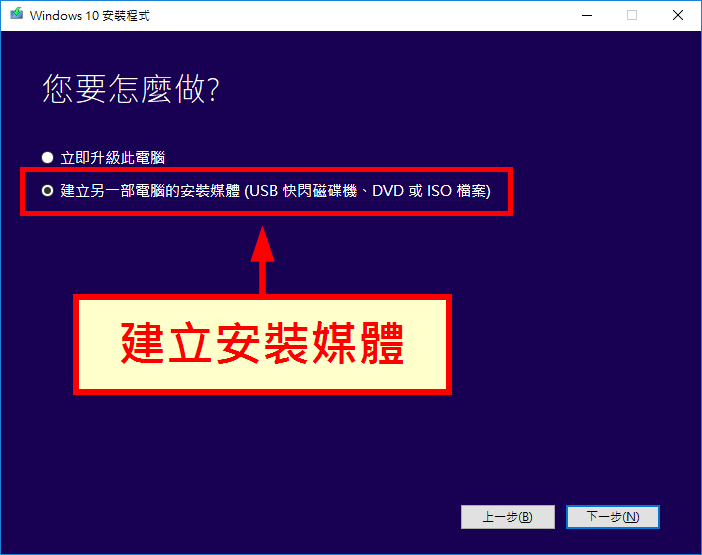
Step 4
選擇 Windows 作業系統的語言、版本與架構。
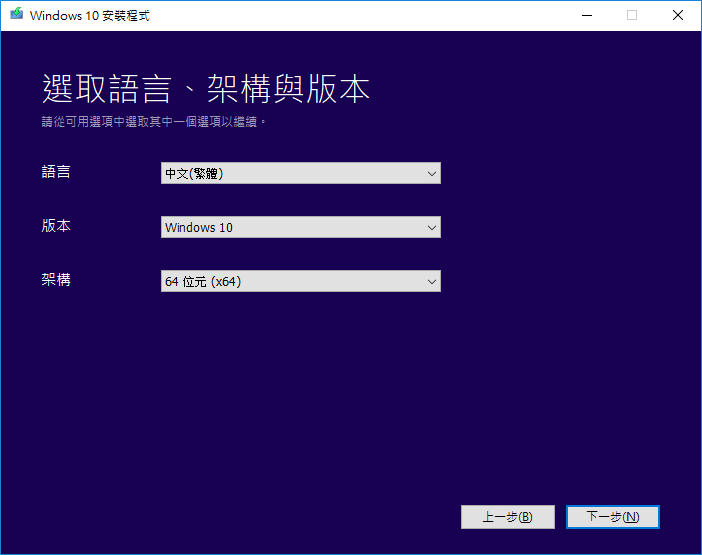
Step 5
選擇要使用的媒體,請選擇「USB 快閃磁碟機」,並將 USB 隨身碟插入電腦中(隨身碟的大小至少要有 8GB)。
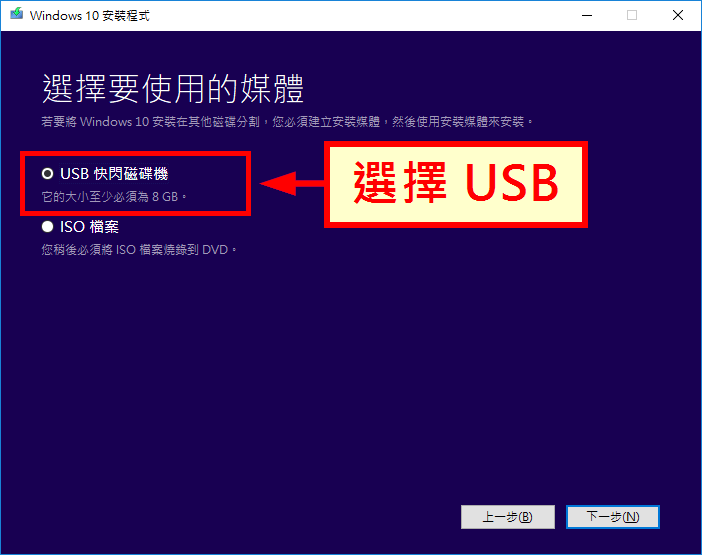
如果要製作安裝 Windows 用的 DVD 光碟,則可選擇「ISO 檔案」,然後將 ISO 燒入至光碟,不過現在的電腦大部分都有 USB 功能,所以用 USB 隨身碟來安裝應該是比較方便的。
Step 6
選擇要使用的 USB 隨身碟。
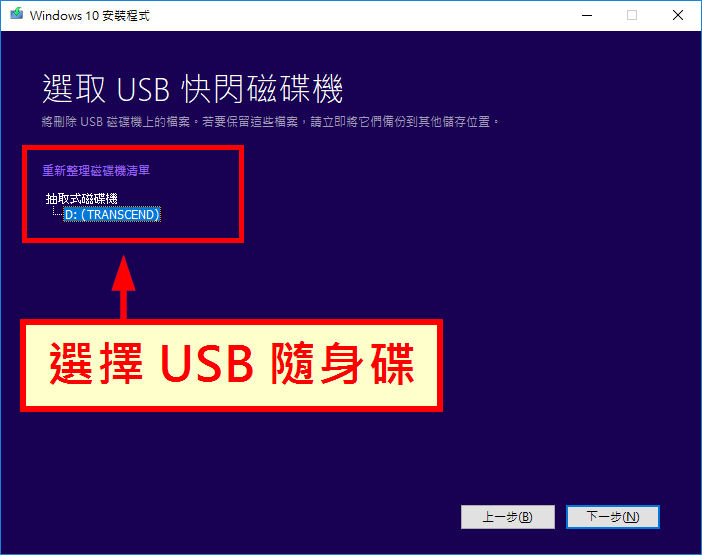
USB 隨身碟再用來製作 Windows 安裝媒體之後,裡面的資料就會被覆蓋掉,所以請確認 USB 隨身碟中沒有任何重要資料在裡面。
Step 7
等待安裝程式下載 Windows 10,因為是下載整個作業系統,所以要等比較久,這時候可以先去做別的事情。
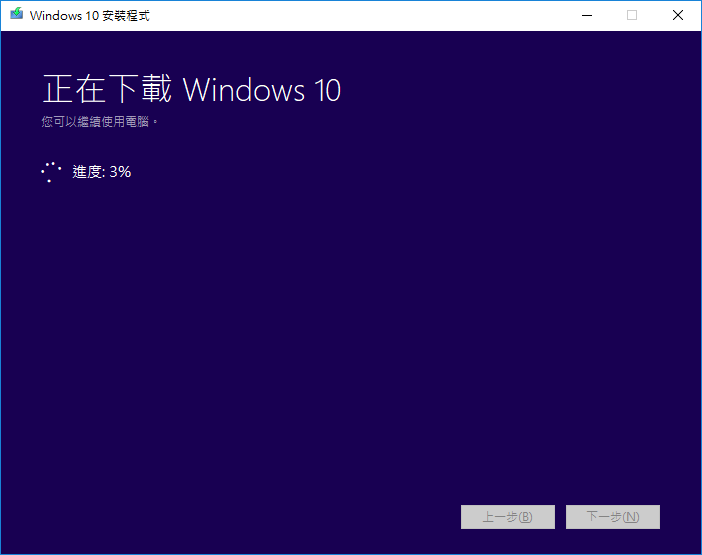
Step 8
下載完成後,它就會自動建立 Windows 10 的安裝用 USB 隨身碟。
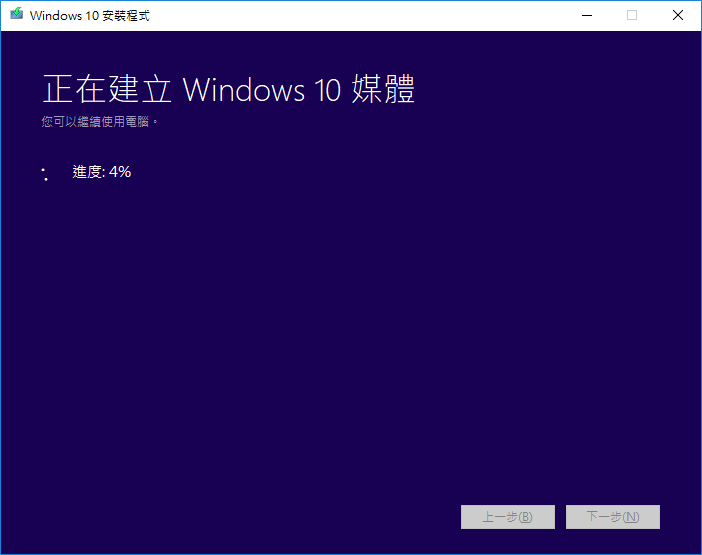
Step 9
當 Windows 10 安裝程式出現這個畫面時,就表示 USB 安裝隨身碟已經建立完成了,按下「完成」按鈕後,即可關閉安裝程式。
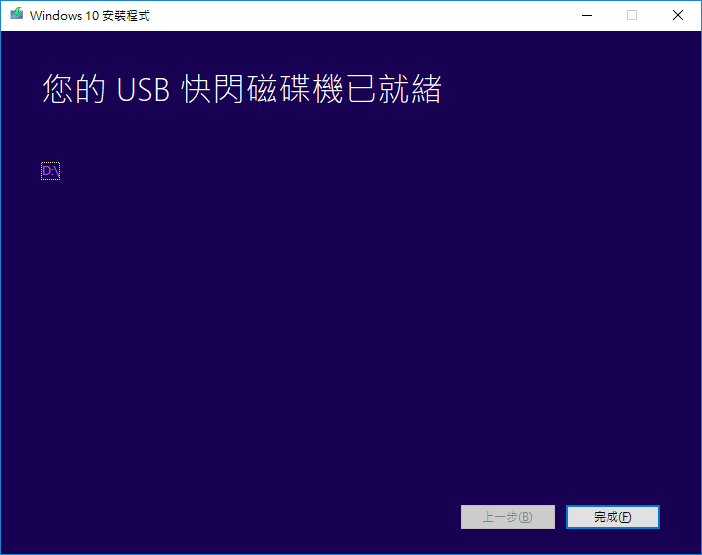
接下來只要拿這個製作好的 USB 隨身碟,插在別台電腦上並設定以 USB 隨身碟開機,即可安裝 Windows 10 作業系統了。

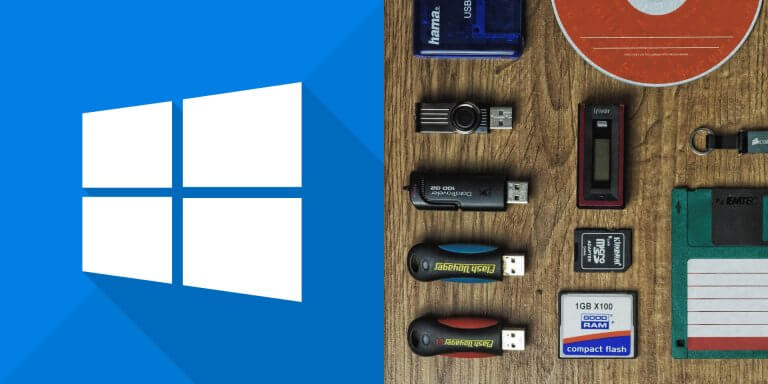
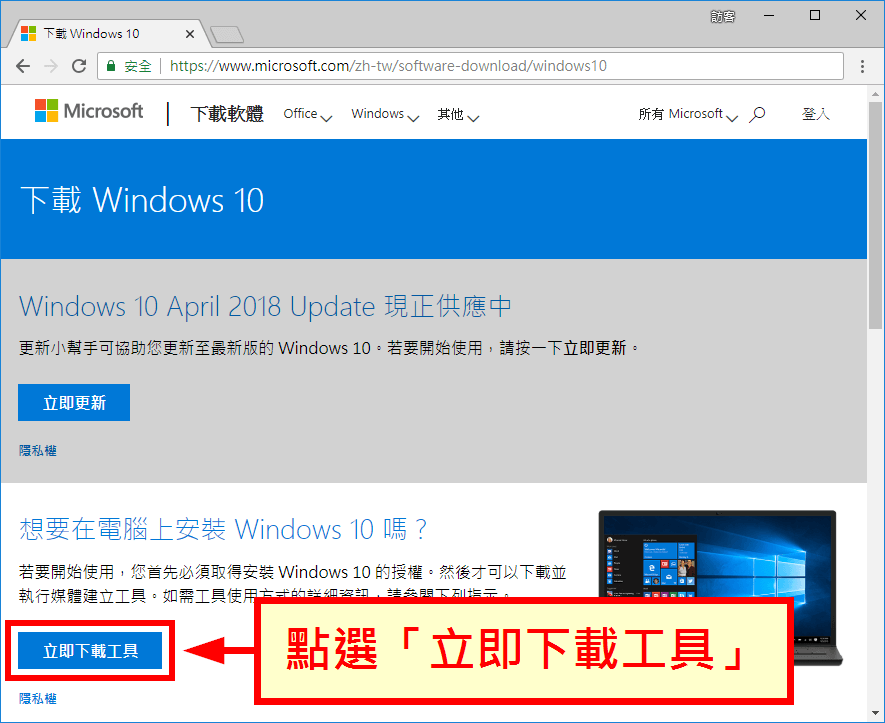
就是我的操作步驟只是到step 4就沒再接 step 5了